时间: 2020-11-11 20:21:18 人气: 302 评论: 0
当您可以将Mac Dock上的图标混杂在一起以换取一堆超级有用的快捷键时,为什么还要坚持呢?
使用dock中的快速链接快速访问您喜爱的网站、应用程序、文件和文件夹。首先,通过去掉不需要的停靠图标,确保有足够的空间放置这些新的停靠快捷方式。
对于要删除的每个图标,将其向上拖动并拖出停放区,然后在看到“删除”提示时将其释放。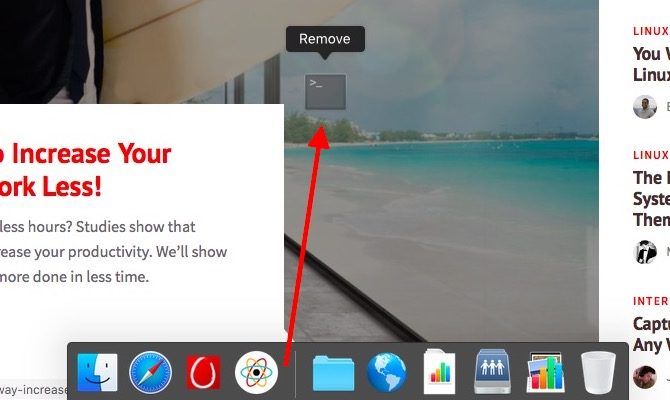
现在,让我们看看可以添加到Dock中的内容,以使其与您更加相关。
假设您想将一个MakeUseOf的链接添加到您的码头。当您在Safari中打开MacZG.com时,请单击URL并将其从地址栏中拖到Dock的右侧。现在,快捷方式在Dock显示为蓝色的“地球”图标,单击即可将您带到我们的网站。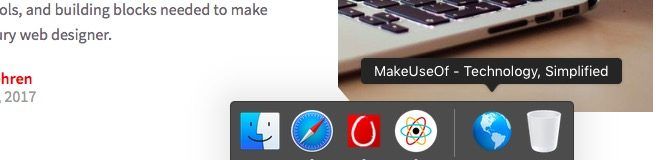
注意: “停靠栏的右侧”是指将停靠栏分为两部分的分隔符的右侧。在我们的Mac Dock指南中阅读有关此安排的更多信息 。
想知道此点击和拖动设置是否可以在其他浏览器中运行吗?至少在Chrome中它不起作用,但是您有解决方法。首先将URL添加为书签,然后将其链接从“书签栏”或“书签管理器”拖动到停靠栏。
因此,您都准备添加更多的网站快捷方式。可是等等!您是否真的想要几个(或更多个)蓝色的“ globe”图标,除非将它们悬停在每个图标上,否则您将无法区分它们?可能不会。
如何为每个快捷方式使用使用自定义图标?为此,首先将网站URL拖动到桌面上。现在找到您要用于快捷方式图标的图像,然后将其复制到剪贴板。
接下来,转到桌面,选择URL快捷方式,然后按Command + I 打开快捷方式的“获取信息”检查器。
在检查器中,选择左上角的图标图像,然后从剪贴板粘贴新图像。现在,当您将快捷方式拖动到Dock时,它会以您选择的图标显示。您还会 在上下文菜单中获得“使用登录时打开”选项,以获取使用此方法创建的快捷方式。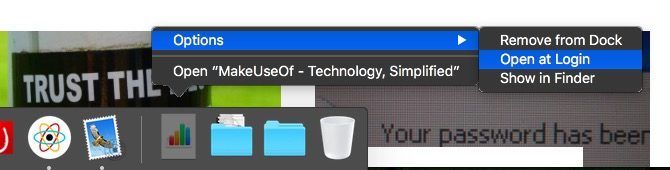
重复此过程,为您最常用的网站设置带有自定义图标的停靠快捷方式。我们必须警告您,如果从桌面删除快捷方式链接,则该快捷方式将无法使用。虽然,您可以将该链接从桌面移动到专用文件夹,但您可以将其隐藏。
如果您的收藏夹过多,则使用单独的网站链接文件夹也很方便。在这种情况下,我们建议您从Dock中删除快捷方式,而仅将Dock快捷方式保留到其父文件夹中。
某些应用程序具有安装后忘记的功能,尤其是您设置为在登录时打开的菜单栏应用程序。但是,您需要经常手动启动的其他应用程序可以使用快捷方式。它们很有可能是您最近使用过的应用程序。您可以从弹出面板或隐藏在Dock图标后面的“堆栈”中访问这些最近打开的应用程序。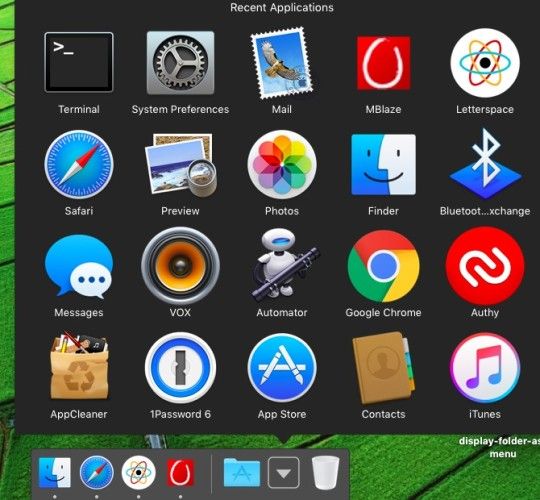
要设置“最近使用的应用程序”的快捷方式,请从“应用程序” > “实用工具”打开“终端”应用程序,粘贴下面给出的命令,然后按Enter:
defaults write com.apple.dock persistent-others -array-add '{ "tile-data" = { "list-type" = 1; }; "tile-type" = "recents-tile"; }'
您不会在Dock中看到任何更改。在终端中使用以下命令重新启动Dock,然后您应该会看到“最新应用”的新Dock快捷方式。
killall Dock
如果单击刚刚创建的停靠图标,您将看到其内容以网格布局,如上面的屏幕截图所示。您可以从停靠图标的上下文菜单切换到项目列表或类似风扇的布置。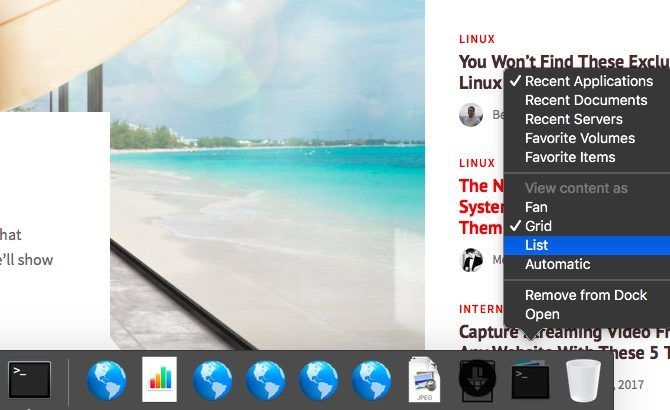
在上面的屏幕截图中,您会注意到您可以从显示的“最新应用程序”切换到“最新文档”,“最新服务器”,“收藏夹”或“收藏夹项目”之一。如果您想为这些选项中的任何一个添加单独的停靠图标怎么办?创建一个就像在要显示的图标的每个新实例中重复上面提到的两个Terminal命令一样简单。
注意: “收藏夹项目”选项是指在Finder侧栏中的“收藏夹”下列出的项目。
您可以将任何文件(或文件夹)从Finder拖放到Dock的右侧。尽管这可以使您快速访问文件,但它也朝着混乱, 难以管理的停靠点迈出了一步,当您使用自己喜欢的文件和文件夹的快捷方式填充文件时,就会得到它。
一种使自己能够快速访问收藏夹项目的更干净的方法是将它们放在单个文件夹中,然后将该文件夹拖动到Dock上以创建快捷方式。您实际上不必将文件本身移到该公用文件夹。移动它们的别名,并通过文件夹的停靠快捷方式在堆栈中访问它们的所有别名。要为文件或文件夹创建别名,请从其上下文菜单中选择“创建别名”选项。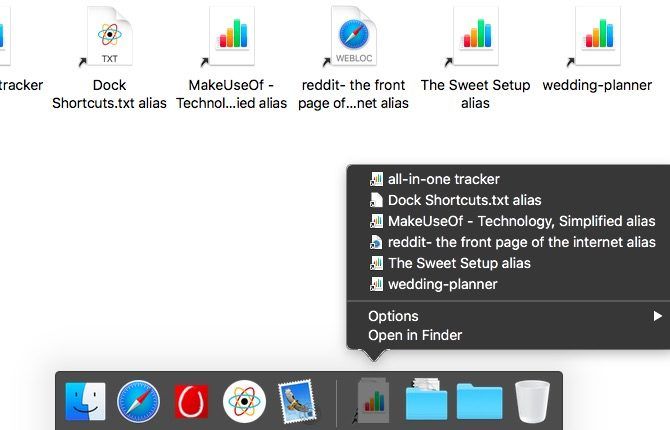
想知道别名是什么?它是指向文件或文件夹的持久链接,而不仅仅是快捷方式。将别名视为数字罗盘-就像电磁罗盘始终指向北,别名始终指向其最新的源文件。即使将源文件移动到Mac上的其他目标位置,别名也可以使用。
这里有个小技巧,您将不胜感激:从“收藏夹”文件夹的停靠图标的上下文菜单中,选择“将内容查看为”下的“网格” 。此选项使您无需离开堆栈即可浏览文件夹的内容。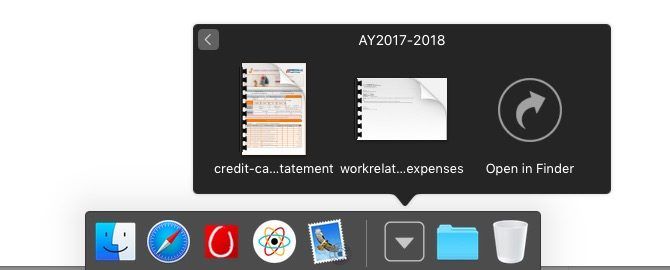
为什么每次想摆弄Dock设置时都打开系统偏好设置 > Dock?因为我一无所知,所以可以从Dock分隔符的上下文菜单访问它们。
事实证明,如果您在Dock中的分隔符元素上单击鼠标右键,则可以重新放置Dock,切换隐藏和放大以及访问“Dock首选项”。我猜想Mac的光标还不够长,我无法注意到将鼠标悬停在分隔符上时出现的双向箭头。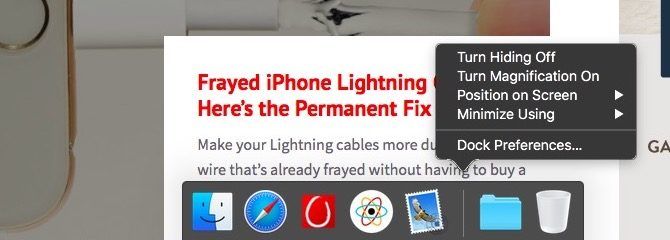
右键单击某个应用程序的停靠图标,您会找到一些快捷方式来触发您(用户)可能在该应用程序中使用的前几个任务或功能。这意味着您可以直接从Dock跳入常见任务(即无需先切换到正确的应用程序)。
例如,“邮件”应用程序的停靠快捷方式的上下文菜单为您提供了以下选项:提取新邮件,撰写新邮件以及打开新的应用程序窗口。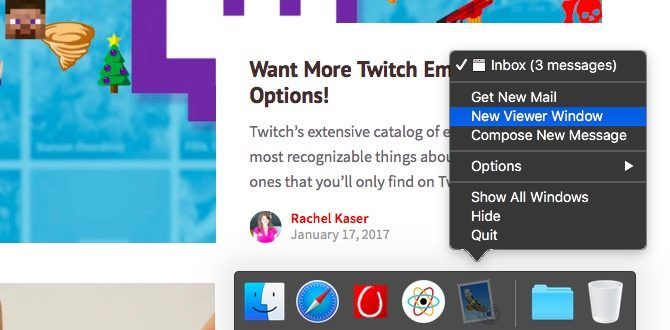
同样,VLC Player停靠快捷方式的上下文菜单为您提供媒体控件:播放,停止,上一个,下一个和静音。在“消息”停靠快捷方式的右键菜单上,您可以创建新消息并更改状态。
虽然特定于应用程序的快捷方式对键盘迷用户没有太大帮助,但如果您更多地依赖鼠标单击,它们可以节省时间。







