时间: 2020-11-11 20:34:17 人气: 293 评论: 0
使用本机Mac文件浏览器Finder浏览文件和文件夹很容易,但是菜单和键盘快捷键后面隐藏了许多功能。
因此,我们决定为不熟悉的人编译此常见Finder功能列表。您会惊讶地发现,您可以对Finder进行多少调整以适合您的工作流程。
注意: 如果您使用的是Windows或Linux,请留出足够的时间来保留您的肌肉,以适应新的工作流程。
文件和文件夹信息弹出窗口的方法非常详细,为您提供各种信息-从磁盘上的文件大小到共享权限。您可以从此弹出窗口进行各种更改:您可以共享文件,对其进行锁定,预览,隐藏其扩展名以及向其中添加标签。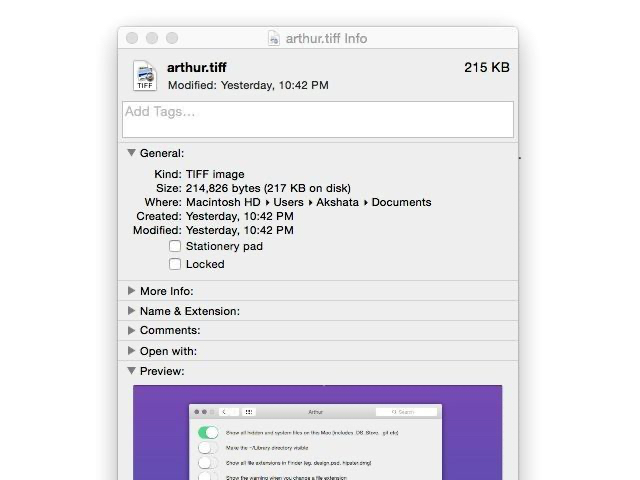
文件信息在Mac上等同于Windows的文件属性。当“获取信息”是您要查找的选项时,在上下文(右键单击)菜单中寻找“属性”毫无意义 。您也可以使用键盘快捷键Cmd + I作为获取文件信息的一种较轻松的方式。
某默认情况下,您不会在Finder中看到文件和文件夹路径,但是显示它们是一个快速而轻松的过程。通过单击 查看 > 显示路径栏来执行此操作。如果您想经常切换它,还记得吗?快捷键: Option + Cmd + P。
要在位置之间快速切换,请在路径栏中双击其名称。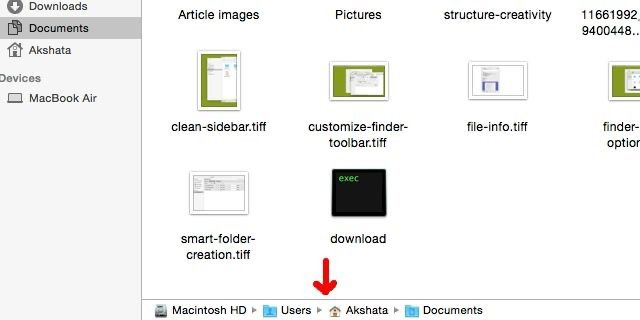
您也可以从“视图”菜单切换状态栏和选项卡栏。
Finder的侧边栏包含许多选项,这些选项可能会分散注意力,尤其是如果您不定期使用大多数选项时。幸运的是,您可以摆脱它们,并使边栏仅显示您需要定期访问的位置。
要清理侧边栏,请导航至“Finder” > “偏好设置” ,然后转到 第三个标签(当然,名为“侧边栏”)。在此处,您会看到侧边栏中显示在“收藏夹”,“共享”和“设备”下的位置列表。取消选中不需要显示的位置。
以下屏幕截图显示了我的Finder侧边栏首选项(左)以及清理后的侧边栏在Mac上的显示方式(右)。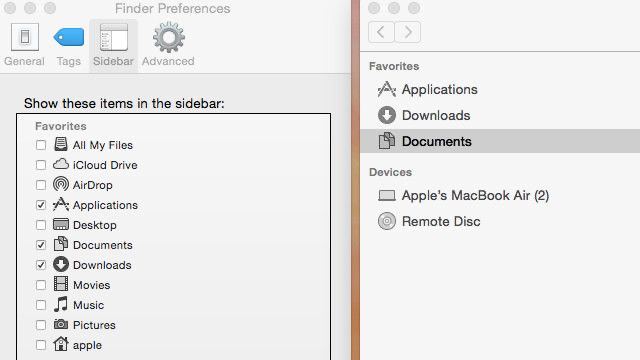
如果您想即时在边栏上添加位置,只需将其文件夹拖到“收藏夹”部分即可。您也可以通过将其拖出区域或使用快捷菜单从边栏中删除快捷方式。但是对于批量操作,“偏好设置”部分是更简单的方法。
Finder的选项卡式浏览体验与大多数主流浏览器几乎一样。与浏览器标签一起使用的键盘快捷键(例如Cmd + T和Cmd + W)也可以与Finder标签一起使用。
本质上,每个Finder选项卡的功能就像一个单独的实体,即独立于其他选项卡。这意味着每个选项卡可以显示不同的位置,并且可以拥有自己的视图。您可以轻松地在选项卡之间拖放文件,甚至可以将多个窗口合并到单个窗口中的选项卡中。要合并Finder窗口,请保持其中任何一个处于活动状态,然后单击 窗口 > 合并所有窗口。
如果您希望使用无标签文件浏览器,请单击“视图” > “隐藏标签栏”。请注意,如果您在Finder中打开了多个标签,则此选项将显示为灰色。在这种情况下,请关闭所有标签,直到您进入主标签,然后重试。
您是否知道在Mac上无需打开相应的应用程序就可以查看文件的完整预览?我没有,当我发现时感到很高兴。要查看此类预览,请选择任何文件,然后按空格键以打开其预览窗格。再次按空格键可切换回预览。
您也可以对文件夹执行此操作,显示文件夹的大小,其中包含的项目数以及上次修改的日期和时间。如果选择了一堆图像,则可以使用预览以幻灯片形式查看它们。如果文件恰巧是视频或音频,则也可以播放。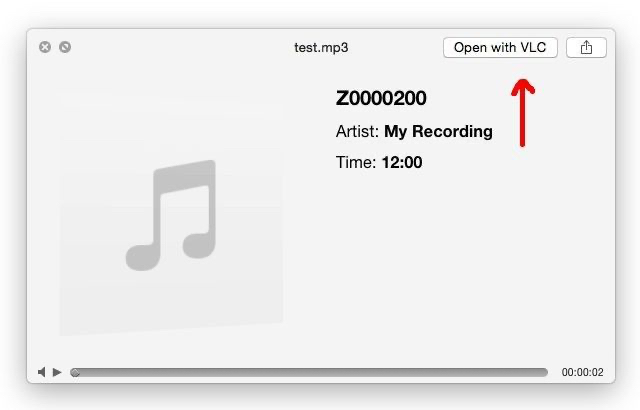
“快速查找”工具栏图标(类似于张开的眼睛)还可以启动文件的预览。
您可以自定义各种Finder位置的外观。为此,请在Finder中打开该位置。然后 通过以下任一位置访问“显示视图选项”,然后单击它:
菜单栏中的 “ 查看”菜单
Finder中任何位置的上下文菜单
Finder工具栏上的设置菜单(查找齿轮图标)
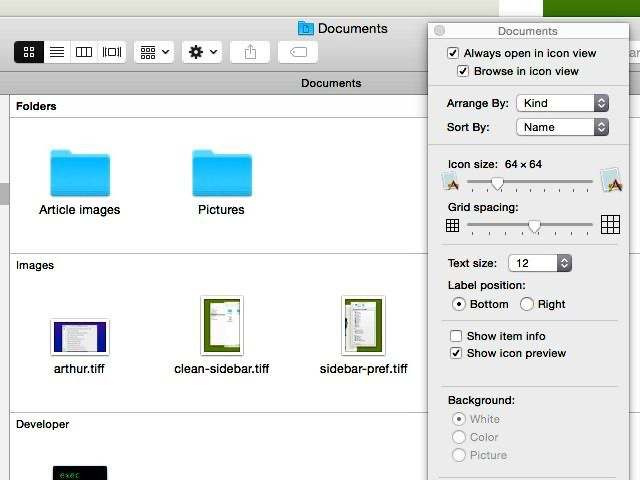
在弹出的框中,您可以缩放文件和文件夹图标,移动其标签并更改其网格间距。您甚至可以用漂亮的颜色或图像使背景变亮。查找“排列方式”和“排序方式”选项,以按修改日期,文件类型,标签等清理文件夹视图。
在Finder工具栏上,您可以找到用于切换图标视图,编辑标签和共享项目等功能的按钮。要根据您的喜好重新排列工具栏项,请通过单击 视图 > 自定义工具栏来访问工具栏设置。您也可以通过工具栏本身的上下文菜单中的“自定义工具栏”来访问它们 。
出现的覆盖图为您提供了整套工具栏图标供您使用。使用拖放功能可在叠加层和工具栏之间移动它们,或重新排列现有的工具栏图标。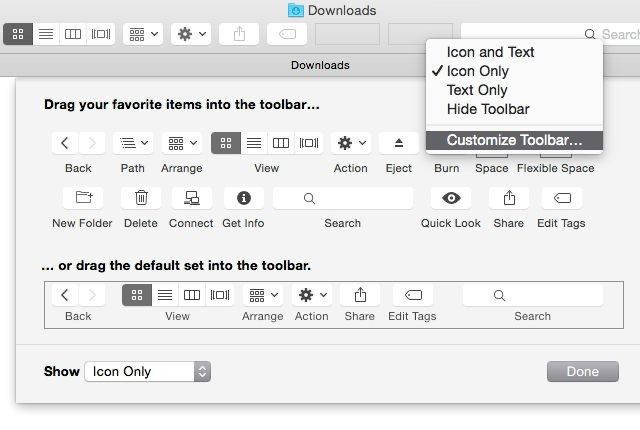
是否要将您喜欢的应用程序,文件和文件夹添加到Finder工具栏?按住Cmd键并将其拖动到工具栏。要摆脱它们,只需将它们拖出工具栏,同时按住Cmd键即可。他们会消失在烟雾中!
智能文件夹是真正导航Finder的智能方法。它们允许您保存搜索查询,从而可以立即访问特定类型的文件。这样可以轻松地批量查找和处理相似的文件,而不必浪费时间在不同的位置查找它们。
设置智能文件夹,为自己提供方便的文件分组,例如未使用的应用程序列表,DMG安装程序或占用空间的文件。
要创建智能文件夹,请单击 文件 > 新建智能文件夹。您可以选择要搜索的位置。选择“此Mac” 以搜索整个硬盘,然后单击最右边的“ + ”图标。这提供了两个下拉菜单,可用于设置搜索条件,例如类型,名称,修改日期等。
当您从这两个菜单中选择一个选项时,您将获得一组与这些优化匹配的结果。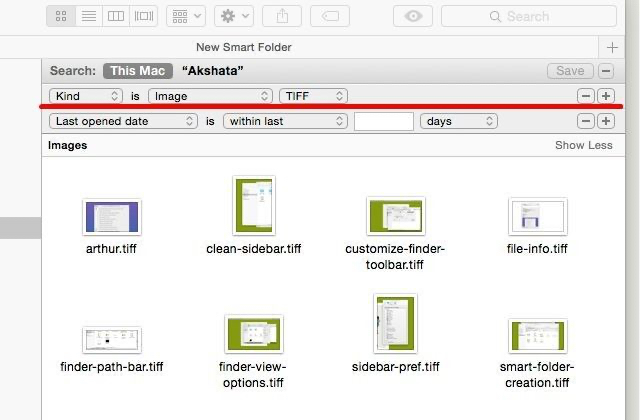
如果您想进一步缩小搜索范围,请通过单击现有过滤器远端的“ + ”图标来添加更多过滤器。对设置的过滤器满意后,保存搜索。然后,它将显示在您的用户“图书馆”文件夹中的“保存的搜索”下。
请注意,如果您更改了Spotlight首选项(在“系统偏好设置” > “Spotlight”下) 以排除某些文件类型和位置,则即使创建智能文件夹,匹配这些条件的文件也不会显示在搜索结果中。
让我们首先消除坏消息。流行的 TotalFinder 将完全适合本节内容。这是其他提供类似功能的应用程序。
XtraFinder不是独立的应用程序。这是一个向Finder添加双窗格和剪切和粘贴功能的功能的插件。您可以使用它在顶部排列文件夹,显示文件夹中的项目数,并在边栏中添加彩色图标。
想要完全控制Finder吗?选择Default Folder X。这是很昂贵的,是的,但是它还为您提供了丰富的功能集,如果您打算成为Mac高级用户,它将非常方便。
从合并文件夹到将您的浏览器工作流程集成到Finder中,Default Folder X 可以帮助您进行一系列调整。看看它是否可以改善Mac工作流程。
Arthur为您提供了一组选项,不仅可以调整Finder,还可以调整整个Mac。其中的某些设置默认情况下在OS X上可用。但是您要么必须在不同的位置查找它们,要么它们涉及一些复杂的过程。Arthur将所有这些设置打包在一起,并将它们放置在易于访问的中央位置。
至于Arthur包括的Finder调整,它们是:
显示所有隐藏文件和系统文件
显示路径栏
显示所有文件扩展名
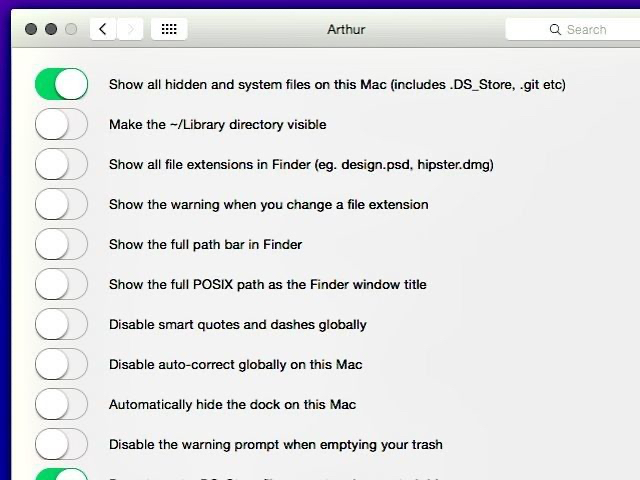
如果您在表面之下进行挖掘,您会发现Finder是一个超级可自定义的工具。探索我们在此处列出的提示,并在评论中列出您自己的提示!
您可以与我们分享哪些Finder技巧和应用?帮助我们在评论中建立庞大的提示列表!







