时间: 2024-02-02 20:45:28 人气: 853 评论: 0

从古至今,守时都是一项宝贵的品质。无论是工作中的会议还是生活中的派对,都需要准时,准点参加。那么如何才能记住这些种类繁多的日程呢?
使用日历工具自然是第一选择。虽然 Mac App Store 中有丰富的第三方日历工具可供选择,比如说大名鼎鼎的 Fantastical、Moleskine Timepage 等,但苹果系统内置的「日历」应用其实就是一个不错的解决方案。
从功能上比较,系统日历工具的确不如第三方工具来得那么丰富,但是在基本功能方面的打磨绝对可以满足大部分人的需求。同时,作为一款系统应用也拥有其他第三方工具难以企及的系统集成度。
那么,在本章节中我们就一起来看看系统日历应用的一些基础使用方法和进阶使用技巧。
「日历」是苹果系统的内置应用之一,开箱即用。但如果你有多台苹果设备,你可以通过 iCloud 来在不同的设备之间同步日程。前往「系统设置 > Apple ID > iCloud」,确保「日历」一项开启即可。
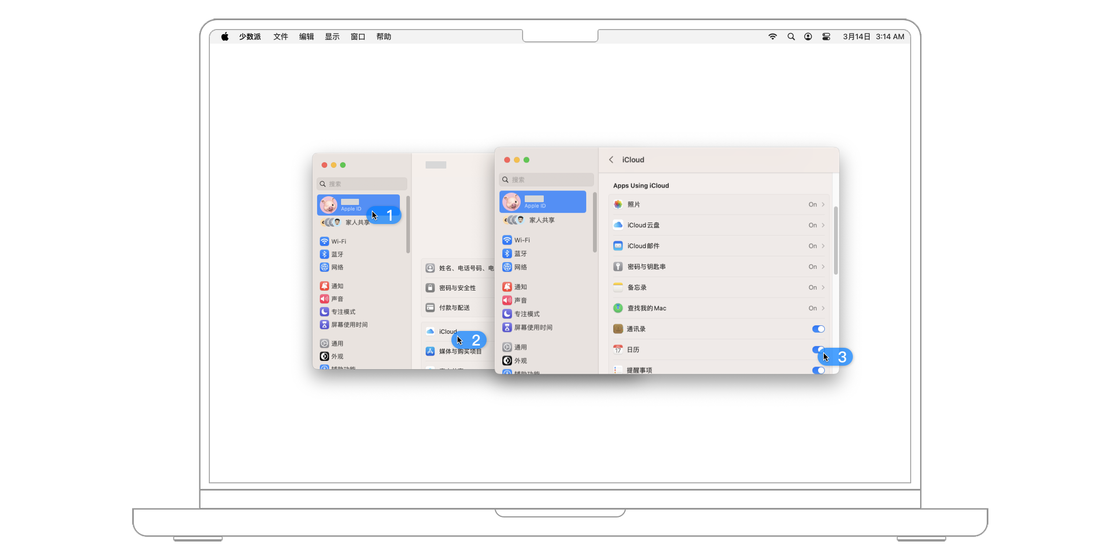
当然,除了 iCloud 日历,我们还可以为日历应用添加其他账户,比如说谷歌日历,Outlook 等,只需在「系统设置 > 互联网账户」中添加相应的账户,然后确保开启了日历选项就行。
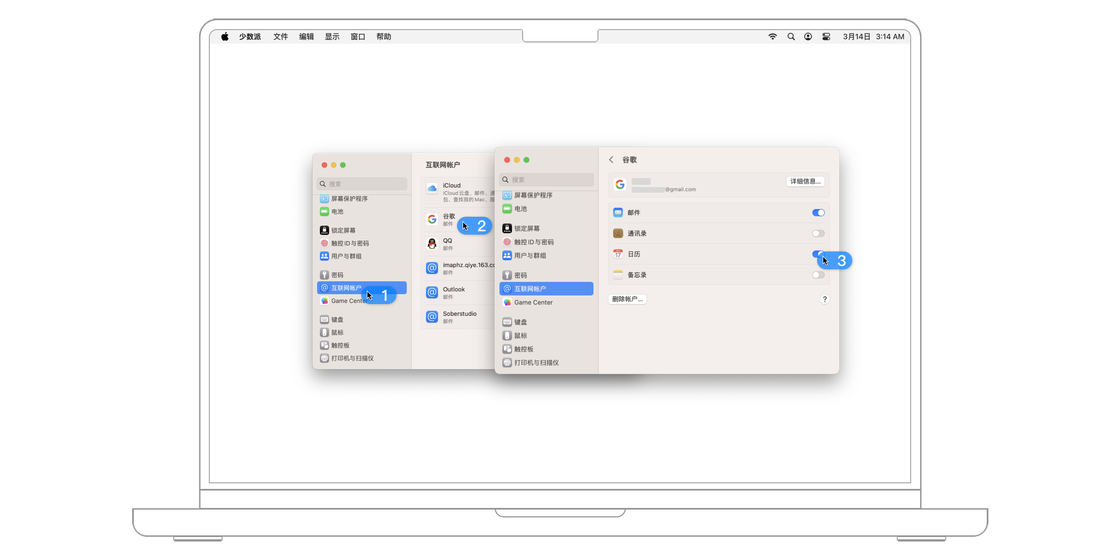
在使用日历之前,你可以对「日历」应用进行简单的设置,让它更符合你的使用习惯。
打开「日历」,在左上角的菜单栏里前往「日历 > 设置...」。
「显示其他历法」功能可以在「日历」应用里显示公历以外的历法,目前有农历、希伯来历、伊斯兰历三种可供选择。如果你希望在「日历」里同时查看公历和农历日期,那么就可以勾选「农历」。
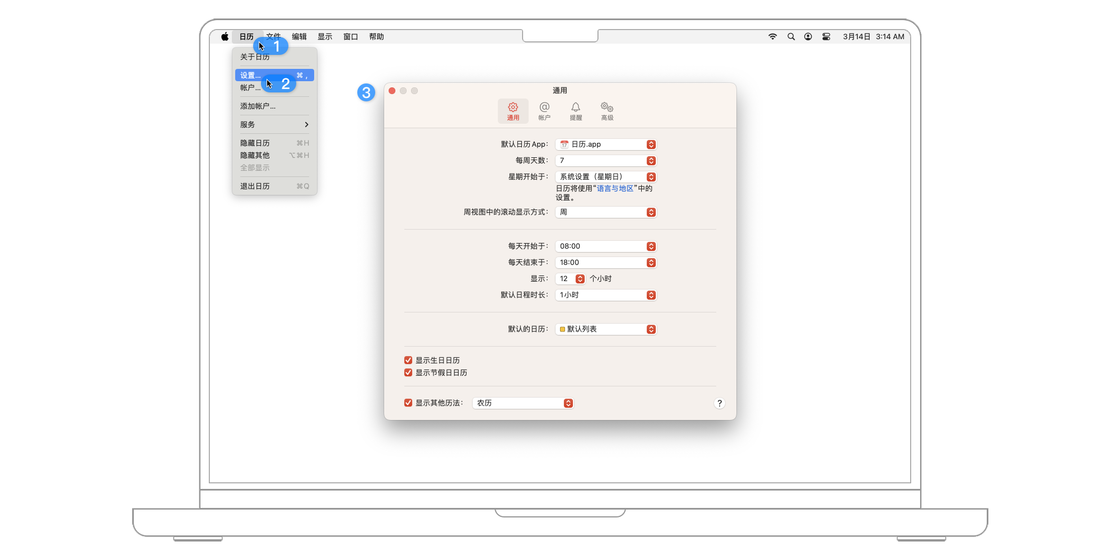
在中国,每周的第一天是周一,而在美国和其他一些国家,周日是一周的开始。如果你想要更改每周开始的日期,可以在「星期开始于」处更改。
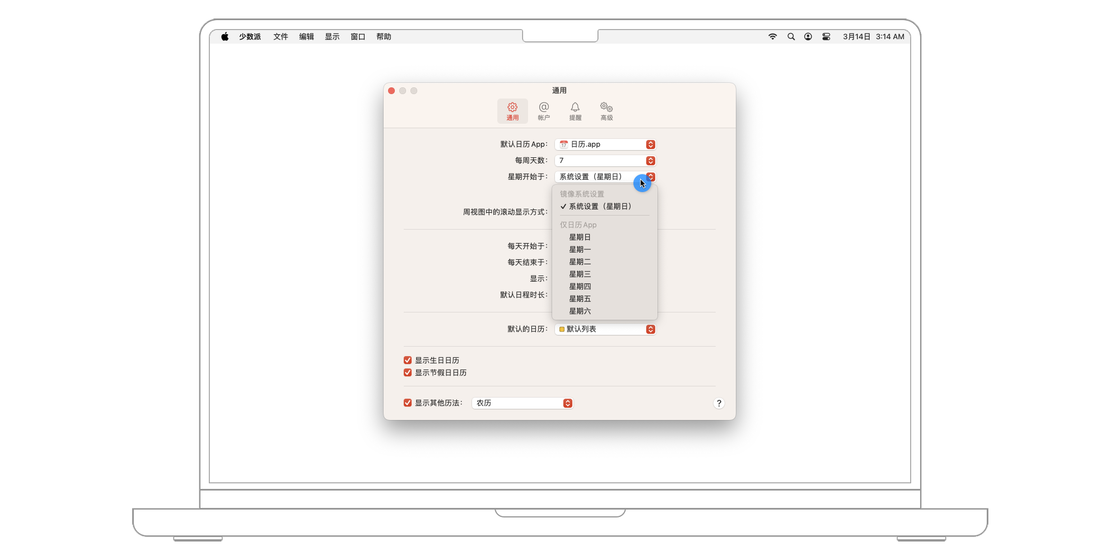
「默认的日历」处可以设置添加日程时默认选择的日历。
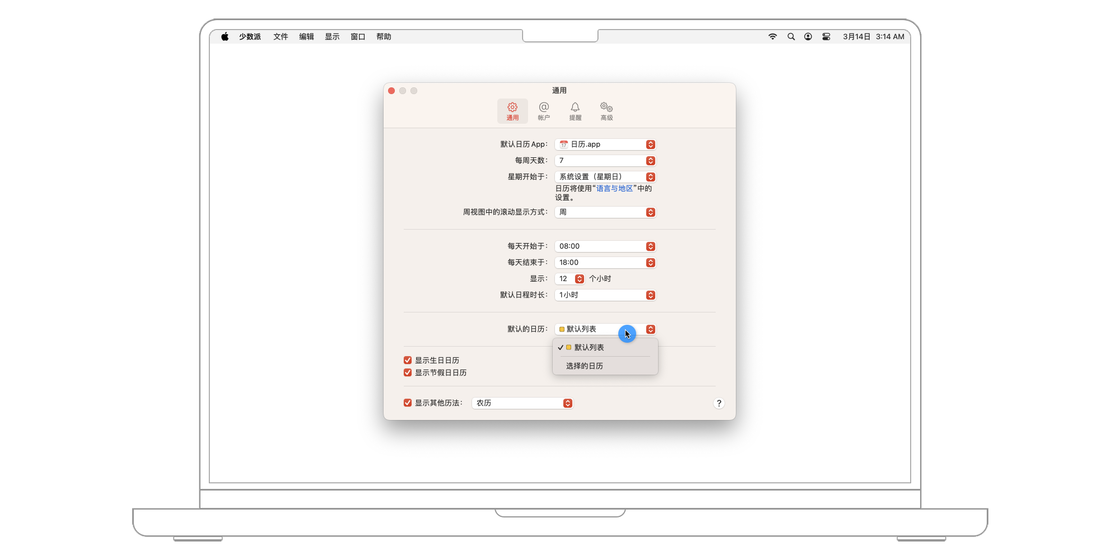
在「提醒」选项卡中,可以设置日程的默认提醒时间。针对日程和全天日程,我们可以分别进行设置。
如果勾选了「出发时间」功能,那么「日历」还会根据你的位置、即将到来的日程位置和交通状况来告诉你该行程需要的时间,并设置相应的提醒。
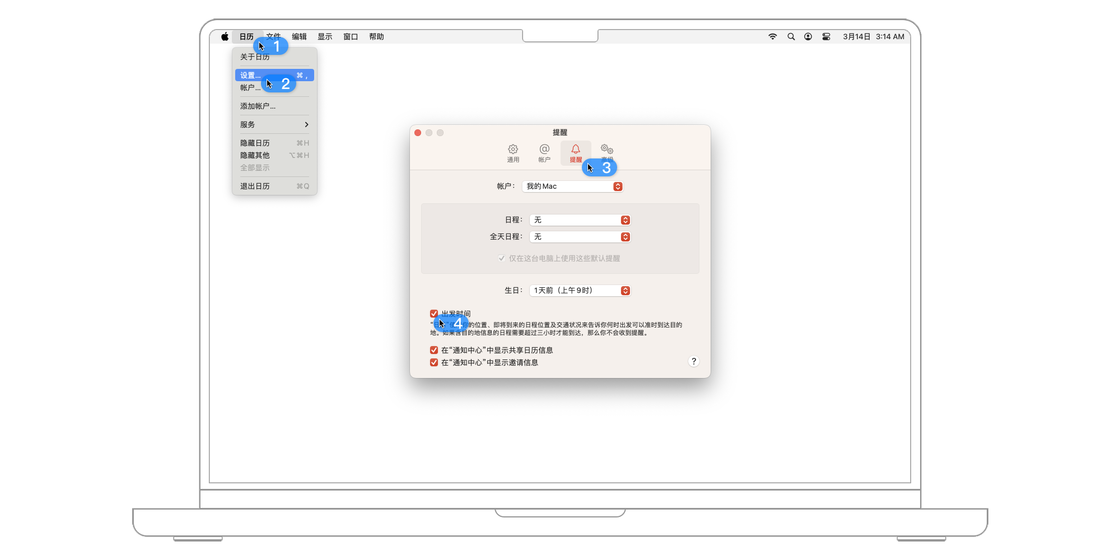
除了这些偏好设置,你还可以「日历」应用的界面,比如一周显示几天,每天的开始和结束日期等等。
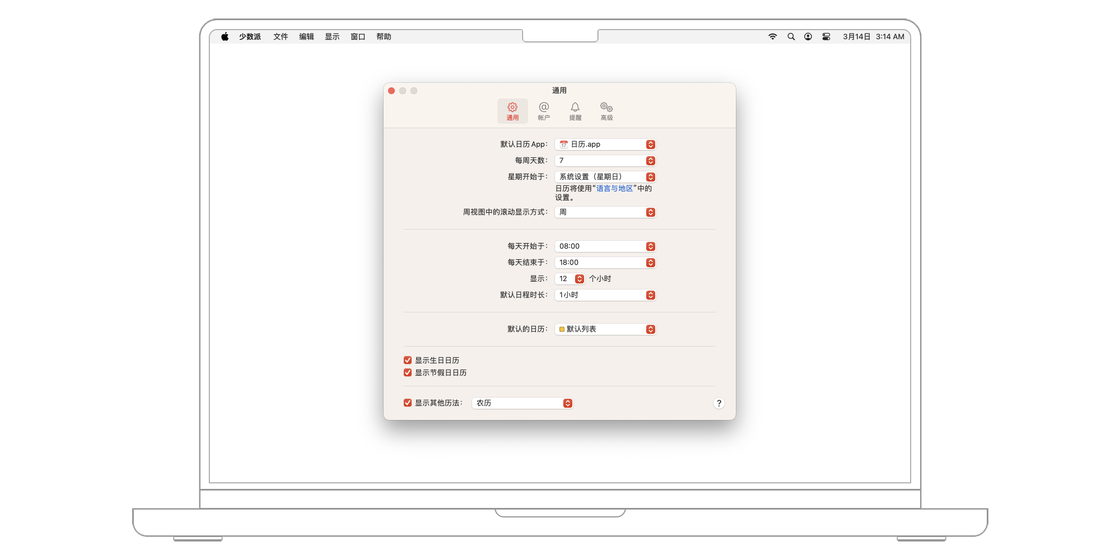
在创建日程之前,你首先需要添加日历。打开「日历」应用,在左上角的菜单栏里前往「文件 > 新建日历」。你可以用不同的日历来为日程分类,并且为这些日历指定不同的颜色,方便区分。
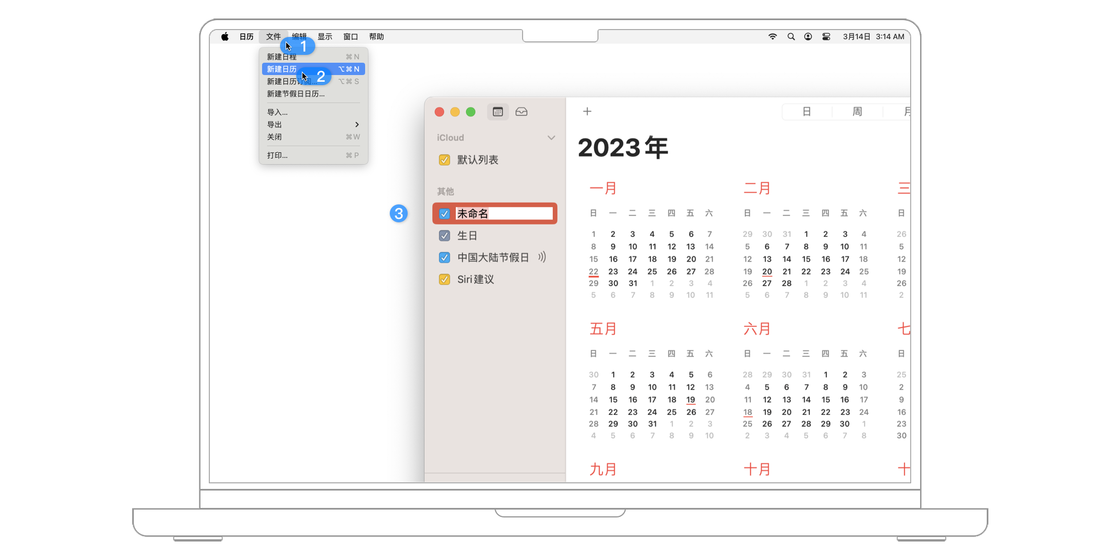
在「日历」应用中创建的日历,默认都是与你的 iCloud 账户相关联的。如果你在设备上登录了其他账户,比如 Gmail 或者 Outlook,这些账户的日历也会在「日历」应用中显示。
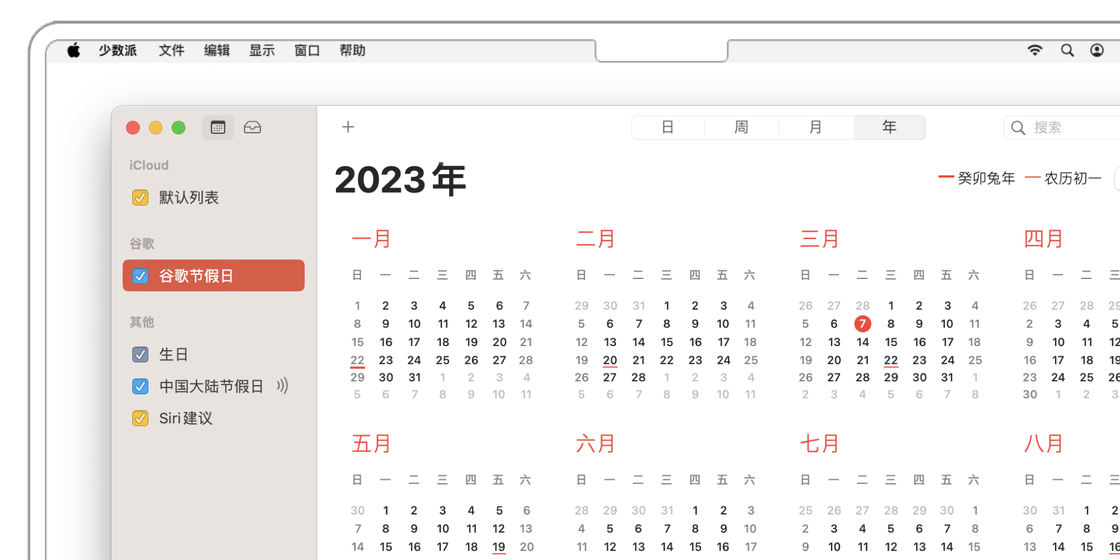
你也可以在「日历」中订阅他人制作的日历。在互联网上,你可以找到许多已经制作好的节日日历、电视节目日历,体育比赛日历等等。
订阅方式也很简单,复制这些日历的链接,在菜单栏里前往「文件 > 新建日历订阅...」来订阅它们。
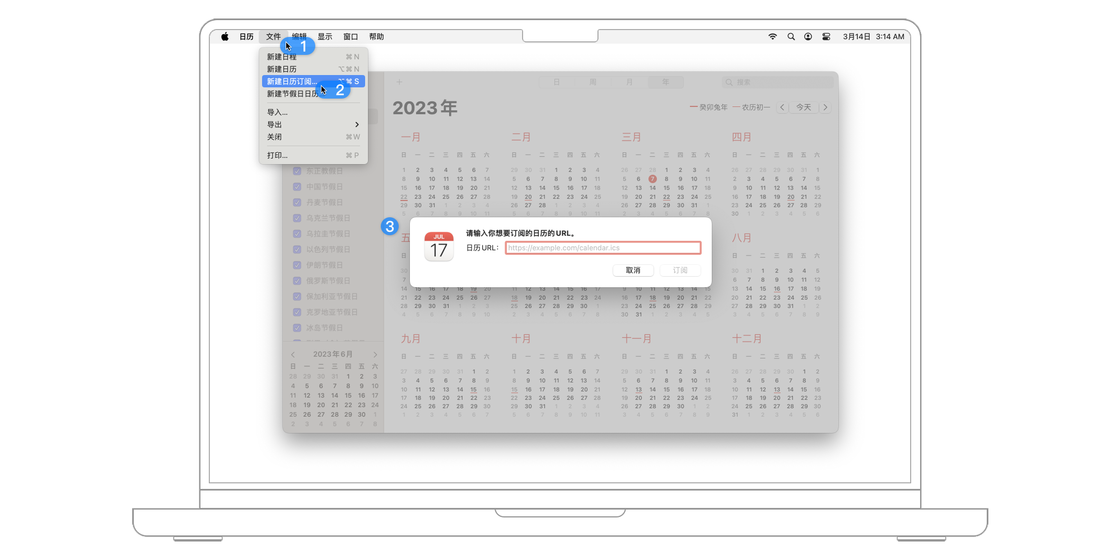
「日历」应用还提供了内置的节假日日历可供大家订阅。在菜单栏里前往「文件 > 新建节假日日历...」,然后在地区中选择自己关心的国家或者地区以及相关的语言就行。
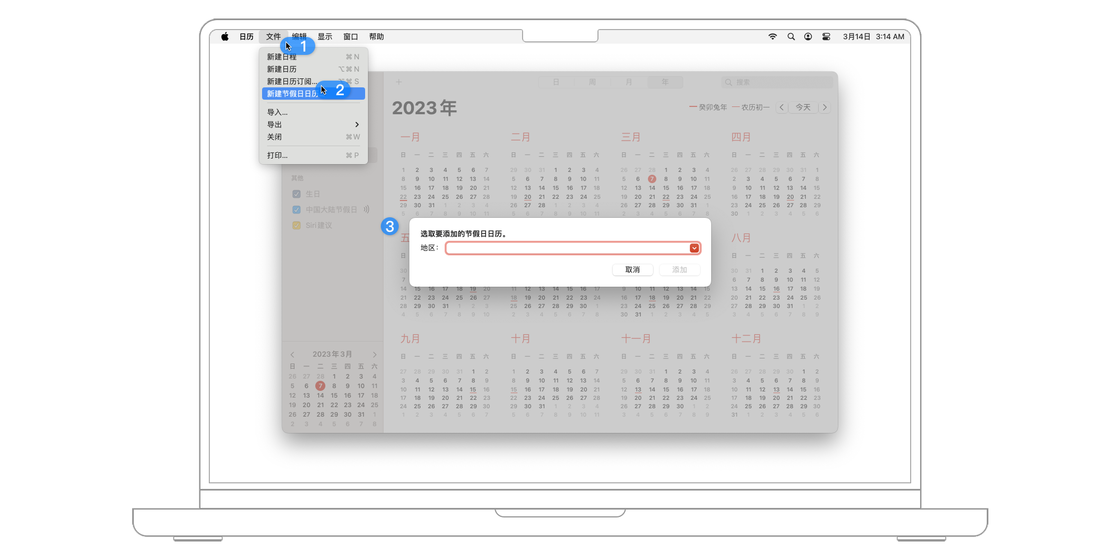
点击「日历」应用左上角的「+」来创建日程。
当前 macOS 版本的新建日程功能,已经支持通过「自然语言」方式添加新事件,你可以直接敲出「明天晚上七点到九点整理材料」,系统便会添加一个时间为「明天 19:00-21:00」、标题为「整理材料」的日程。
新创建的日程将默认添加到你设置的「默认日历」里。
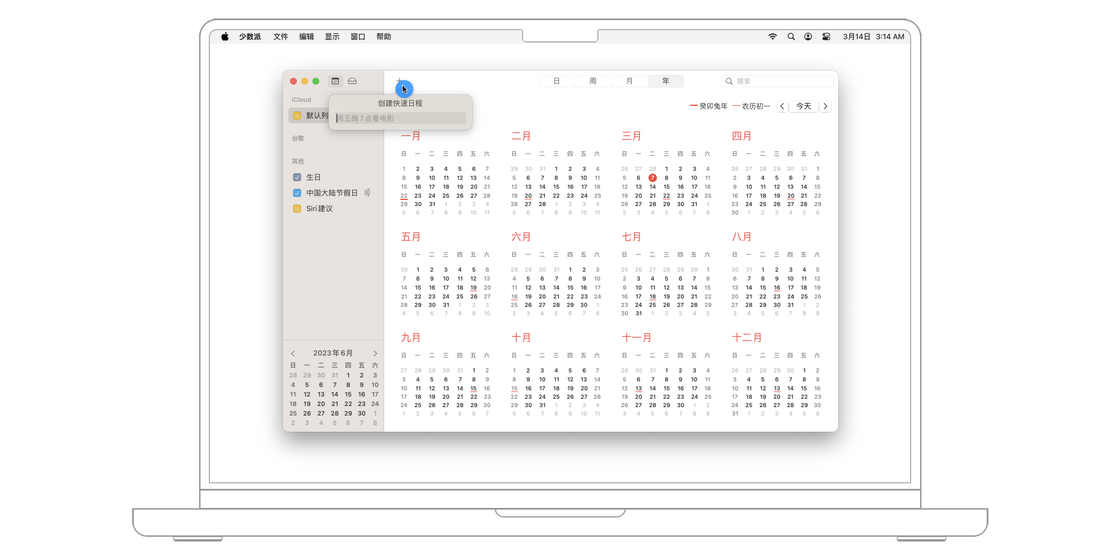
点击每个日程,我们还可以进行更多设置。
假设你明天上午九点与公司的同事要开会,你可以把「公司会议」作为日程的标题,「位置」处记录会议的地点,比如开会的会议室。通过「开始」和「结束」两个时间节点来标记会议的时间。
如果你希望「日历」在指定时间提醒你会议即将开始,可以在「提醒」处设置提醒。如果需要,你还可以在「备注」里记录会议的大纲,或者在「添加附件」处上传会议时需要和同事分享的文件。
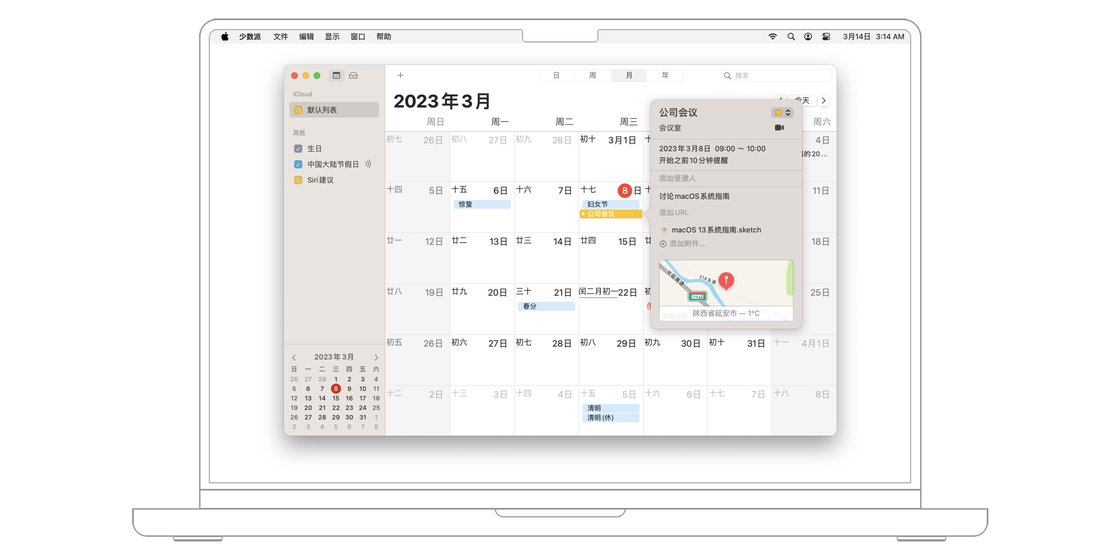
填写完日程的信息后,这个日程就会在「日历」中显示。你可以通过「重复」功能来一次性添加定期发生的日程。比如如果你每周都要在同样的时间参加会议,则可以在「重复」中选择「每周」。
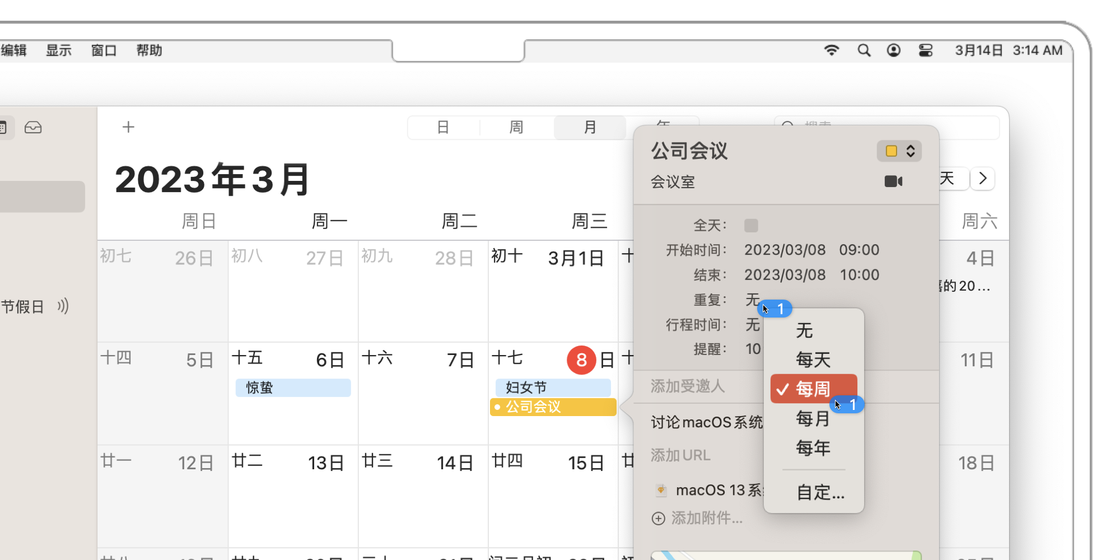
日程创建完成之后,你可以直接在日历中拖动它来更改时间,也可以拖动日程块的上下边缘来快速更改这项日程持续的时间。双击一项日程,可以在弹出窗口里修改日程的相关信息。鼠标右键点击任意一项日程,可以在弹出菜单里对日程进行复制、剪切、删除等操作。
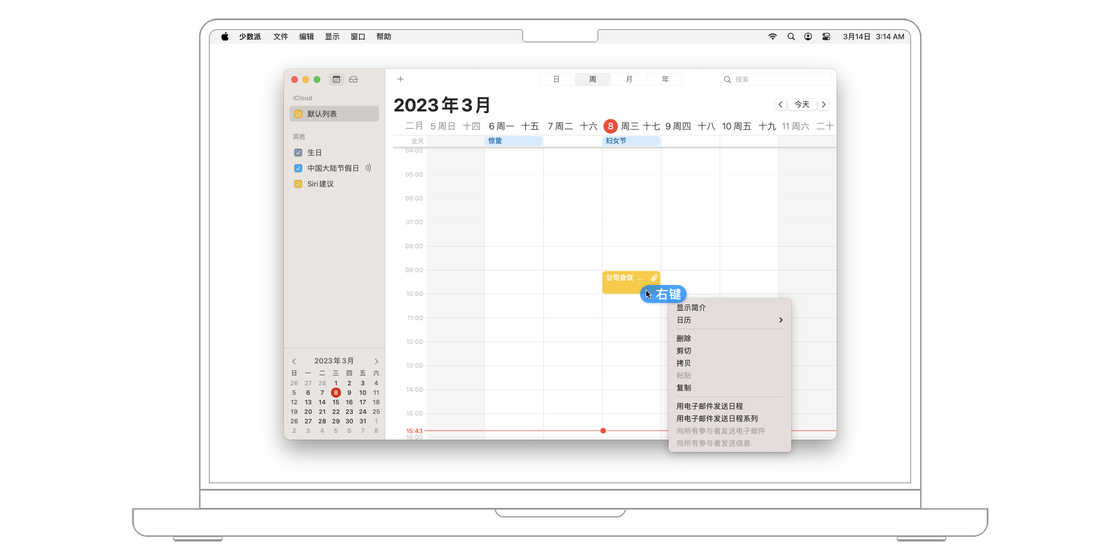
如果你觉得添加日程的「输入标题、选择时间、添加提醒」这一系列操作十分烦琐,那还可以让 Siri 来帮忙。使用自然语言,向Siri说出日程相关信息即可,比如「明天晚上七点到九点整理材料」,如图所示。
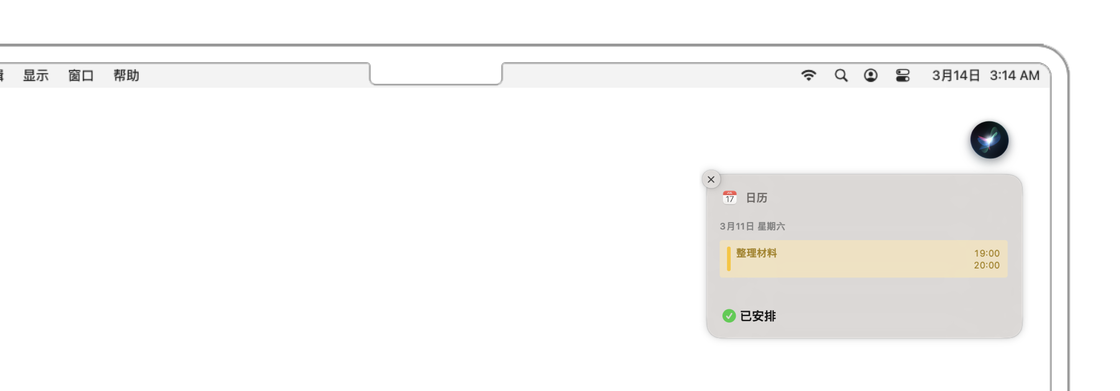
「日历」应用默认显示的是周视图。你可以在窗口顶端切换至日、月或者年视图。无论你处在哪一种视图当中,点击右上角的「今天」都可以回到当天的日程。
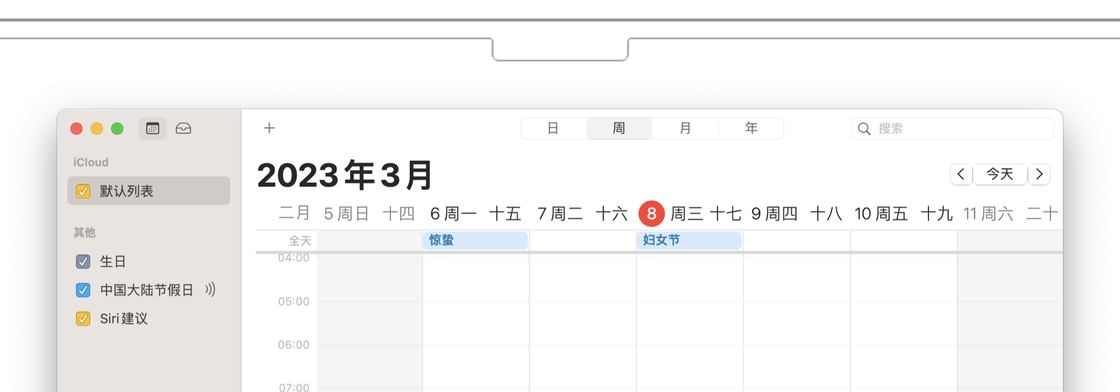
有时,你可能只想看一看最近一段时间都有什么安排,这时可以在右上角的搜索框中输入引号(“”)并按回车键,日程就会按时间顺序全部显示出来了。
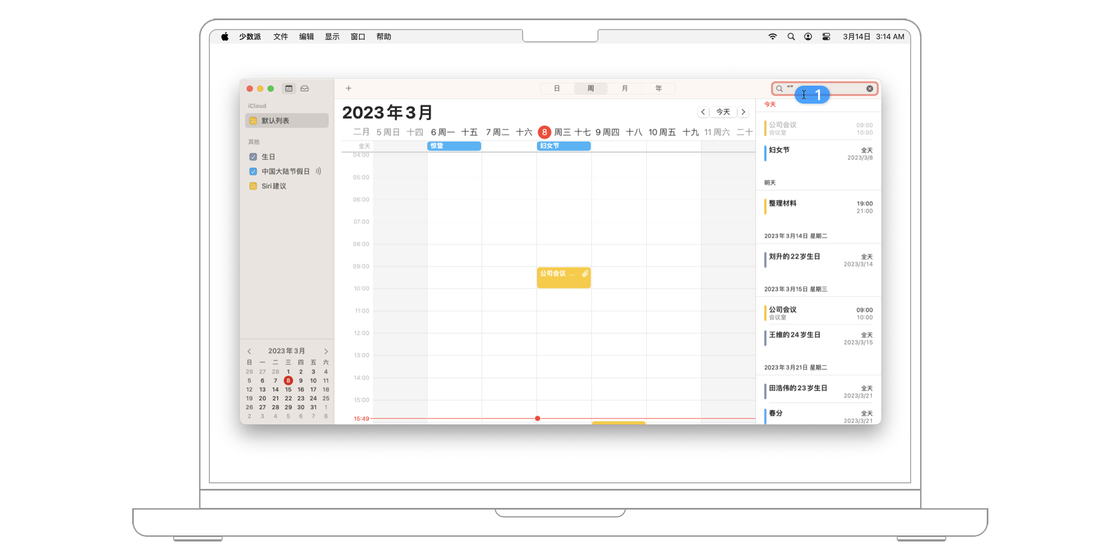
在创建一项日程时,你可以向他人发送日程邀请,这样你创建的日程也会在他们的日历上显示。
在「日历」中选择你想要邀请他人参与的日程并双击,在「添加受邀人」一栏输入通讯录中联系人的姓名或者其他人的电话号码或邮件来向他们发送邀请。
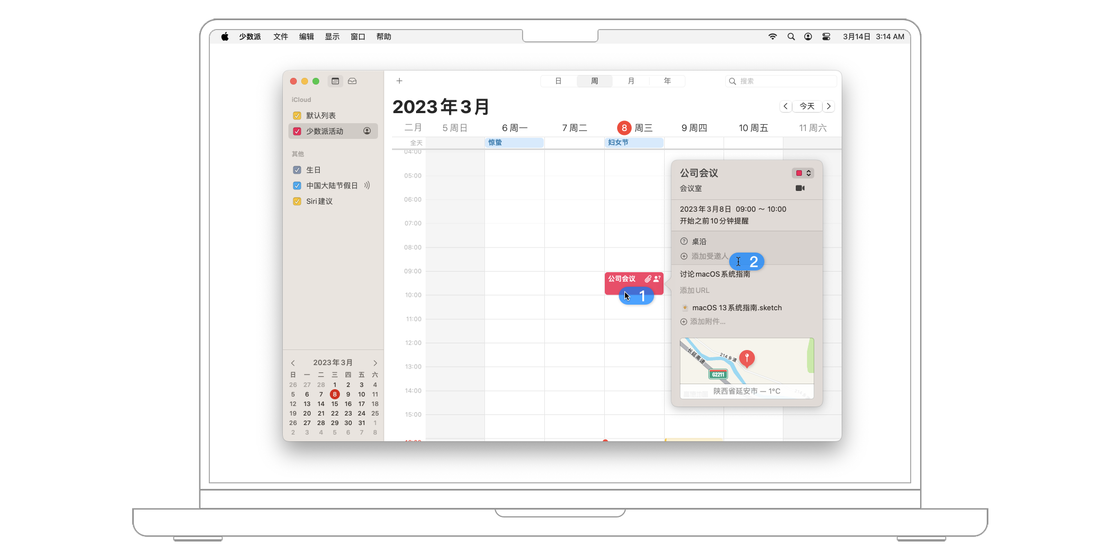
收到日程邀请后,你可以点击「日历」窗口左侧边栏的收件箱按钮来查看并且回复邀请。
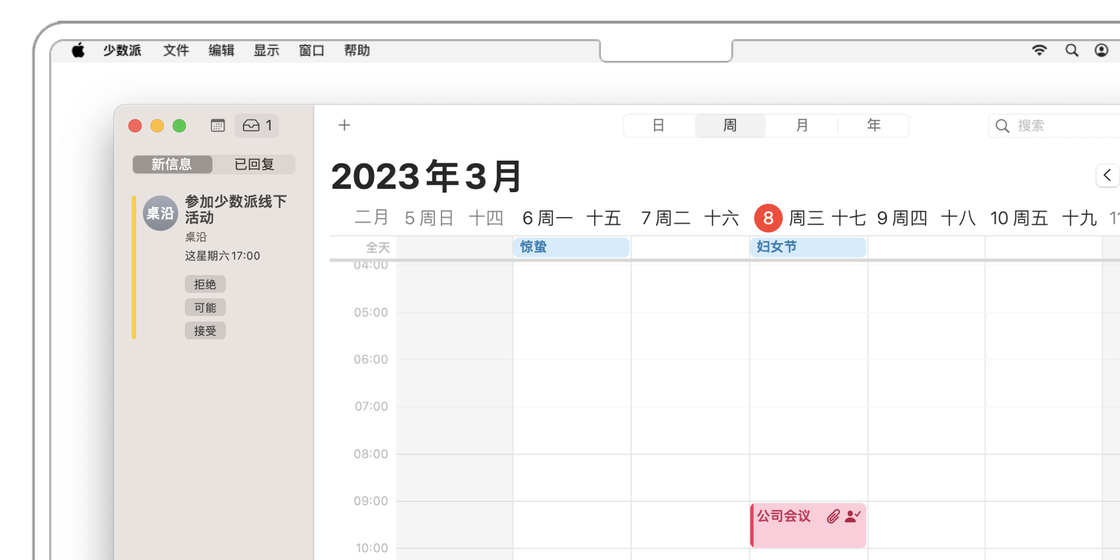
除了通过「日程邀请」来邀请他人参加你创建的日程之外,你还可以将整个日历共享给他人。
点击「日历」窗口左上角的日历图标,在侧边栏里点击日历名称右侧的人像图标,在「共享给...」一栏中填写共享人的名称或者联系方式。
完成共享之后,你可以更改共享对象编辑日程的权限。如果他们对你共享的日历进行了修改,你会在设备上收到通知。「共享日历」功能适合于和同事、家人或者朋友共同管理一份日历。
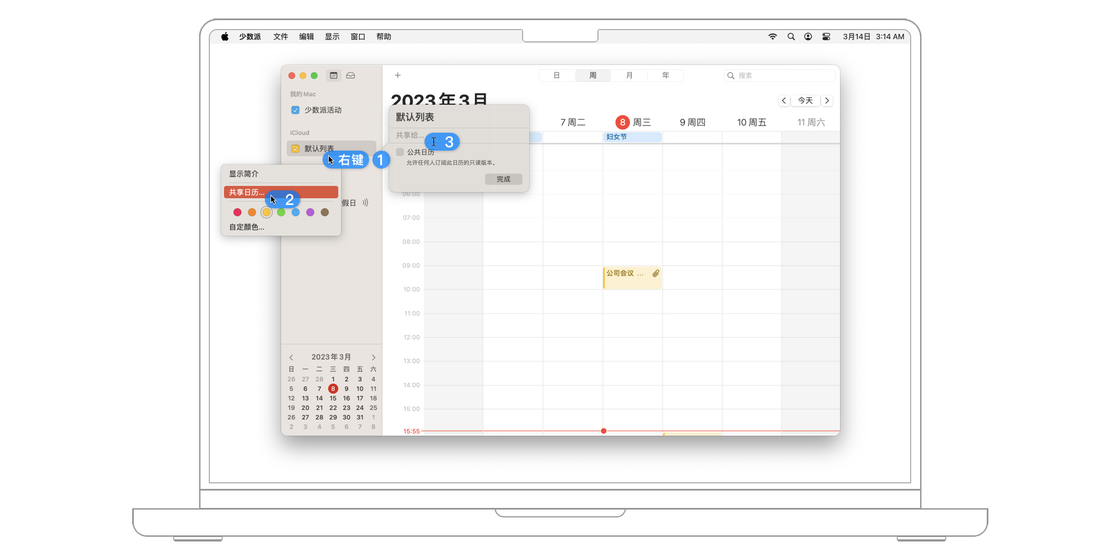
你还可以将你的日历转换成他人可以订阅的公共日历。同样选择你想要共享的日历,点击人像图标,然后勾选「公共日历」。复制弹出窗口里显示的链接并且发送给他人。
拥有这个链接的人可以在任何兼容的日历应用里订阅你分享的日历(而不是仅限于苹果「日历」),但他们不能对你创建的日程进行更改。如果你想向他人展示你的日历而不是与他们协同管理,使用「公共日历」更加合适。
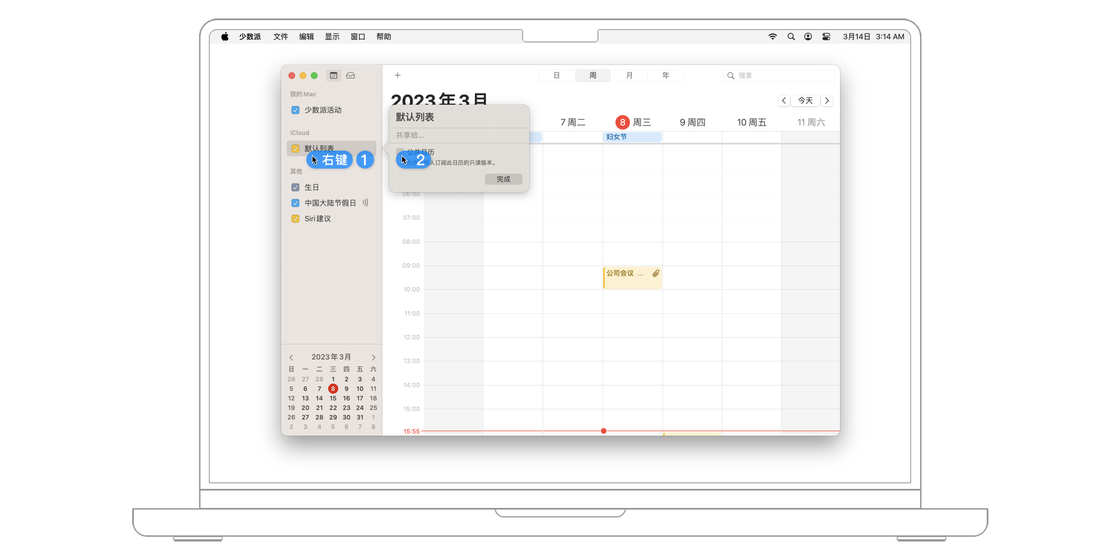
作为最基础的时间管理工具,用好「日历」这款应用可以帮助很多人轻松地查看和安排自己的事务。
我相信经过这个章节的介绍,大家应该都掌握了「日历」这款系统应用的各种使用方法。我认为直观、简洁、够用是这款系统应用最大的三个特点,也是很多人选择系统「日历」应用作为主力工具的原因。
至此,我们对单个系统应用的介绍就结束了。从下一章节开始,我们将以合辑的形式来了解更多实用的系统应用。







