时间: 2023-12-22 19:10:20 人气: 2102 评论: 0

2014 年 12 月,一款名为 Workflow 的应用登陆 App Store,它可以像搭积木一样,让用户使用 Workflow 提供的模块,自己创建动作来实现一定的功能。2017 年 3 月 23 日,Apple 收购了 Workflow 及其团队的四名开发者,并于 2018 年将其更名为 Shortcuts 内置在 iOS 12 系统中。
快捷指令的出现极大程度上丰富了 iOS 系统的玩法,以前很多无法实现的功能,现在都可以通过编写快捷指令来实现了。在 macOS 12 中,苹果将快捷指令移植到了 macOS 平台上,这样一来我们在桌面端也可以用上这款功能强大的系统效率工具。
光是字里行间的描述,可能还不足以让新接触的读者了解到它的强大。那么话不多说,接下来就让我们一起来看看快捷指令的基础入门教程,本章节会以多个例子的编写为例,带大家一步步了解快捷指令的制作、调试和分享步骤。
打开快捷指令,可以看到左侧边栏有三个类别,它们分别是:快捷指令中心、快捷指令、文件夹。三者的基本界面如下所示,接下来就来逐一介绍。
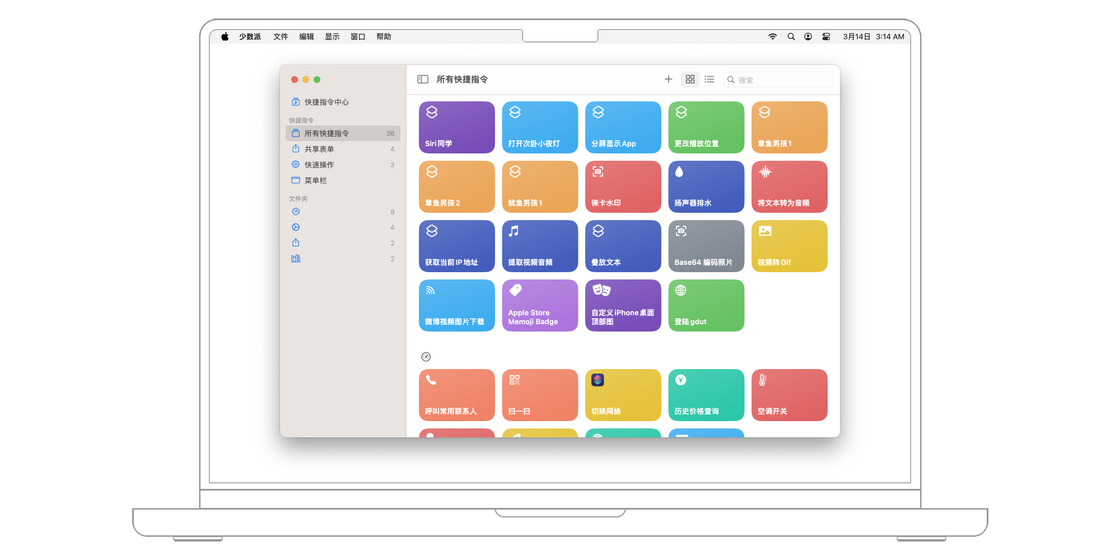
「快捷指令」页面存放着所有的快捷指令,并且按照触发入口分为了所有快捷指令、共享表单、快速操作、菜单栏四个类别。该界面支持多种编辑操作,比如按住并拖动快捷指令可以调整它的位置,鼠标右键点击则可以打开菜单。
在菜单中,你可以进行更多的操作,例如查看详细信息、复制、分享、移动和删除。如果点击任一快捷指令右上角的播放按钮,则将直接运行该快捷指令。
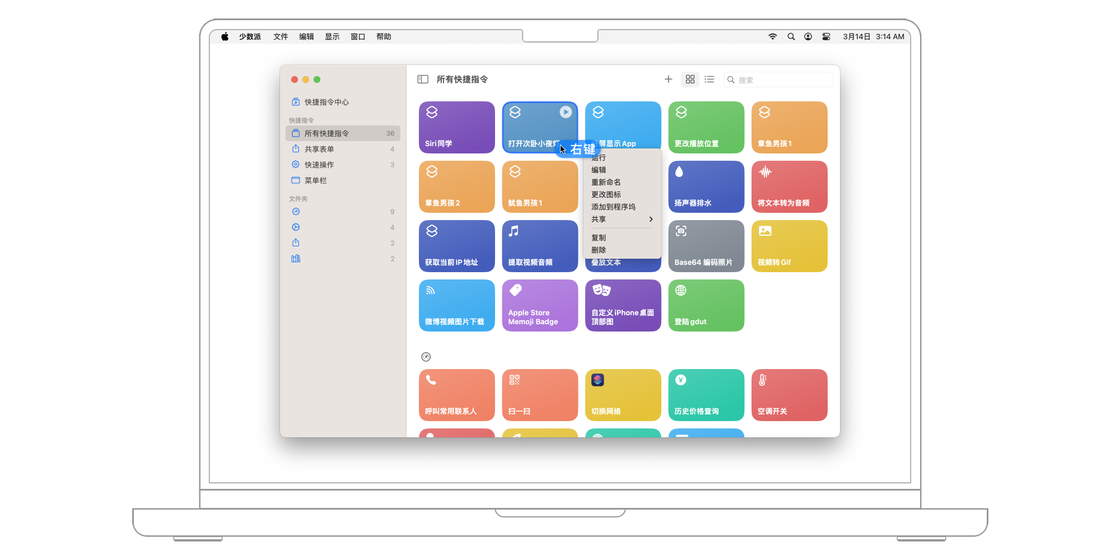
但是如果心细的读者可能就会觉得疑惑快捷指令的数量多了之后,搜寻起来不会很麻烦吗?为了解决这一问题,快捷指令在顶部右侧提供了搜索栏,方便快速查找某个快捷指令。
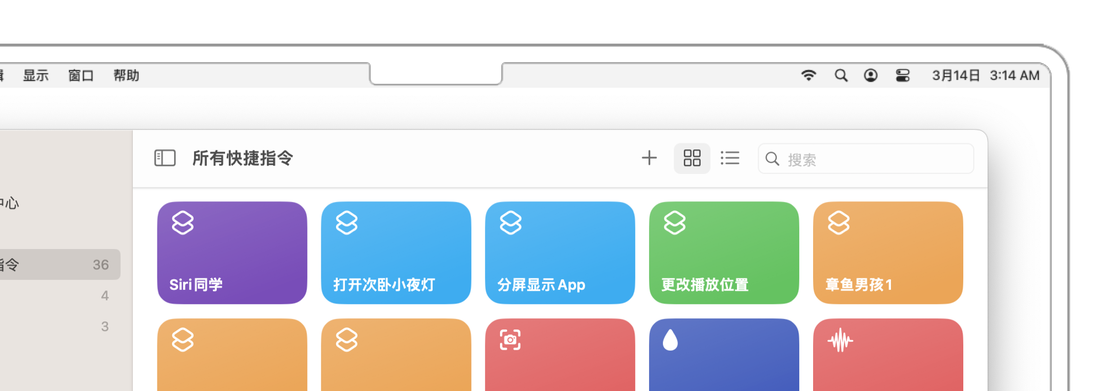
把鼠标放在「文件夹」上,右侧会出现一个 「+」按钮,点击即可以创建新的文件夹。新增文件夹之后,你就可以将快捷指令存放到不同的文件夹里了。
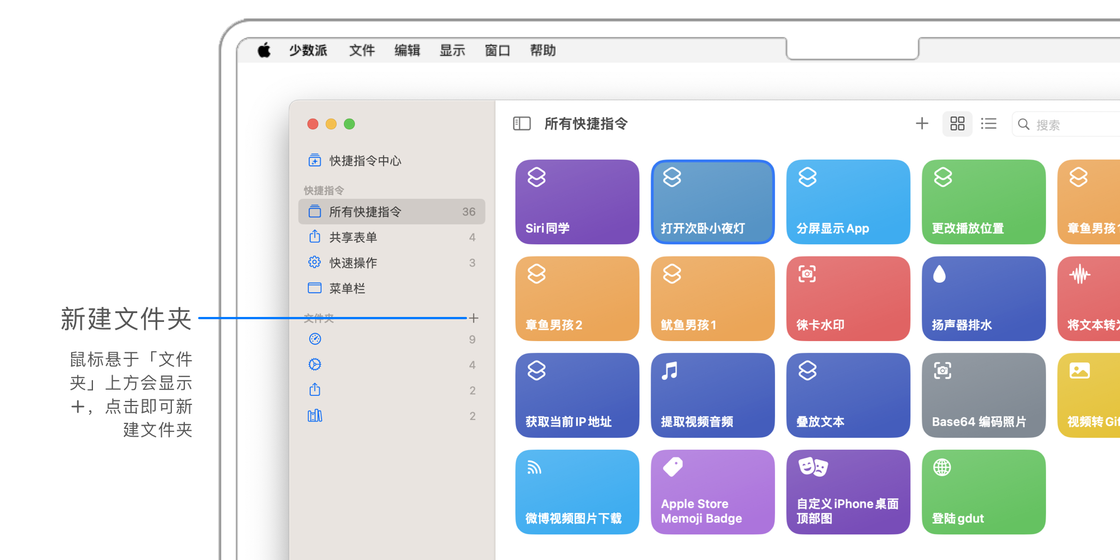
前面提到过按住并拖动快捷指令可以调整它的位置,而移动到文件夹里的快捷指令不会在「所有快捷指令」当中直接显示。当然,你还是可以在「所有快捷指令」里直接浏览不同文件夹内的快捷指令。
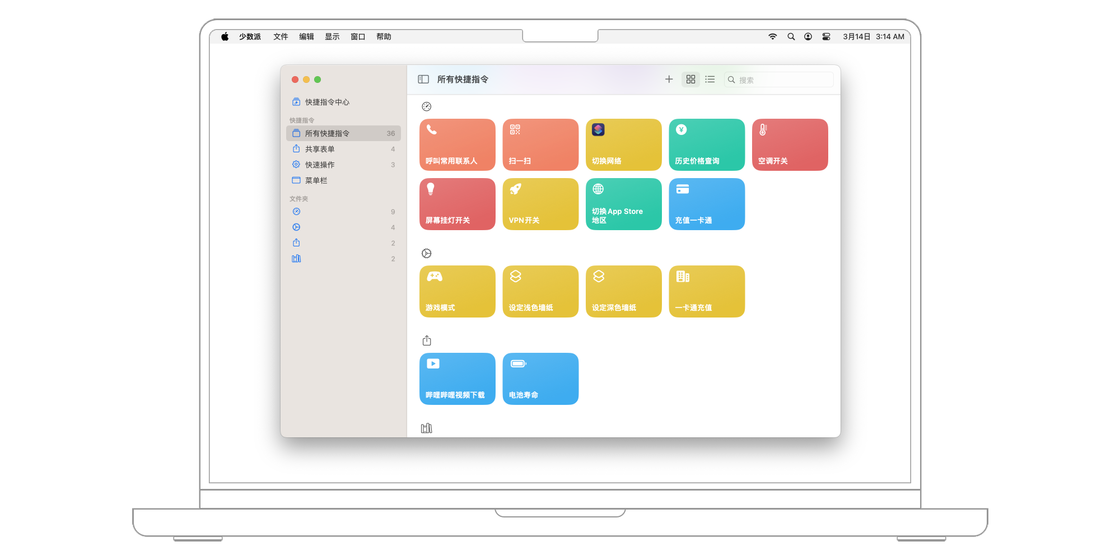
介绍完如何查看与管理,我们再来看看如何安装某个快捷指令。
点击左侧边栏的第一个分类「快捷指令中心」,这是苹果官方提供的一些快捷指令。点击「入门快捷指令」模块,进入之后可以看到此处是一些较为简单的快捷指令可供下载。
点击快捷指令右上角的「+」就可以将快捷指令添加到本地,添加成功之后原来的「+」也会变成一个勾号。
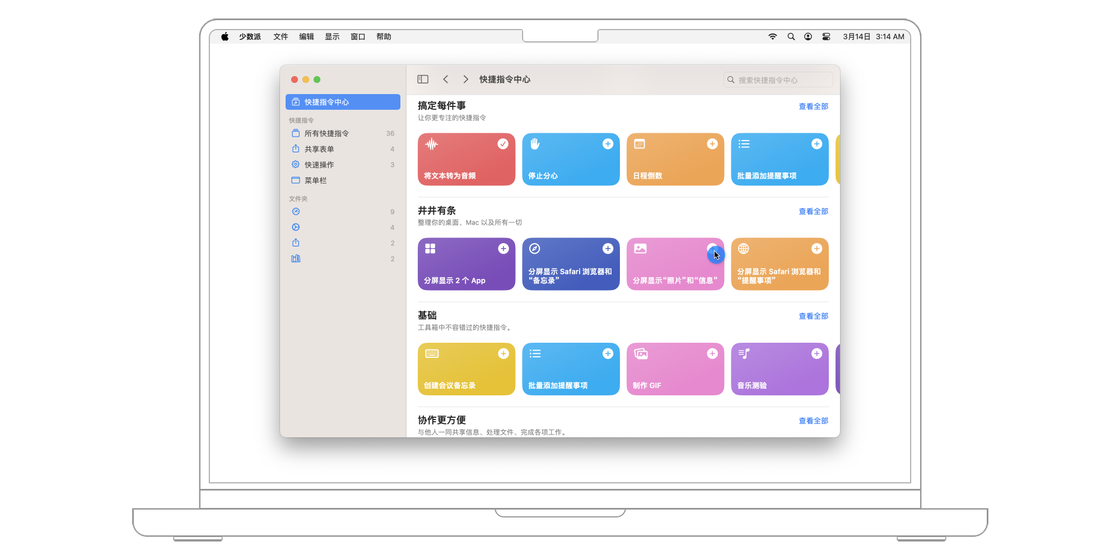
除此之外,你还可以找到「适用于 macOS 的快捷指令」和「辅助功能快捷指令」。前者是针对 macOS 平台设计的一些快捷指令,后者则会向你推荐一些和辅助功能相关的快捷指令。
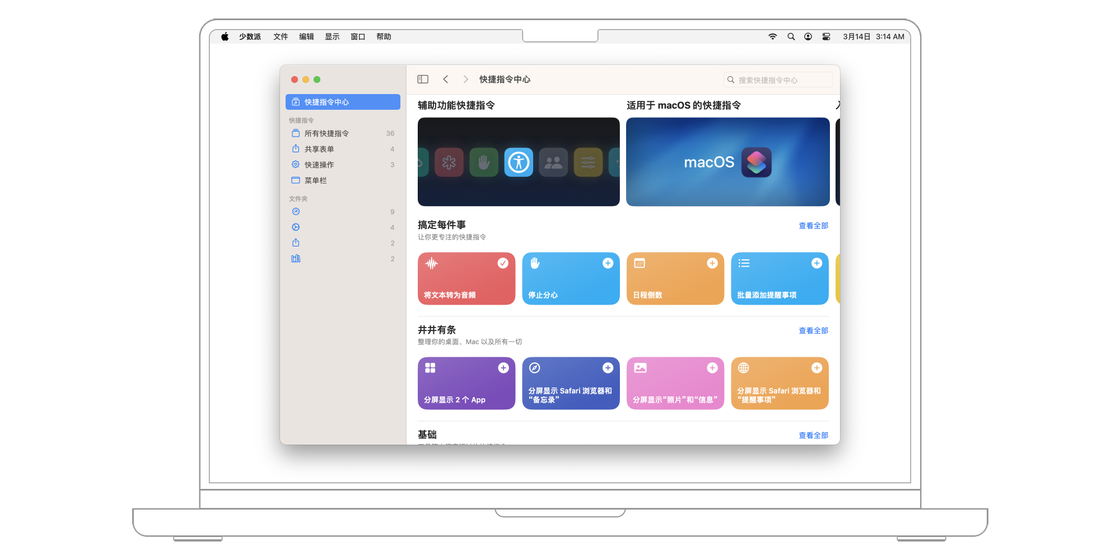
如果苹果官方的快捷指令还不能满足需求,你还可以在网上下载他人制作好的快捷指令。以少数派的 Shortcuts Gallery 为例,点击「获取该快捷指令」按钮之后,浏览器会跳转到快捷指令进行预览。如果觉得没问题,就可以点击右上角的「添加快捷指令」保存到本地。
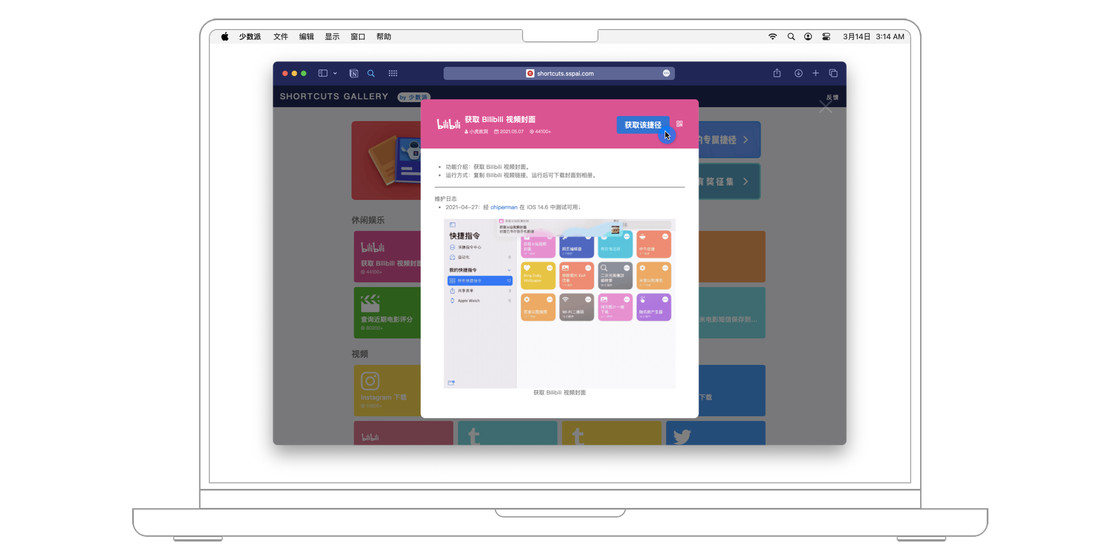
在快捷指令应用的设置菜单中的「高级」选项卡,如果你打开「允许不确认直接删除」和「允许删除大量数据」两个开关。开启后,当快捷指令批量删除照片、文件时,无需经过用户确认即可完成。
在快捷指令的主页面,点击右上角的「+」即可创建一个新快捷指令。在编辑窗口的右侧会显示操作模块,在顶部有「类别」和「App」两个模块可以选择切换。
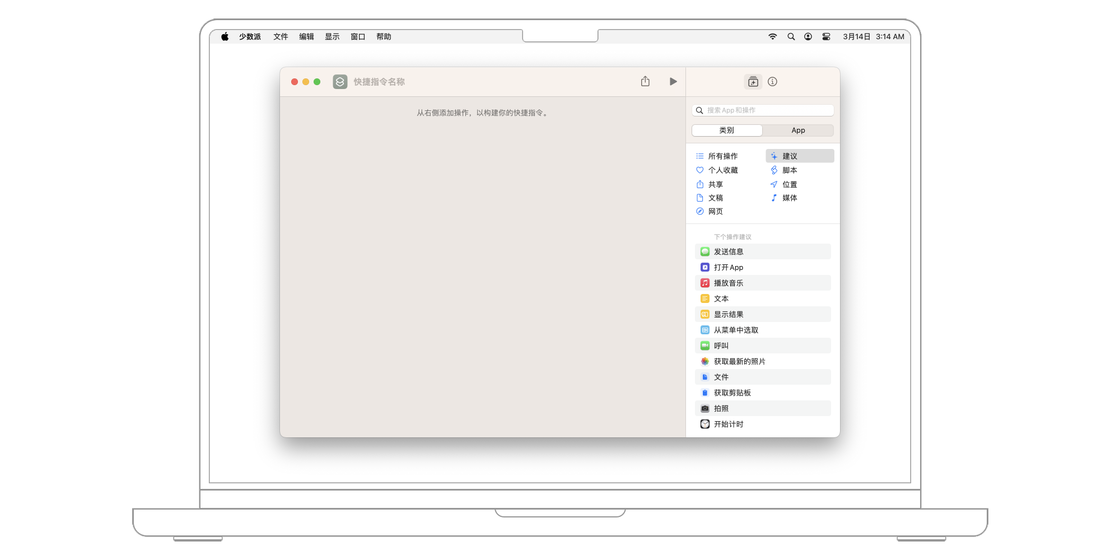
这里以制作「笔记摘抄」快捷指令为例,看看如何将剪切板文本一键追加到备忘录。
既然是追加,那么先前就要有一个备忘录存在。打开备忘录应用,新建一条备忘录,只要输入「文本摘抄」四个字然后返回即可。
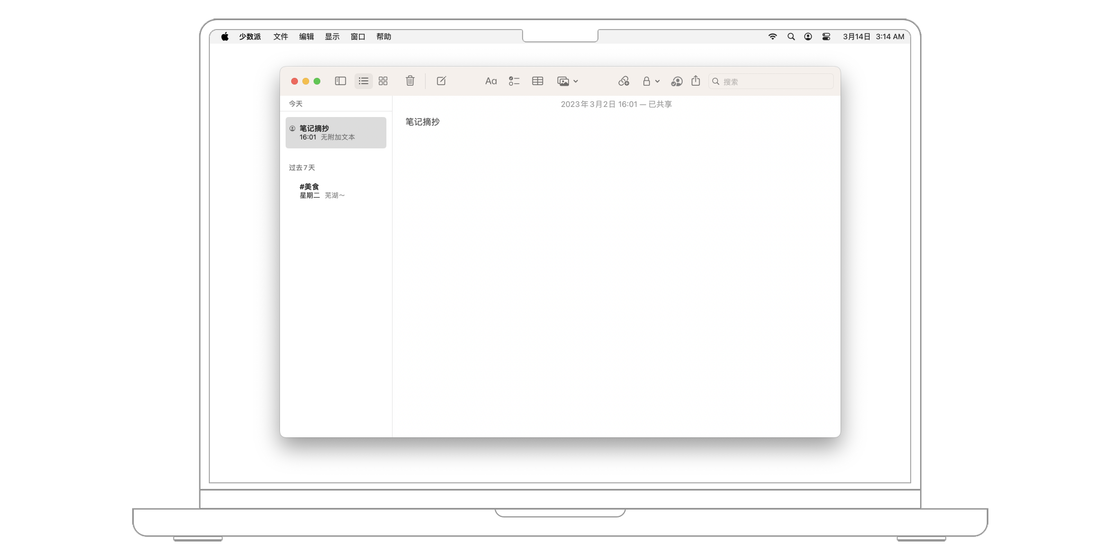
返回快捷指令,在操作模块的顶部选择「App」并查看应用到快捷指令的动作,选择 「备忘录 > 查找备忘录」 后将它拖到到主编辑区。
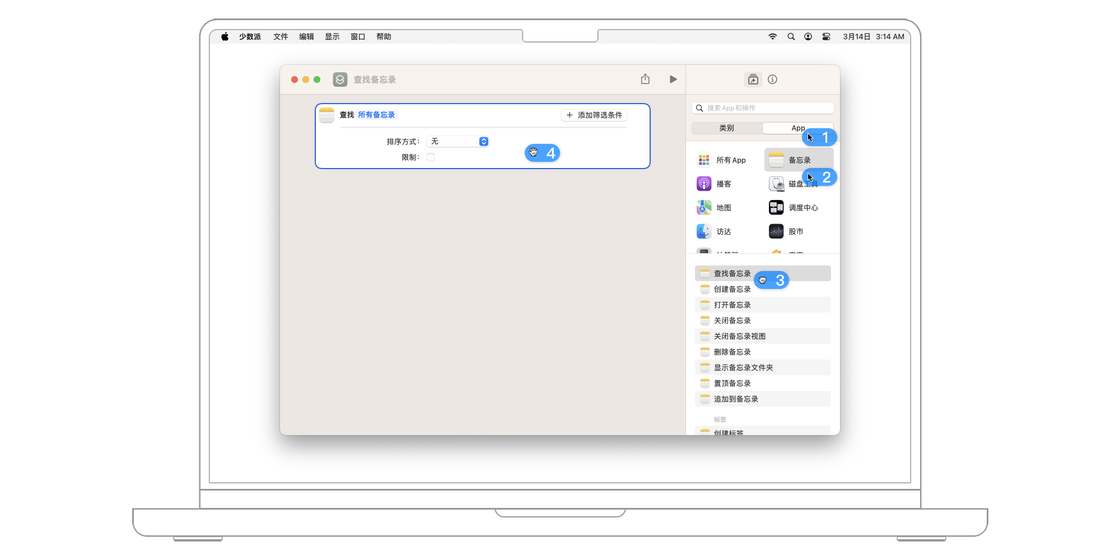
完成添加第一个动作后,点击这个动作模块右上角的「添加过滤条件」。因为刚才在备忘录里标题是「文本摘抄」,所以这里的过滤条件就是「名称 包含 文本摘抄」。
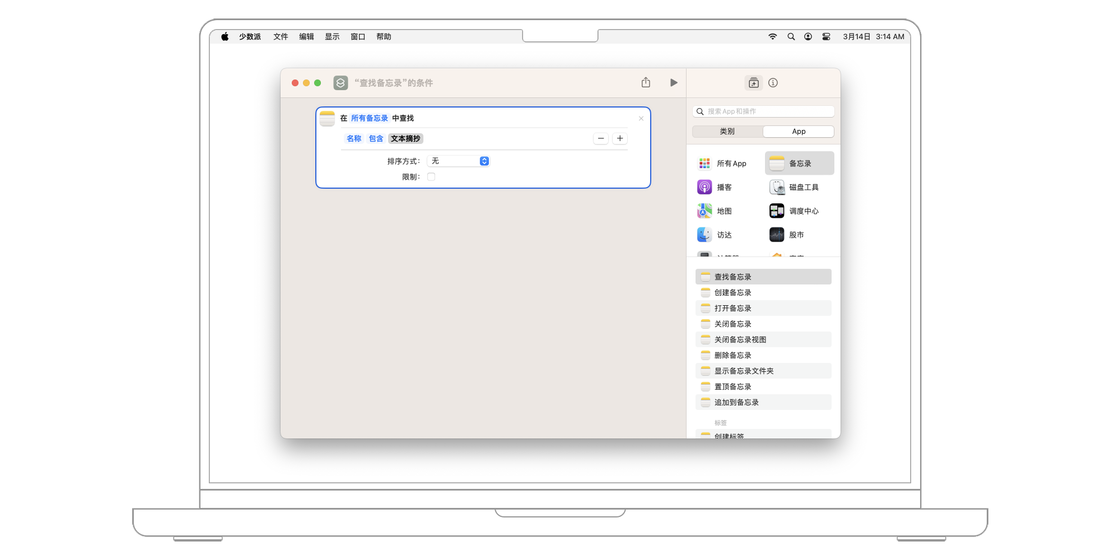
第一步完成后,继续添加动作。依次点击「 App > 备忘录 > 追加到备忘录」 并添加这个动作。随后,快捷指令会自动将第一个参数设置为「查找备忘录」,但是这样是错的,要将它设置为剪切板变量才行。只需点击一下「查找备忘录」变量,在弹出的操作中选择「清除变量」,就能删除这个变量。
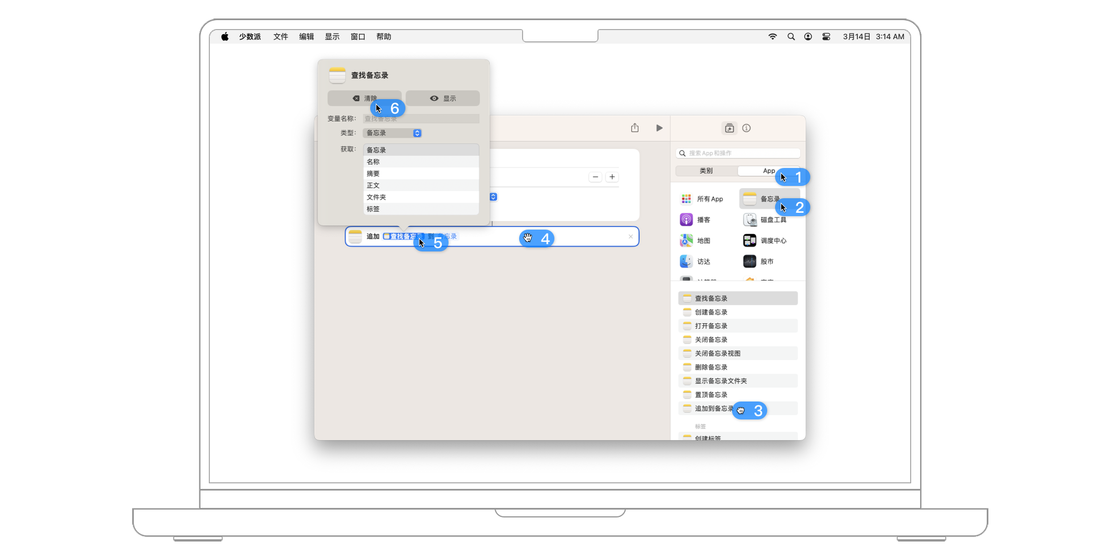
删除这个错误的参数之后,就可以开始添加正确的参数了。
既然是要制作文本摘抄,那么一般情况下文本的来源就是剪切板。从其他的地方复制了文本,点击运行该快捷指令,到达直接追加备忘录的效果。
因此,第一个参数自然是「剪切板」,鼠标右键点击第一个参数,依次选择「插入变量 > 剪贴板」,这样第一个参数就填写好了。
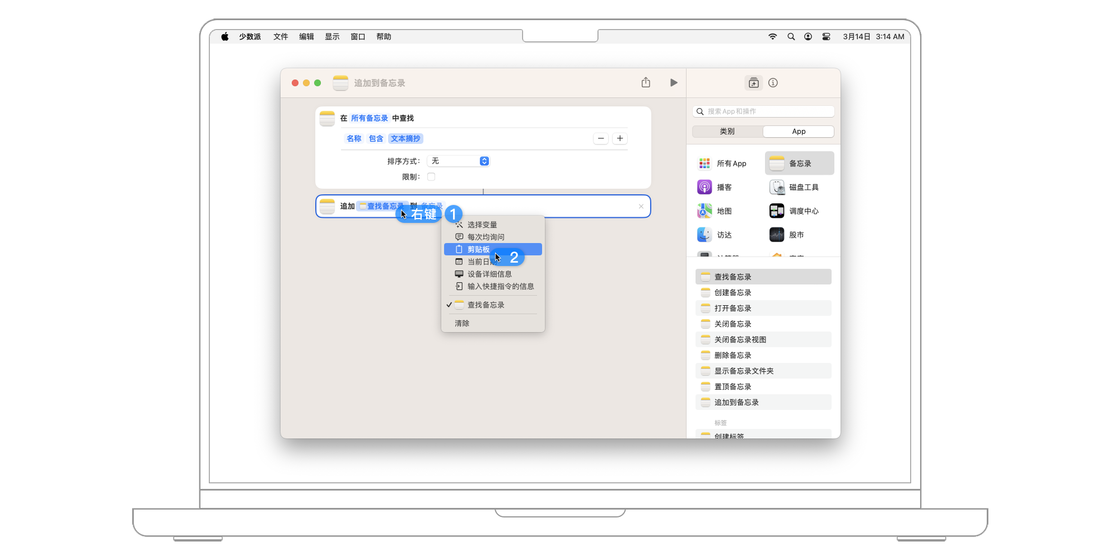
继续来看第二个参数,此处的参数值要填入「追加的备忘录」。
在上一步已经将它查找了出来,接下来要做的就是填入备忘录这个变量。点击第二个参数按钮,会弹出一个备忘录笔记的选择列表,但这不是我们想要设置的动态变量。正确的操作还是鼠标右键点击第二个参数按钮,然后选择「查找备忘录」参数即可。
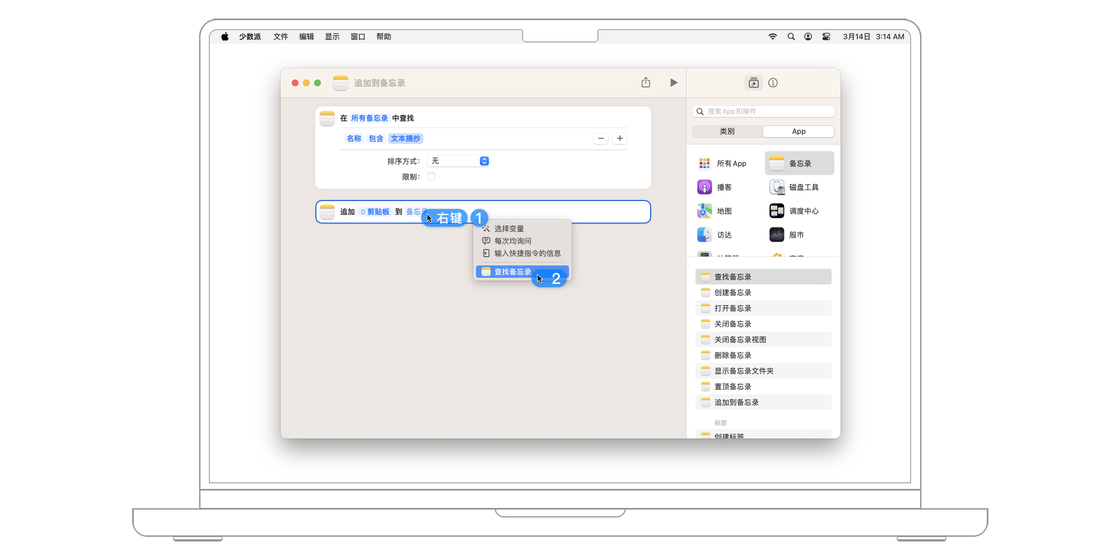
如下图所示,简单的两个步骤,一个笔记摘抄的快捷指令就制作好了。接下来做一些简单的测试,测试该快捷指令是否能够正常运行。
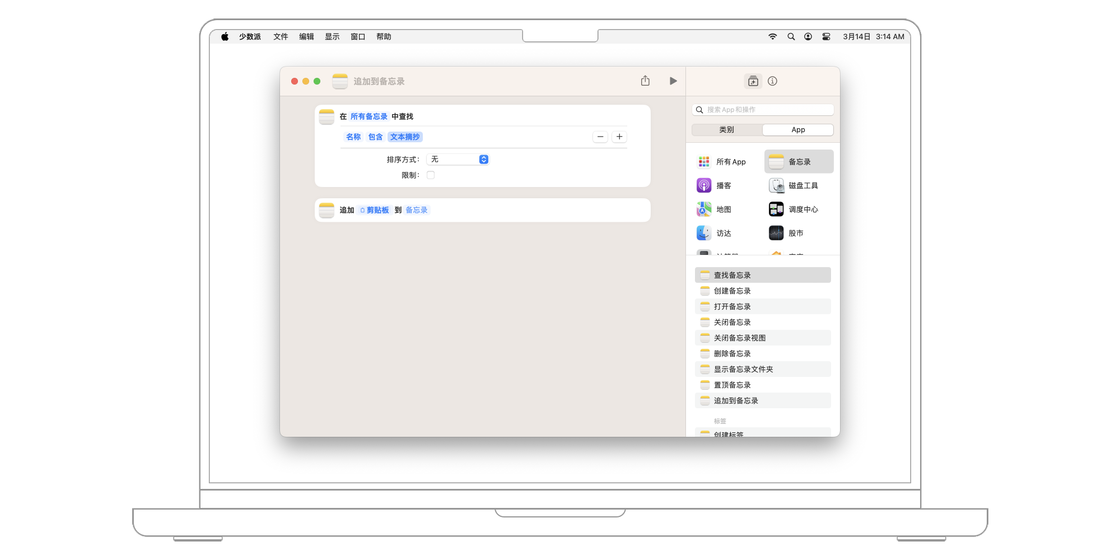
从任意应用中复制一段文字,打开快捷指令的编辑页面,点击右上角的「▶」按钮来运行这个快捷指令。在运行成功之后,快捷指令会在最底部显示「文本摘抄」的最新内容。
反之,如果快捷指令设计错误,或者某个参数填写错误,就会有一个提示弹窗,告诉用户这个快捷指令存在问题需要修改。
如果这个快捷指令运行正常,没有任何问题,就可以顺利进行下一步骤了。
接下来还有一点完善工作要做,将这个快捷指令的信息填写完整。看到顶部的「追加到备忘录」,它是快捷指令根据动作自动生成的名称,但是此处可以将它修改一下,改成更加合适的名称。
点击「追加到备忘录」之后,就会弹出键盘,输入「笔记摘抄」即可直接替换原来的「追加到备忘录」。
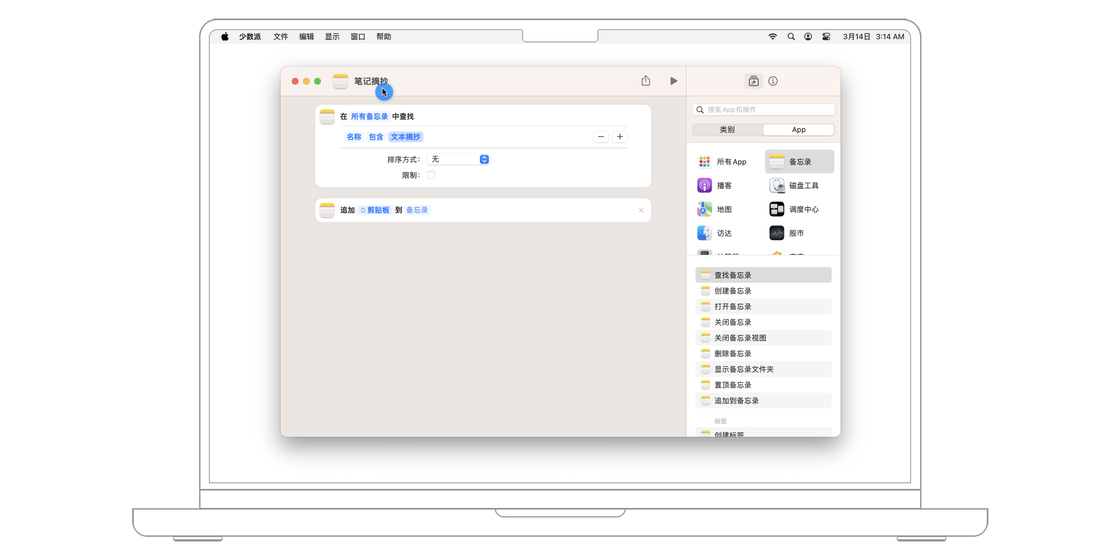
除了可以更改快捷指令名称,图标也可以更改。点击快捷指令名称左边的图标,将会弹出图标颜色和图形的选择界面。颜色可以和备忘录应用保持一样,同样选择使用黄色。图标是一个文本右下角还有个加号,可以说是能很准确表达该快捷指令的用途了。
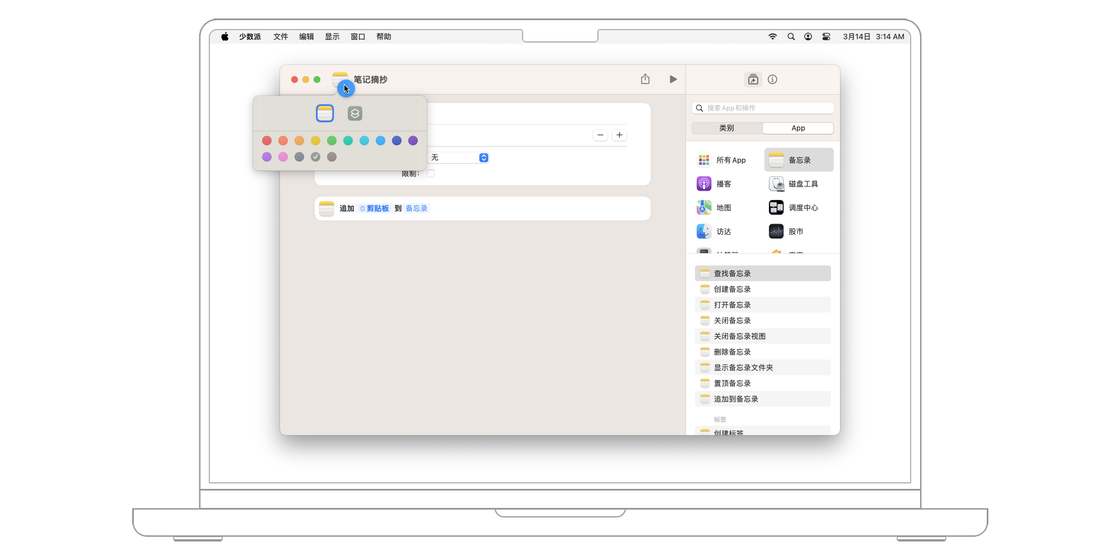
这样一个简单的笔记摘抄快捷指令就做好了。
值得一提的是,快捷指令还支持自定义显示位置。除了 App 和小组件之外,用户还可以根据实际需求,选择是否让快捷指令出现在共享表单、菜单栏和快速操作中。
点击快捷指令编辑页面的右侧边栏上方的「i」图标,在详细信息界面中,可以看到「在菜单栏中固定」、「在共享表单中显示」、「作为快速操作使用」等选项可供启用。
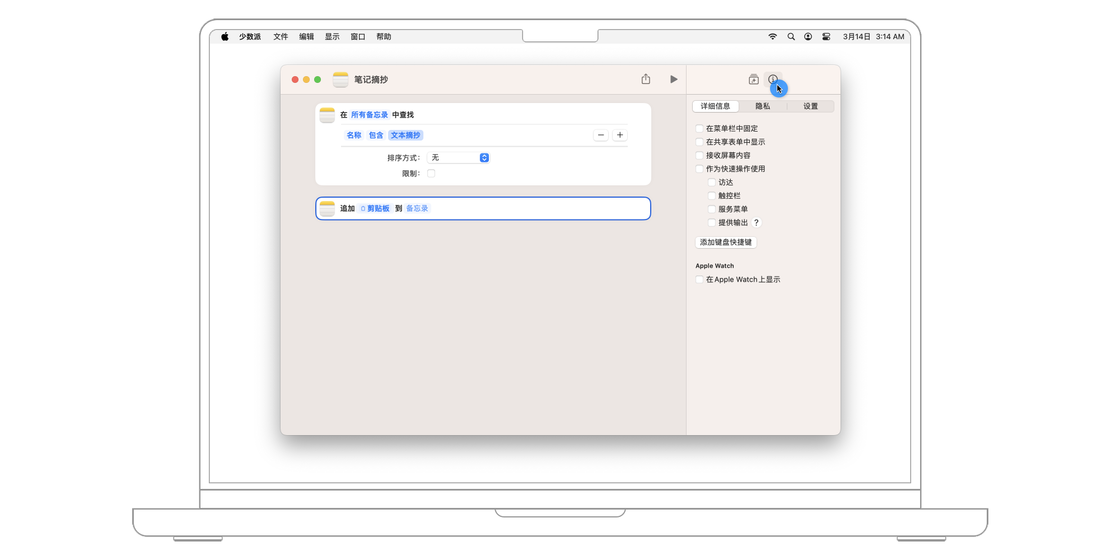
此处可以根据各个快捷指令的运行条件进行设定。例如「笔记摘抄」这个快捷指令,它可以在共享表单中显示,方便使用。
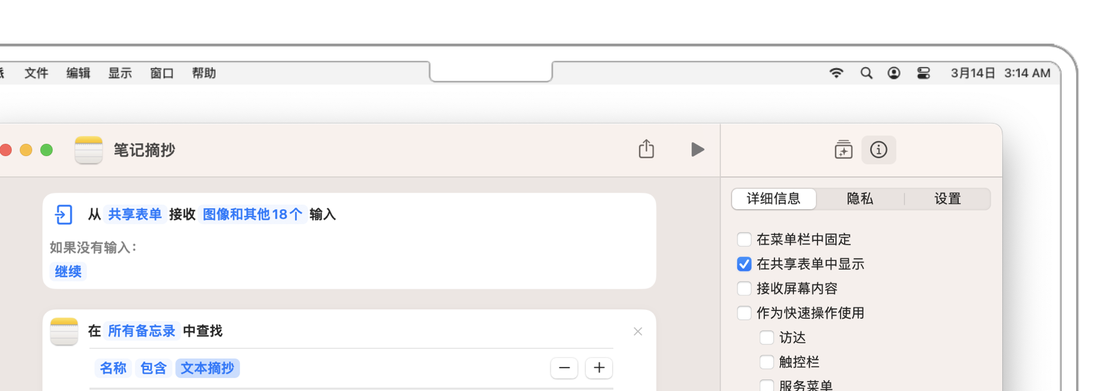
在成功做出自己的第一个快捷指令后,不妨将它分享给自己的朋友试试看。
前往快捷指令的编辑页面,点击右上角的「分享」图标,在弹出选择列表中找到「拷贝 iCloud 链接」选项。快捷指令会再次询问你是否确认创建 iCloud 链接。
之所以如此繁琐,是因为创建链接后,任何人都可以通过链接获取该快捷指令,并且创建者是无法删除这个公开链接的。如果制作快捷指令中包含了一些隐私信息,例如自己的账号密码、API 口令等,就需要稍微斟酌一下了。
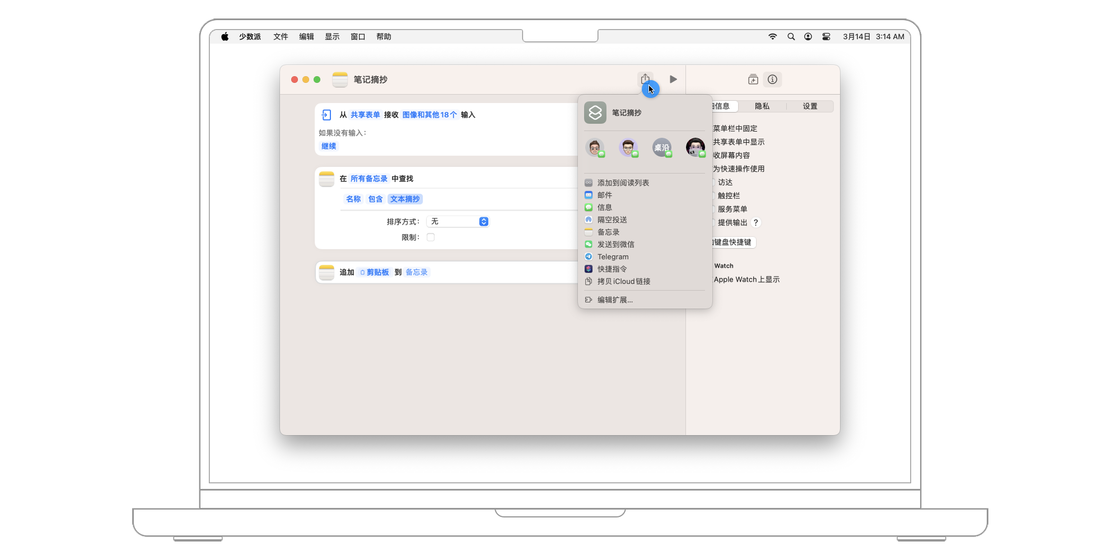
本文演示的快捷指令不包含敏感的隐私信息,因此可以放心地点击「拷贝链接」,这样就能把该快捷指令的下载地址拷贝到剪切板。再通过社交应用等方式分享给好友。对方打开这个链接之后,就会自动跳转到快捷指令询问是否下载,将该快捷指令添加到自己的快捷指令中。
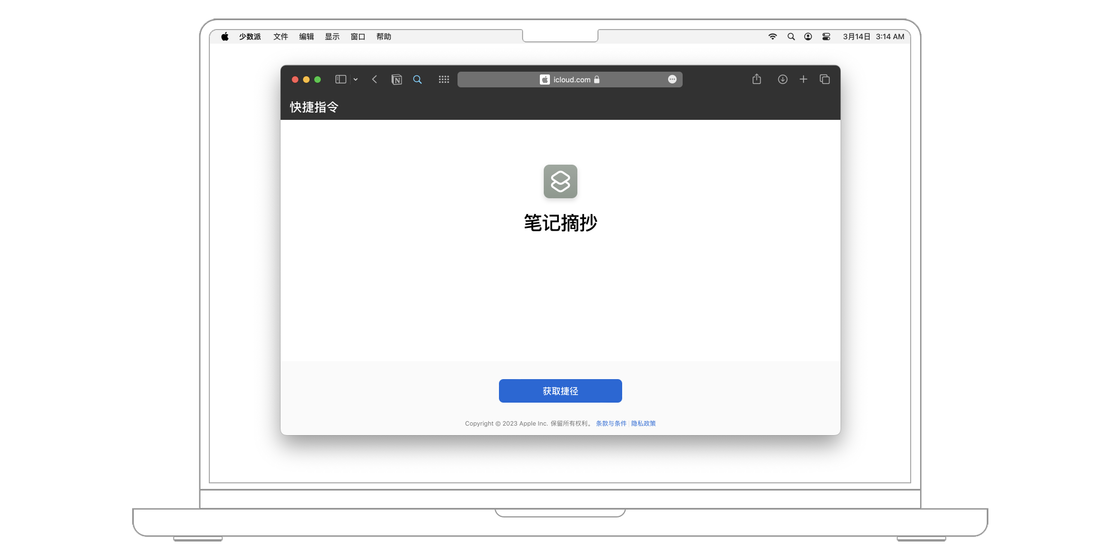
以上介绍的就是最为常见的快捷指令分享方式之一了,但是也可以很明显地看出,如果该快捷指令中包含了一些账号信息,或者部分的配置因人而异而无法通用,这样简单的分享方式显然是不够的。好在快捷指令也给用户设计了「导入问题」功能来解决这一问题。
回想一下,在刚刚设计这个快捷指令的过程中,用户手动选择了一些参数进行填写。部分参数是通用的,但是也有少部分参数是比较个性化的。
比如刚才设置的过了条件是「名称 包含 文本摘抄」,但是也有人喜欢用「随记」「摘抄」「笔记」,这样的词来命名备忘录。
因此,这个参数的值就比较个性化了,可以进行简单的设置,在用户导入快捷指令的时候询问这个名称的取值,让别人自己去定义这个参数的值,这就是「导入问题」功能的用途了。
那么如何使用该功能呢?方法也是比较简单的,依次点击右上角的「 i 按钮 > 设置」,在导入问题模块下点击「+」按钮来创建新的问题。
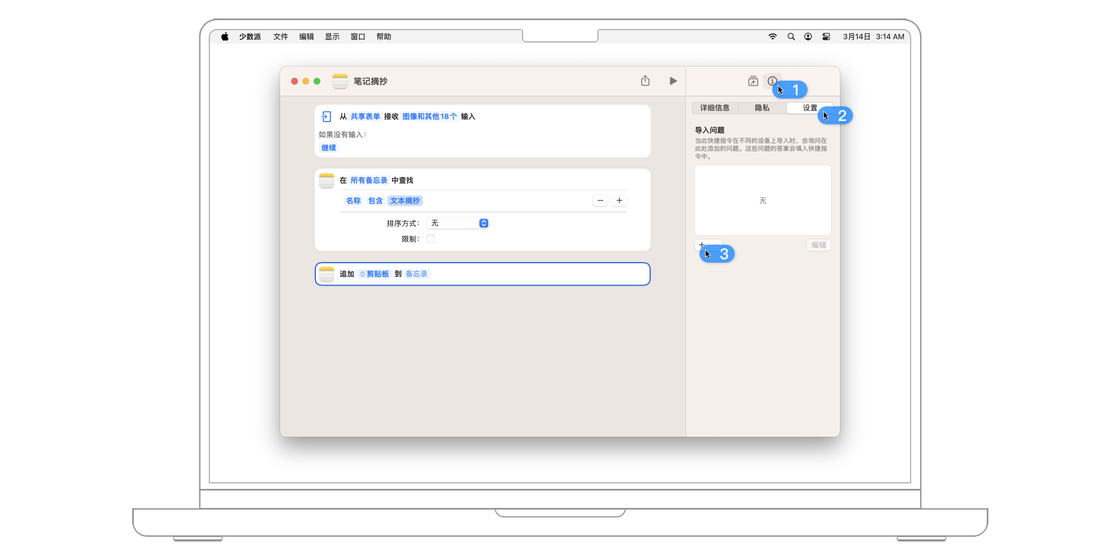
你或许发现了,这里并没有可以填入名称变量的地方,此时就需要对快捷指令做一些修改。
在快捷指令编辑区域的顶部增加一个「文本」动作,然后用「文本变量」代替原来的名称。之所以使用「文本」,是因为文本内容是可以作为问题填写的。
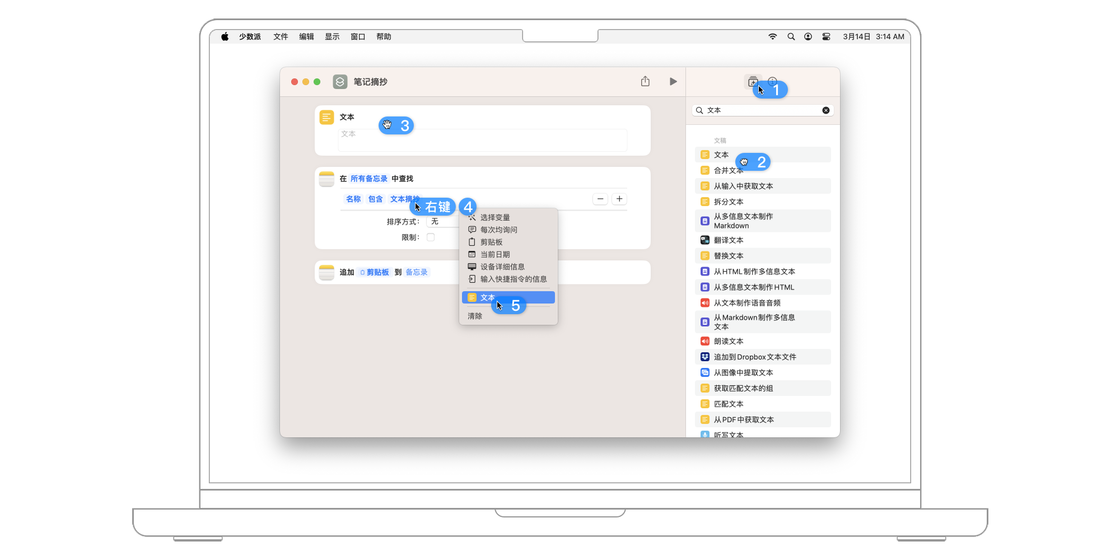
在修改完快捷指令之后,再返回「导入问题」的页面。这时候就可以选择文本,作为询问的问题了。此处作为演示,将问题设置为:「备忘录笔记的名称 / 标题」,默认回答设置为:「笔记摘抄」。
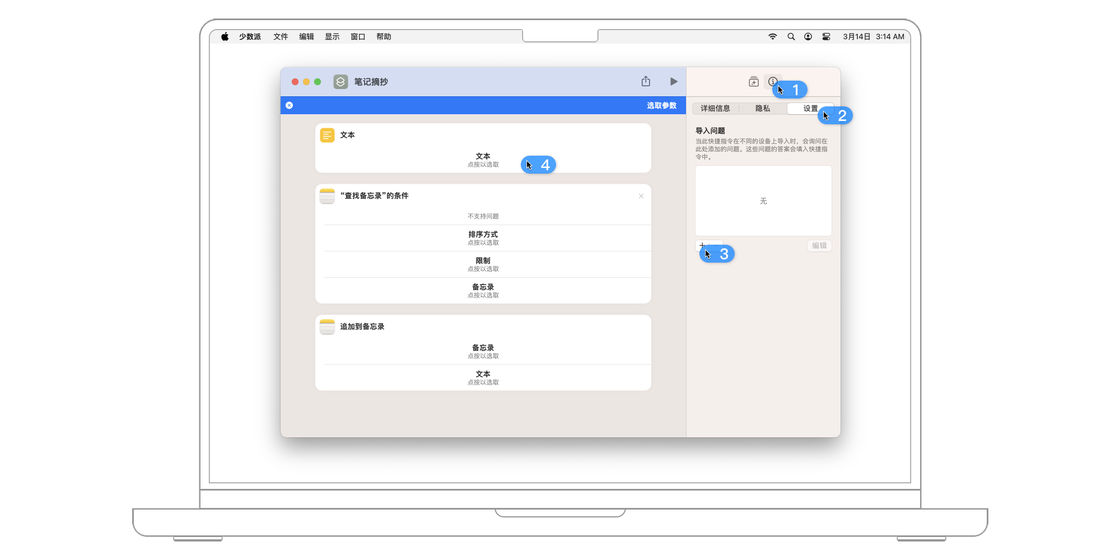
设置完成之后,还可以点击上面的「自定快捷指令」,来测试一下实际导入效果。
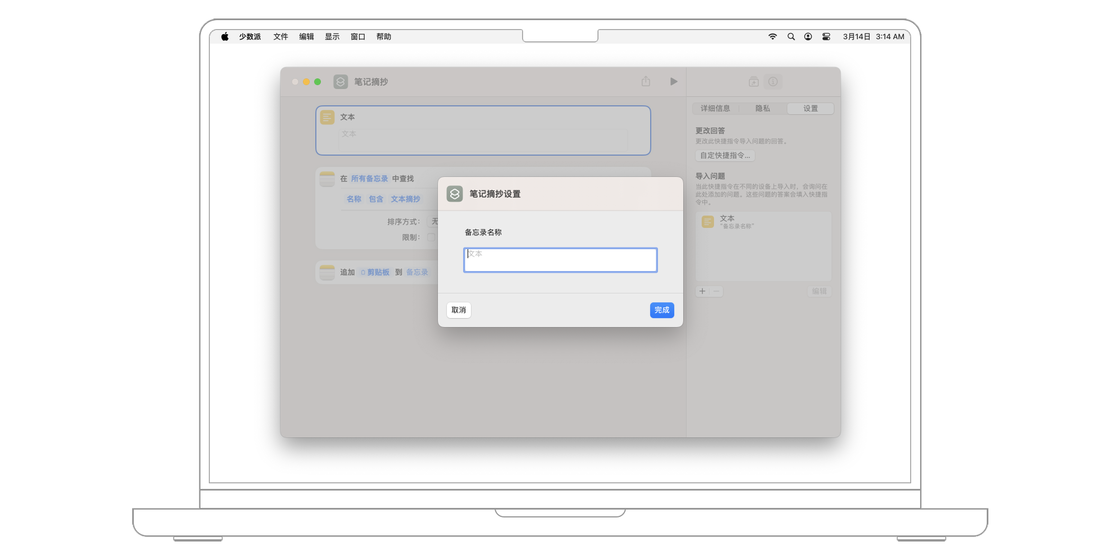
这样设置好之后,再用 iCloud 链接的形式发送给朋友,当对方导入快捷指令的时候,就会弹出询问窗口。询问将文本的值设置为什么。而原先设置的「笔记摘抄」四个字也不会出现这个快捷指令中,这也就解决了在部分快捷指令中设置账号密码的问题,实际的导入效果如下图所示。
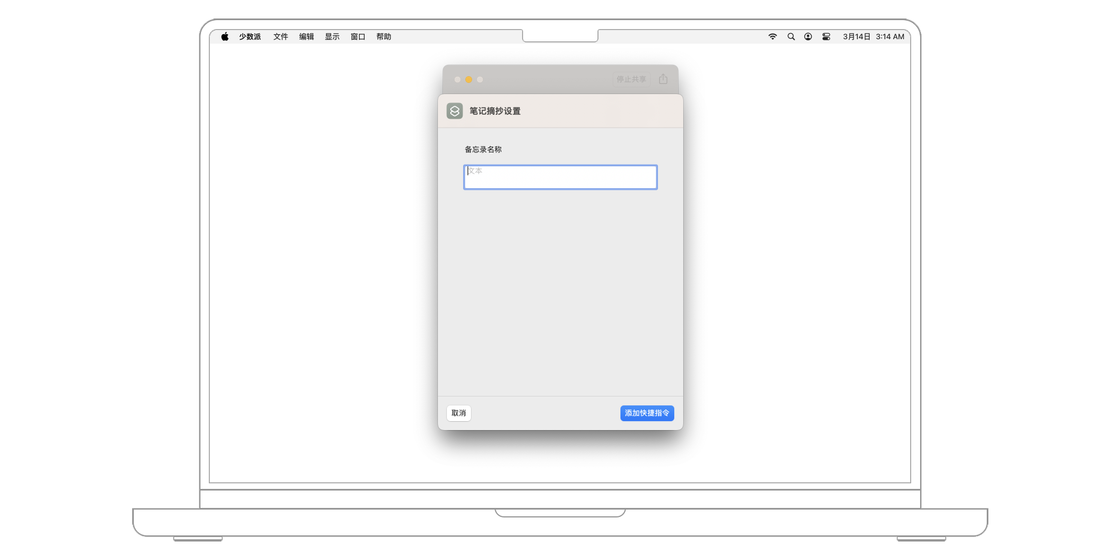
除了在应用中点击运行外,快捷指令还有不同的触发方式,比如通过 Siri 运行和通过键盘快捷键触发,还可以通过聚焦来执行。
接下来再以两个简单的例子,演示如何通过 Siri 触发快捷指令。
对部分比较关心每日的天气情况的人来说,可以制作一个快捷指令,在每天起床的时候播报当日的天气情况。
快捷指令提供了天气 App 的接口,只需要简单的构建一个快捷指令就能实现该功能。
新建一个快捷指令,点击中间的「添加操作」。在「App」分类下面找到天气应用,选择「获取当前天气」。
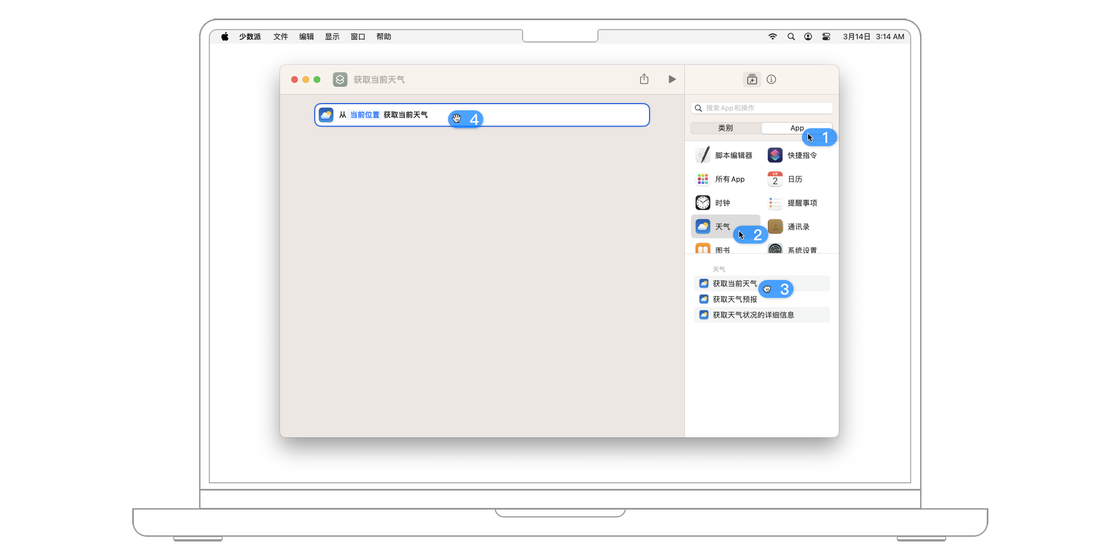
获取到了天气预报信息之后,接下来只需要再使用「播放声音」模块就能实现语音播报。前往「类别 > 文稿」,向下滑动找到「文本」分类下面的「朗读」操作,点击将它添加到当前的快捷指令中。
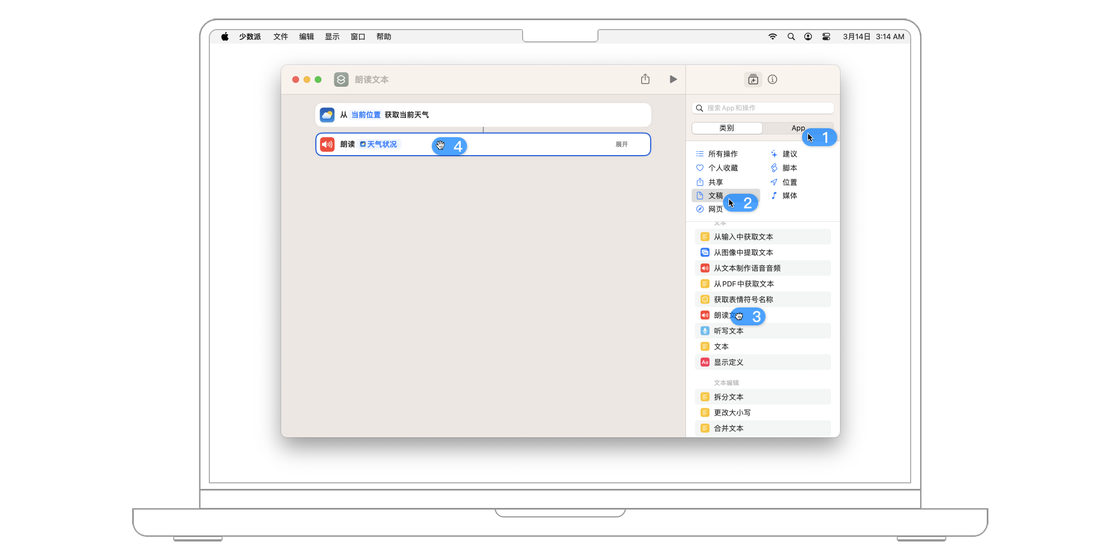
点击「▶」测试运行快捷指令,如果网络正常且媒体音量没有关闭的话,快捷指令就会播报出今日的天气情况。
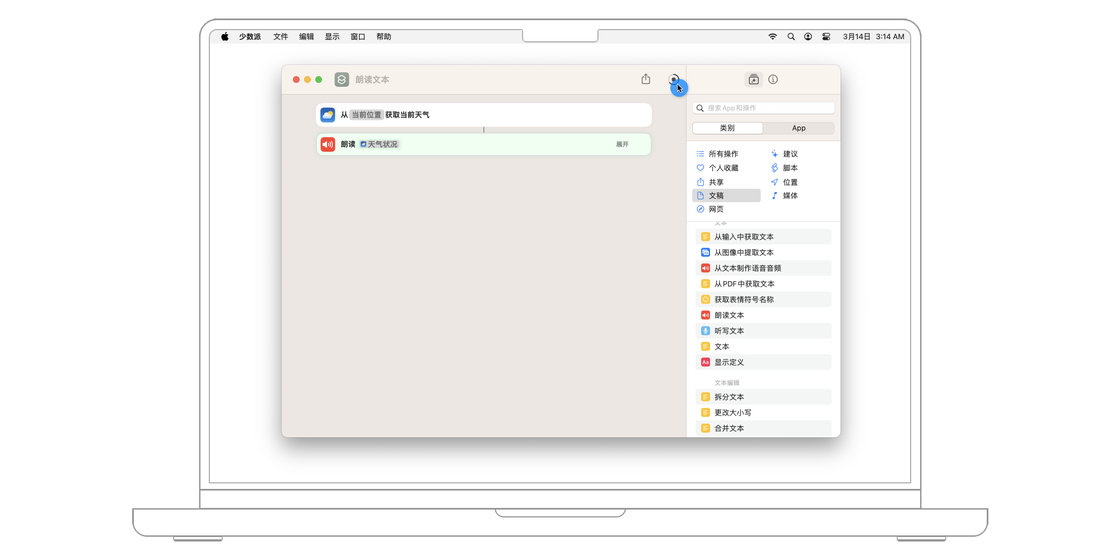
但是仅仅是这一个数据,未免也太过于简单了。所以接下来还可以多增加几个信息,让天气信息播报内容更加全面。
再次前往 「App > 天气」,按住「获取天气状况的详细信息」将它拖动添加到快捷指令「播放声音」操作的前面。默认的详细信息是日期,轻点「日期」,将它改成「风速」。
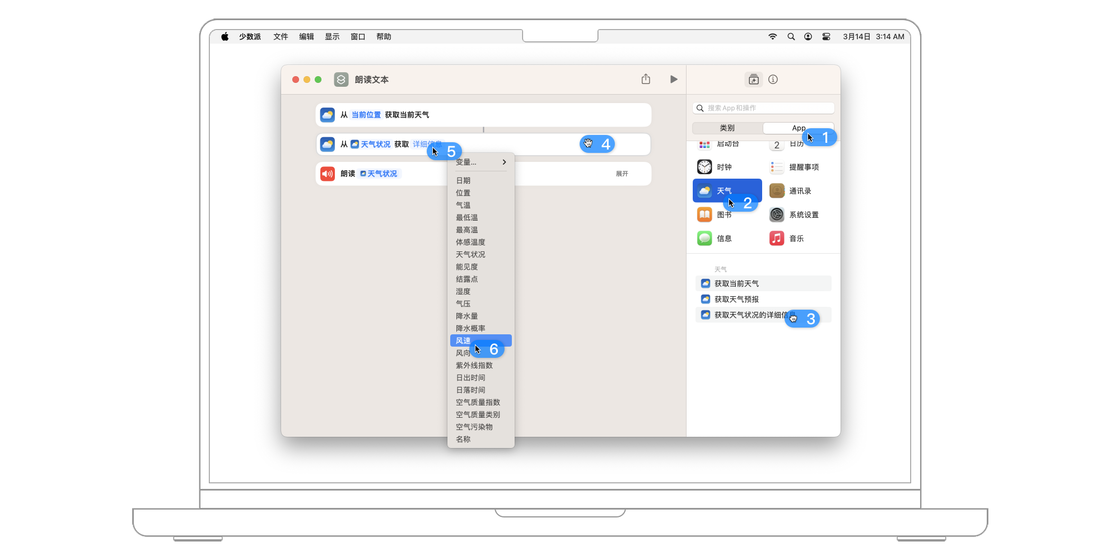
但是此时如果点击「▶」测试运行快捷指令,会发现它只播报出了风速信息,而没有今日天气的摘要。而且朗读的变量也是「天气状况」,并不包括「风速」。这是因为快捷指令播放声音只能播放上一步的内容,而无法自动将两个一起播报。
这时候就可以使用「文本」模块来将两个信息进行合并。点击右侧搜索栏,搜索文本,拖动添加这个模块,将它放到「播放声音」的上面。点击文本框,点击「右键菜单栏 > 插入变量」,依次点击「天气状况」和「风速」添加这两个变量。最后再将朗读的变量换成「文本」即可。
再次点击「▶」测试运行快捷指令,这次就能完整地把两个信息都播报出来了。如果读者还想添加更多的天气信息,可以将上面的步骤重复,并在文本框中填入相应的变量即可。
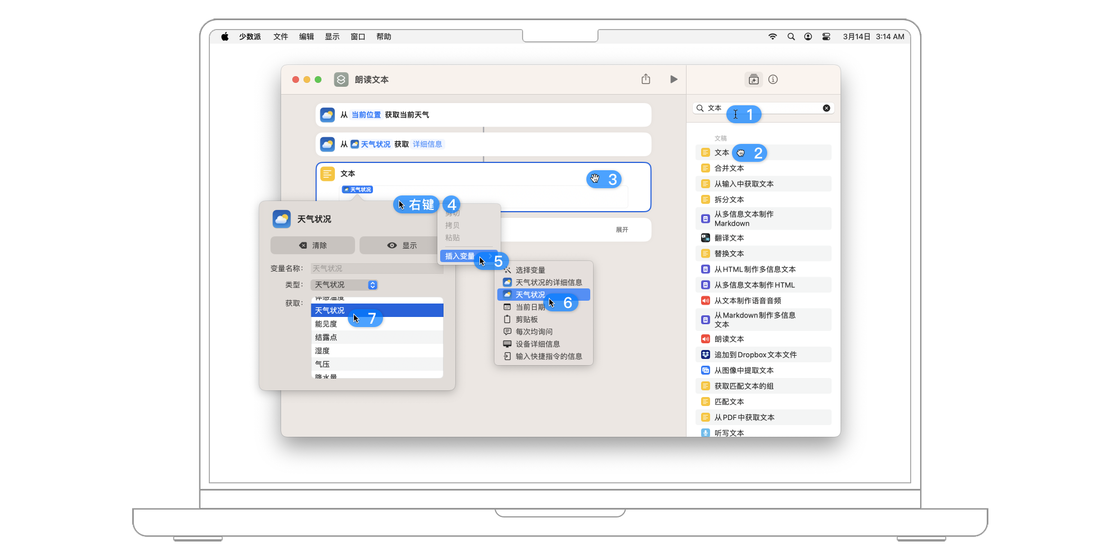
现在快捷指令的制作和测试工作都已经完成了,最后的收尾工作就是名称和图标了。将快捷指令的名称改为「天气信息」,并给它配上一个蓝色的云朵图标,这个快捷指令就算是大功告成了。
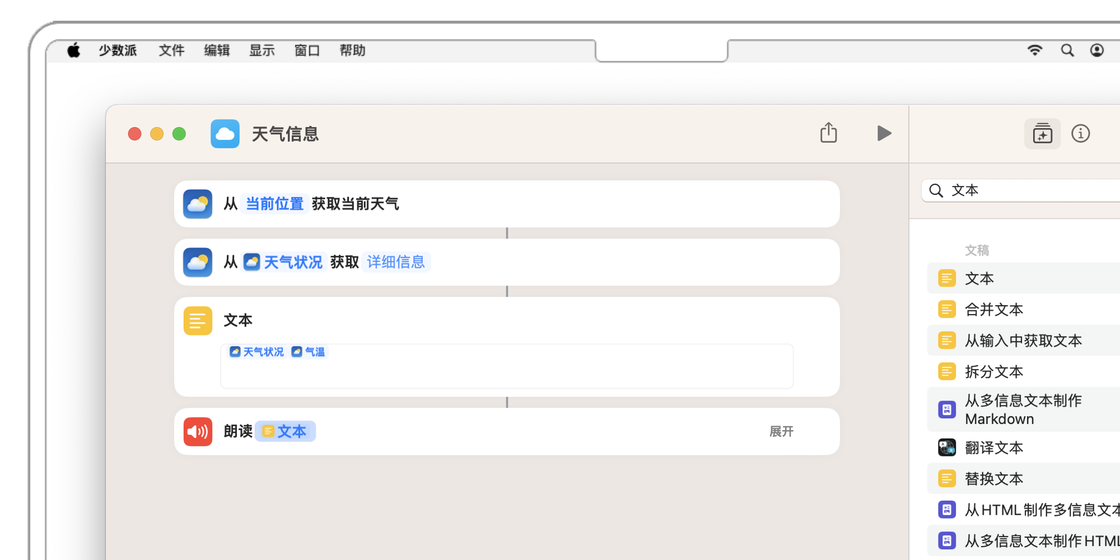
接下来就是最后的一步了,前往 「系统设置 > Siri 与聚焦」,请确认第一个的「询问 Siri」功能已经开启,如果没有开启该功能,请用一点时间来配置开启它。开启该功能后,对着 Mac 电脑喊:「嘿 Siri,XXX(想要运行的快捷指令名称)」即可运行该快捷指令。
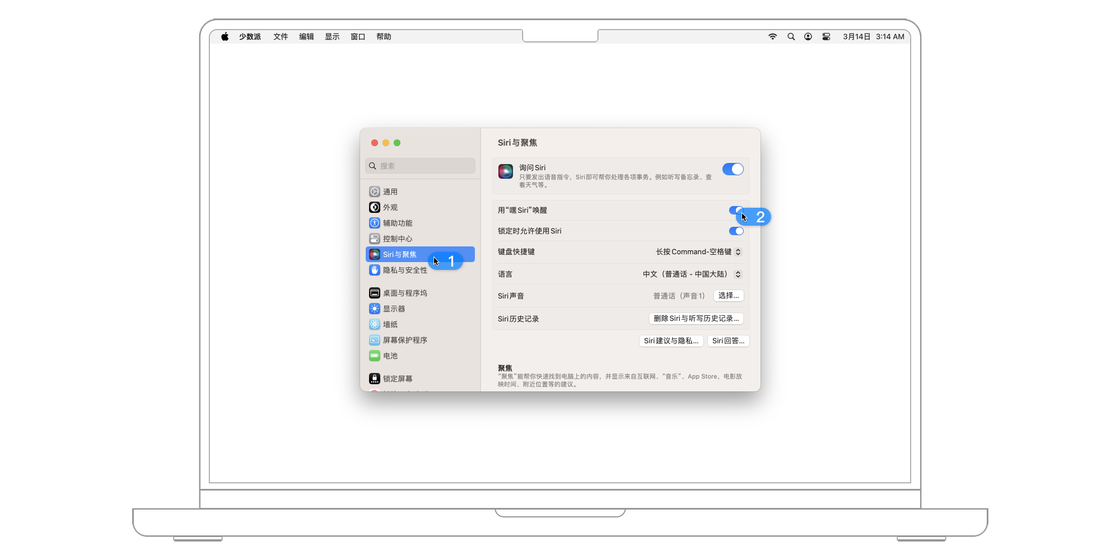
例如,现在制作好的这个快捷指令,如果要通过 Siri 运行它,只需要对着 Mac 电脑说:「嘿 Siri,天气信息」,即可运行该快捷指令,随即便能听到当天的天气信息。
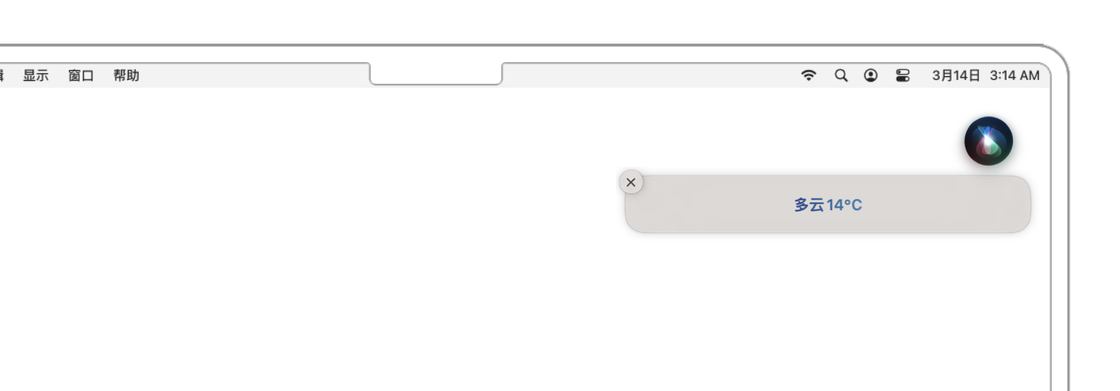
快捷指令应用登录到 Mac 平台后,苹果也为它设计了一个专属的触发功能,那就是键盘快捷键。
点击进入任意快捷指令的编辑界面,在右侧边栏中点击「i」按钮,然后在详细信息标签页下可以看到「添加键盘快捷键」的按钮,点击即可为该快捷指令录制专属的键盘快捷键。录制完成后,使用该键盘快捷键就可以直接运行对应的快捷指令。
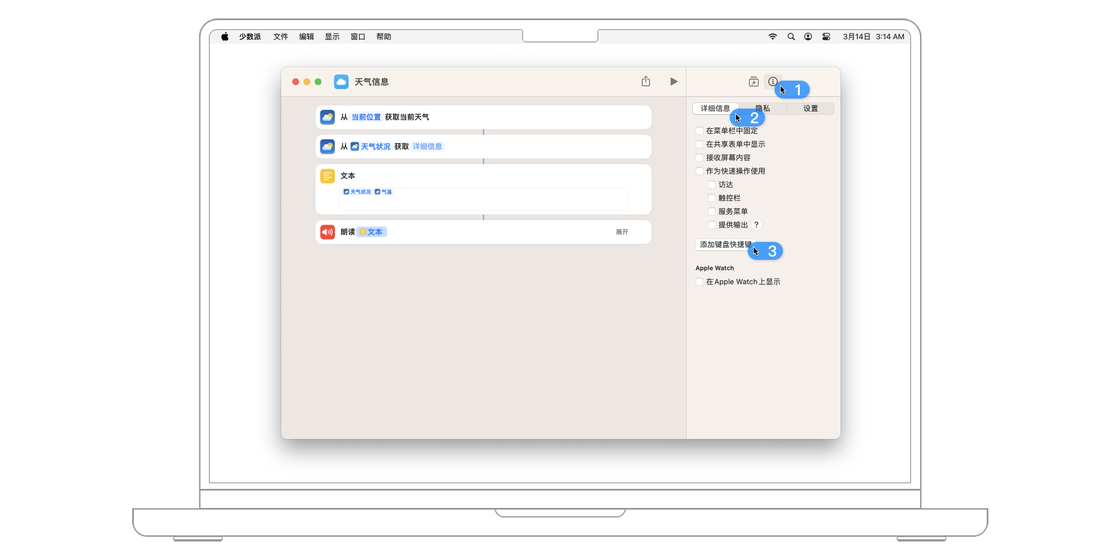
从 macOS 13 版本开始,聚焦的搜索能力得到了进一步的提升,还可以搜索到所有的快捷指令。使用时,我们只需要在聚焦的窗口中输入想要运行的快捷指令的关键词,在候选列表中选中正确的快捷指令,按下回车键即可运行该快捷指令。
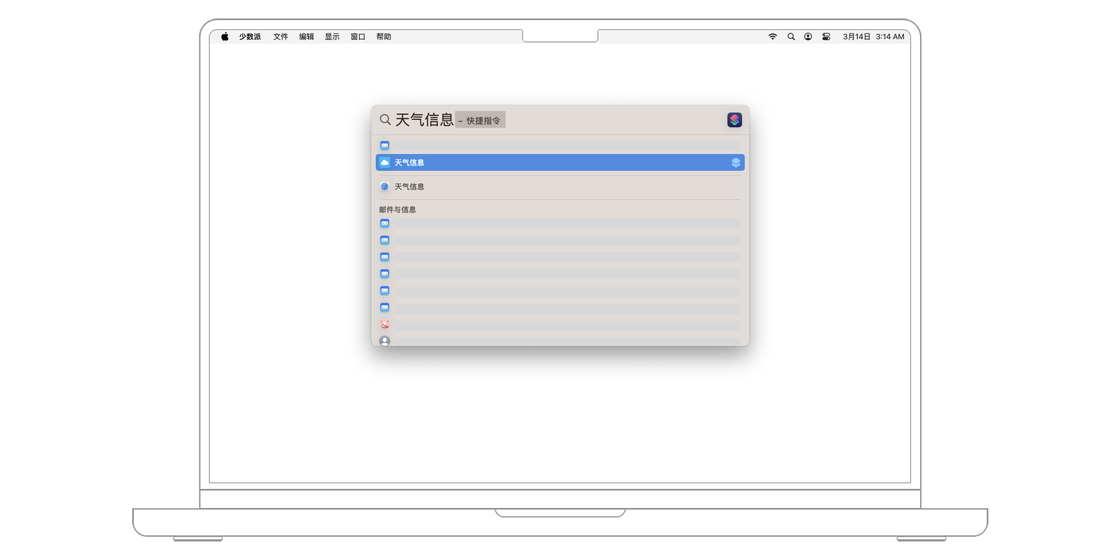
以上就是快捷指令的基础入门教程了,在这个章节里我手把手带新入门快捷指令的读者制作了一些简单的快捷指令。
在逐渐熟悉了快捷指令之后,大家还可以根据自己的需求,制作出更多给自己生活带来便利的快捷指令。虽然入门快捷指令看起来有点难,但是一旦掌握了门道,大家都可以轻松地举一反三。希望快捷指令这款系统应用可以帮助大家真正地提高工作或者学习的效率。







