时间: 2024-02-02 20:13:09 人气: 3498 评论: 0

虽然电子邮件的诞生已经有数十年的历史,并且通讯软件已在当下占据了主流,但是邮件依然是世界范围内覆盖最广的一种通讯方式。
macOS 也有自己的邮件应用,并且支持添加目前市面上主流的邮件服务,比如说谷歌邮箱、雅虎邮箱、网易邮箱、QQ 邮箱等,并在一个应用内查看和管理多个账户的邮件。同时,随着近几年的系统大版本更新,系统自带邮件应用的功能也越来越强大。
在本章节中,我就带大家了解邮件应用的使用方法和技巧。
想要添加邮箱账户,可以前往「系统设置 > 互联网账户 > 添加账户...」并在其中选择想要添加的服务商。选择添加 iCloud 以外的服务商时,比如 Google ,可能会打开第三方的登录页面。
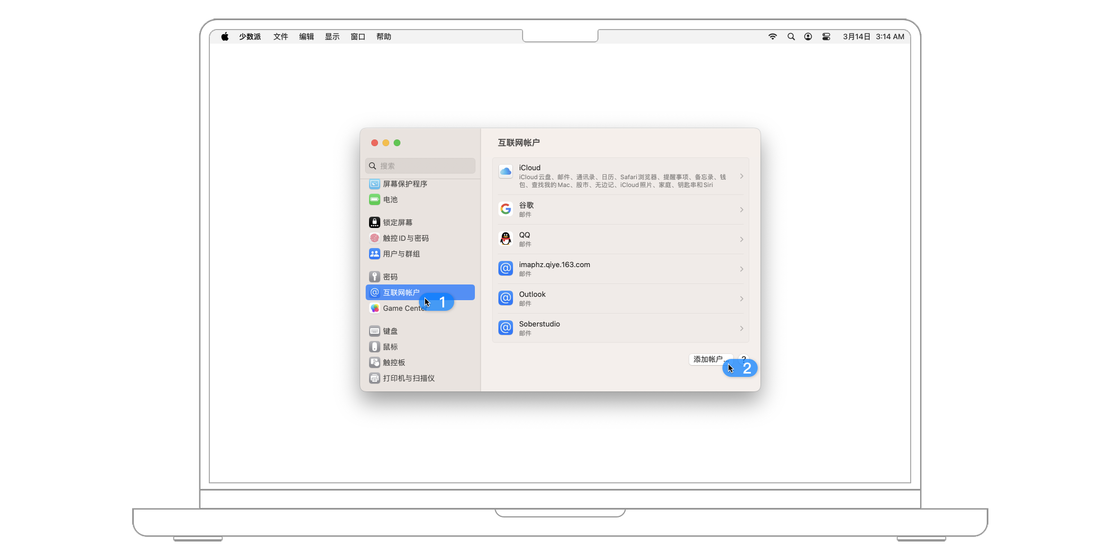
邮箱服务商可能会提供除了邮件之外的其他服务。比如 Google 会提供邮件、通讯录、日历、提醒事项和备忘录的功能。在添加账户后轻点列表中的该账户,可以选择使用该服务商提供的哪些功能。
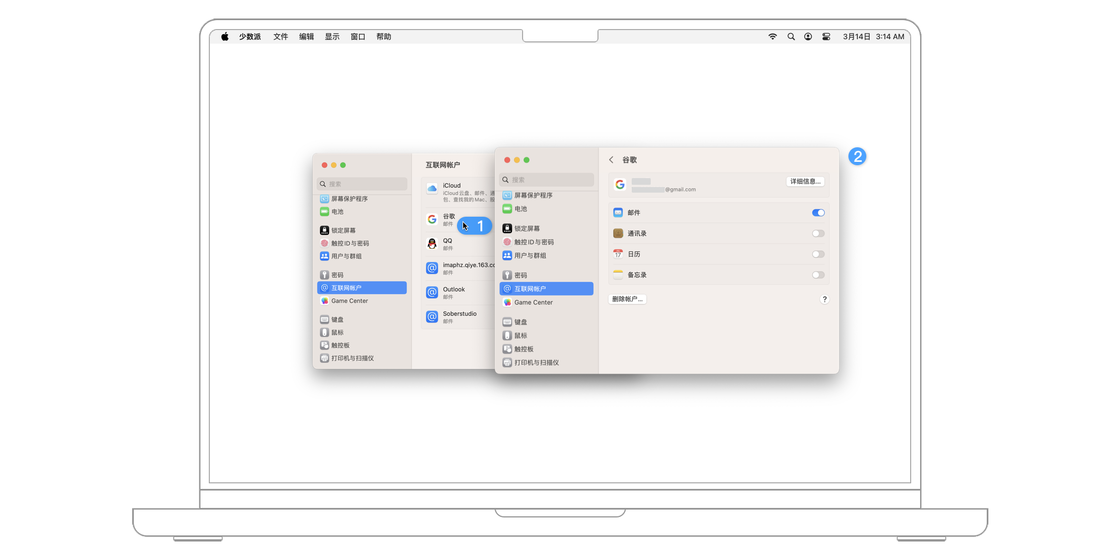
想要删除一个邮箱账户,在账户列表页面轻点想要删除的账户,然后在详情页的最下方选择「删除账户」。
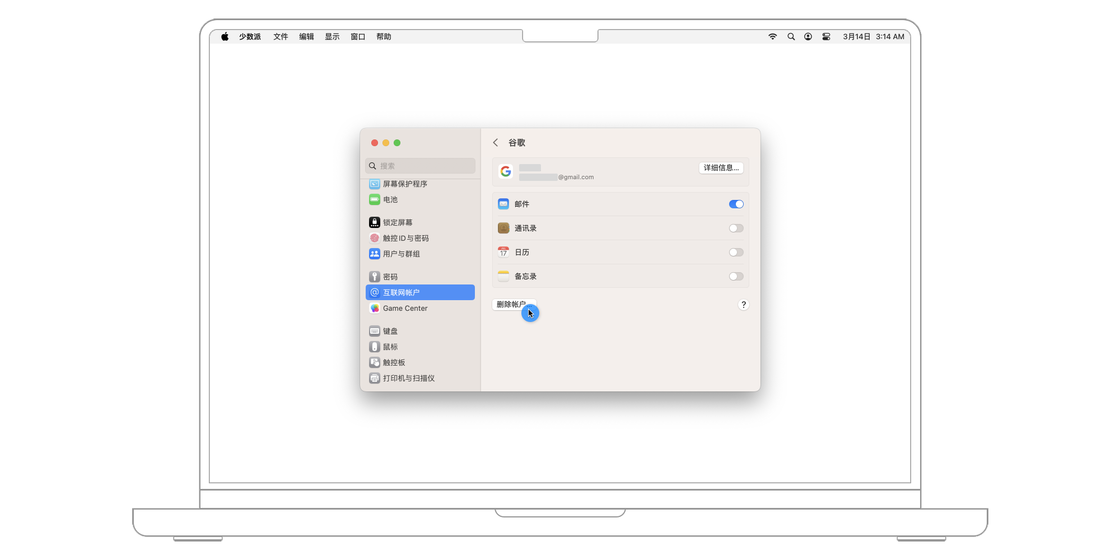
一个邮箱账户中,除了默认的收件箱、草稿箱、已发送文件夹之外,还可以创建自定义的文件夹,以便用户对邮件进行分门别类的归纳。
在邮件应用中,文件夹被称为「邮箱」,创建新的文件夹则被称为「新邮箱」。
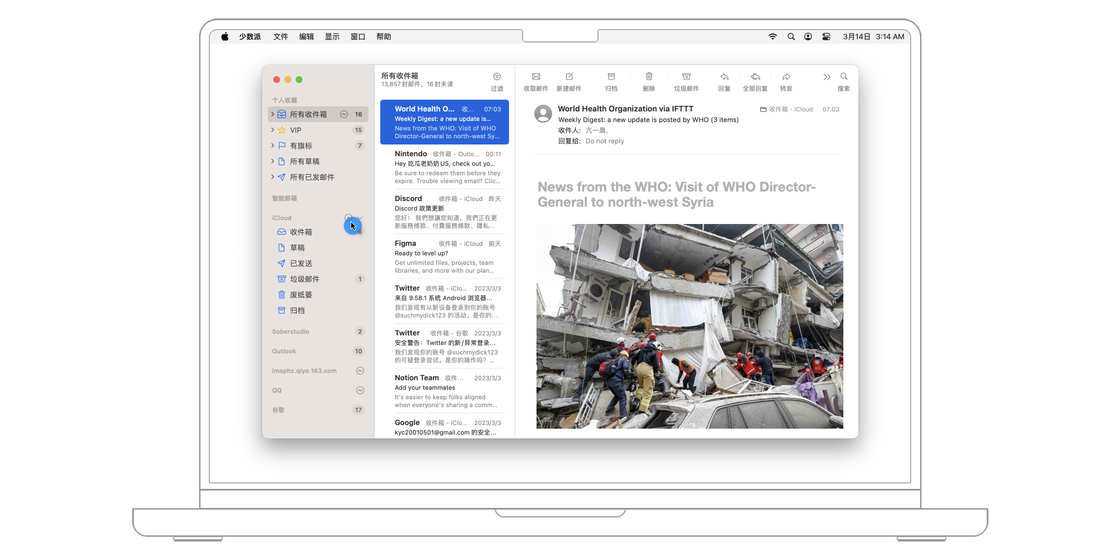
想要创建新的文件夹,可以在任意邮箱账户上轻点「+」按钮,然后在新建窗口中为新建文件夹命名,并选择一个想要放置新建文件夹的位置。
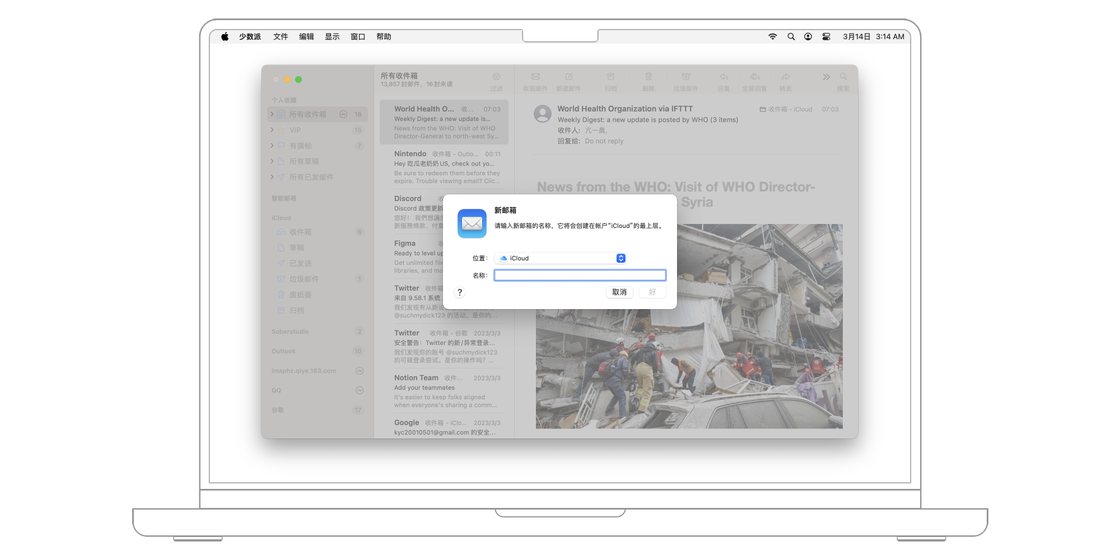
在邮件 app 的任何一个页面顶部工具栏中的「纸笔」按钮都可以进入创建新邮件的界面。
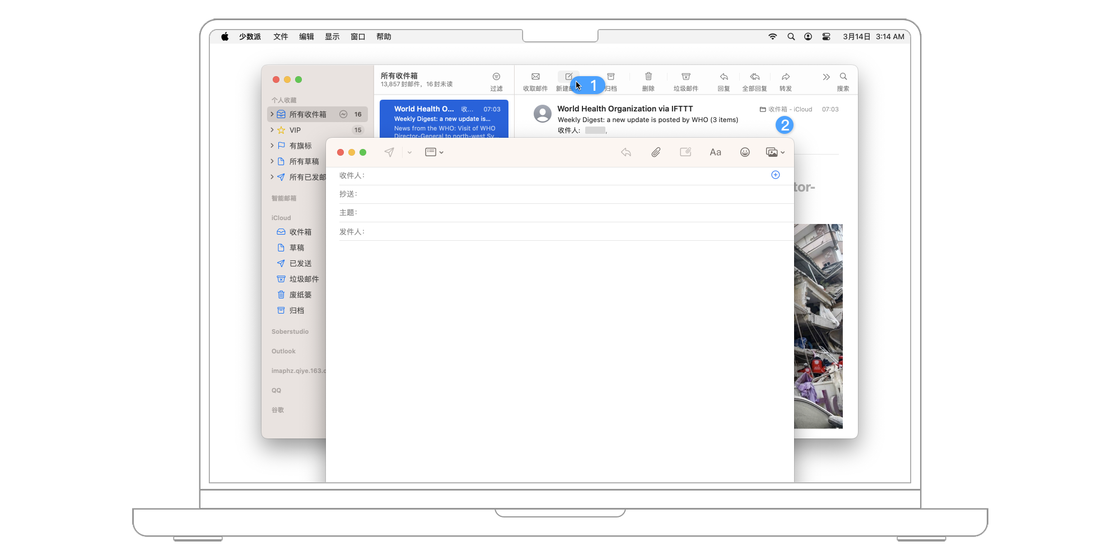
想要成功发送一封邮件,需要准确地填写对方的邮件地址。轻点收件人输入栏右侧的蓝色加号「+」可以直接从通讯录中选择一个联系人。
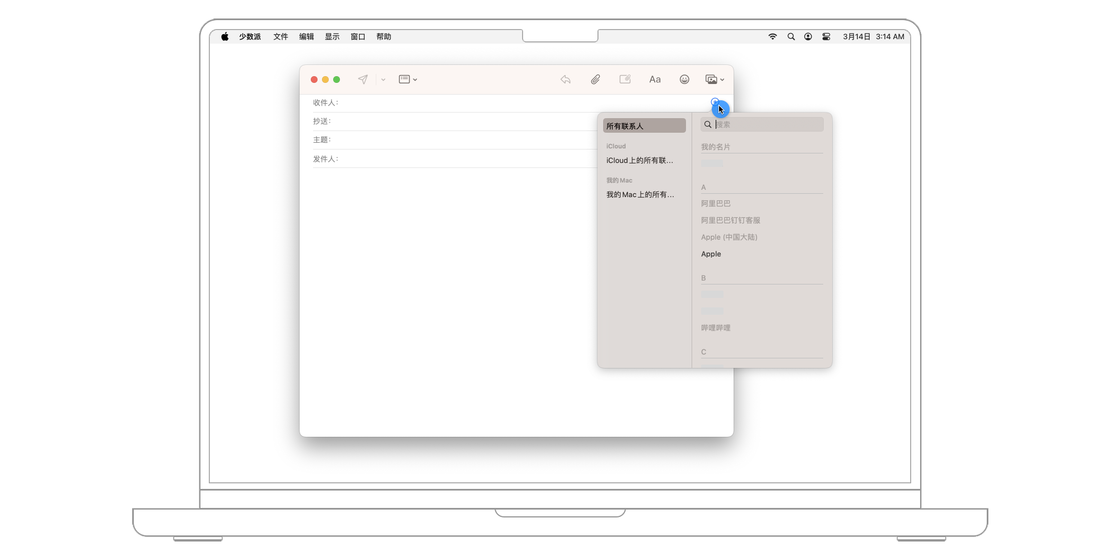
轻点第二栏,可以为邮件添加抄送人、密送人和选择发出邮件所用的已登录账号。
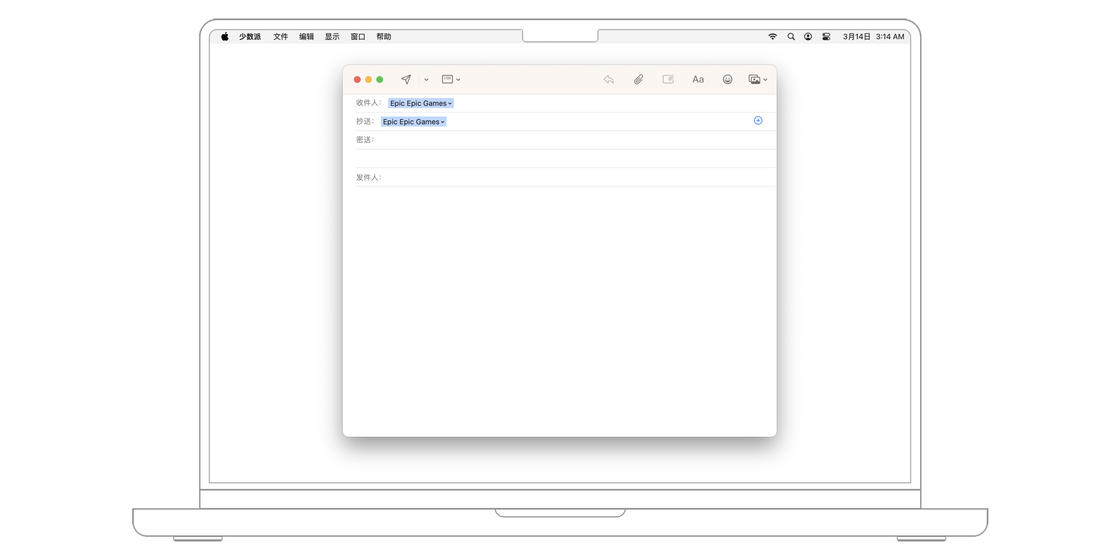
如果一封邮件添加了抄送人和密送人,那么除了收件人外,抄送人也会收到这封邮件,并了解到发送者添加了哪些抄送人,但不会了解到是否有人被密送了该封邮件。
密送人也会收到该邮件,了解到发送者添加了哪些抄送人,但不会知道是否还有其他的密送人。
在下方的空白区域可以输入邮件正文。邮件正文支持富文本格式,用户可以为文字进行简单的排版,并嵌入一些多媒体内容。
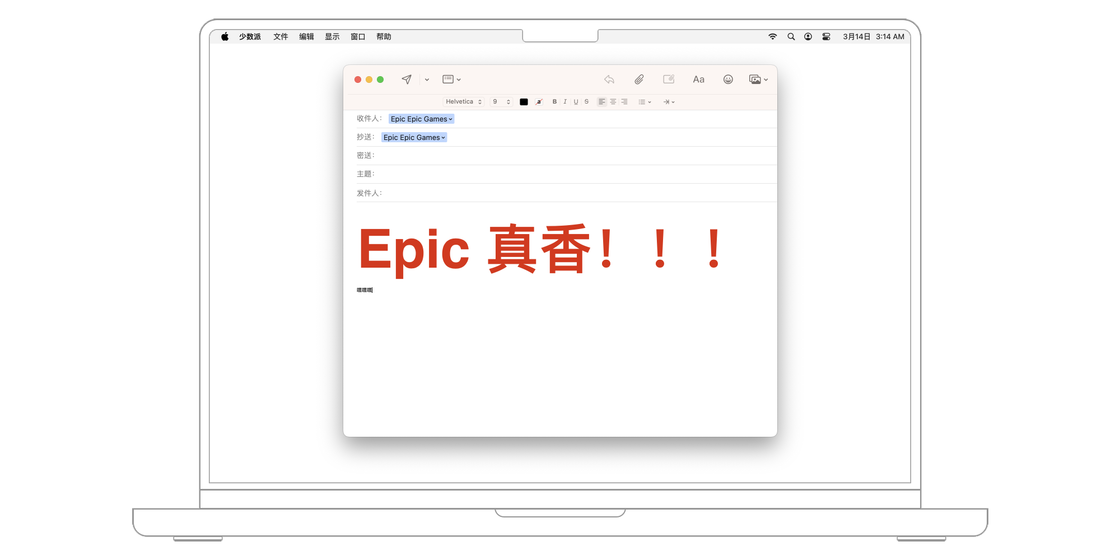
当编辑窗口的右上角可以看到工具栏,工具栏上的六个按钮依次为:
在 macOS Sonoma 中,当我们在邮件插入表情或者符号时,尺寸将不再受限于字符的大小,而是会显示为超大一号的尺寸。
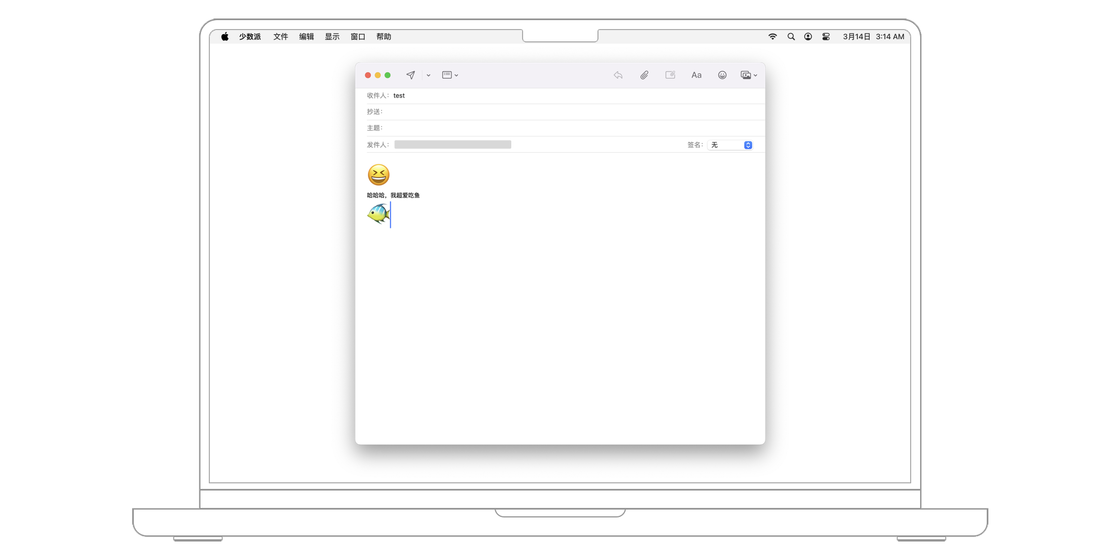
在你收到邮件时,常常会在邮件的结尾处看到发件人的名字、 职位、联系方式等,这段文字就是邮件签名。
一段信息完整、样式好看的邮件签名,无疑会使你留给收件人的印象更好。而在邮件签名中留下更多的联络信息,也可以方便对方找到你。
在菜单栏中依次选择「邮件 > 设置... > 签名」,这里的设置分为左、中、右三列,左侧列允许你选择发送邮件的账户,中间列允许你设置并存储多个自定义签名,右侧列允许你设置自定义签名的内容,如下图所示。
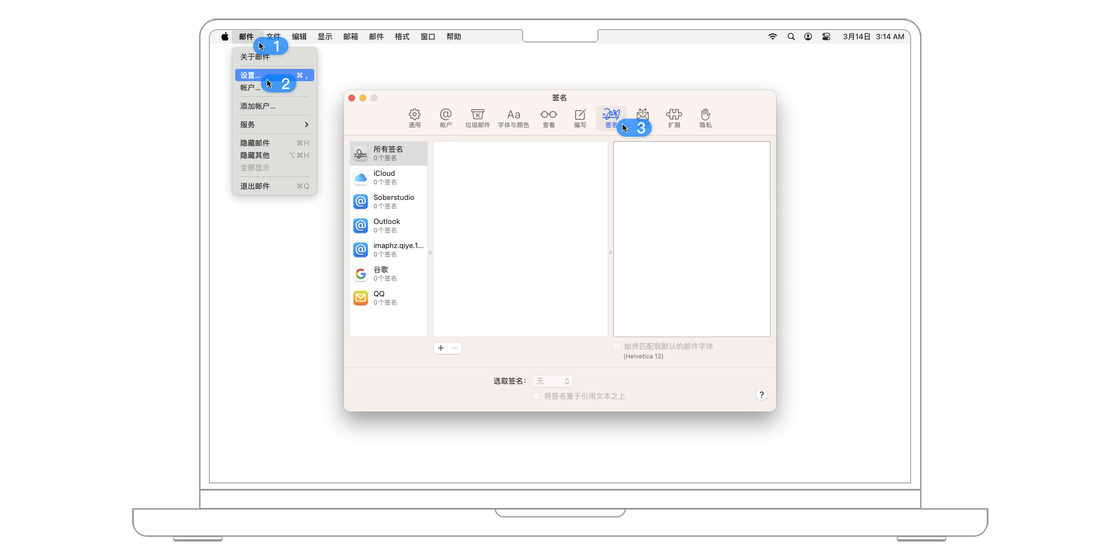
现在我们来创建一个新签名。在左侧列选择你想添加签名的邮箱,单击中间列下方的加号按钮来添加一个新签名,选中新签名并在右侧添加签名内容,如下图所示。
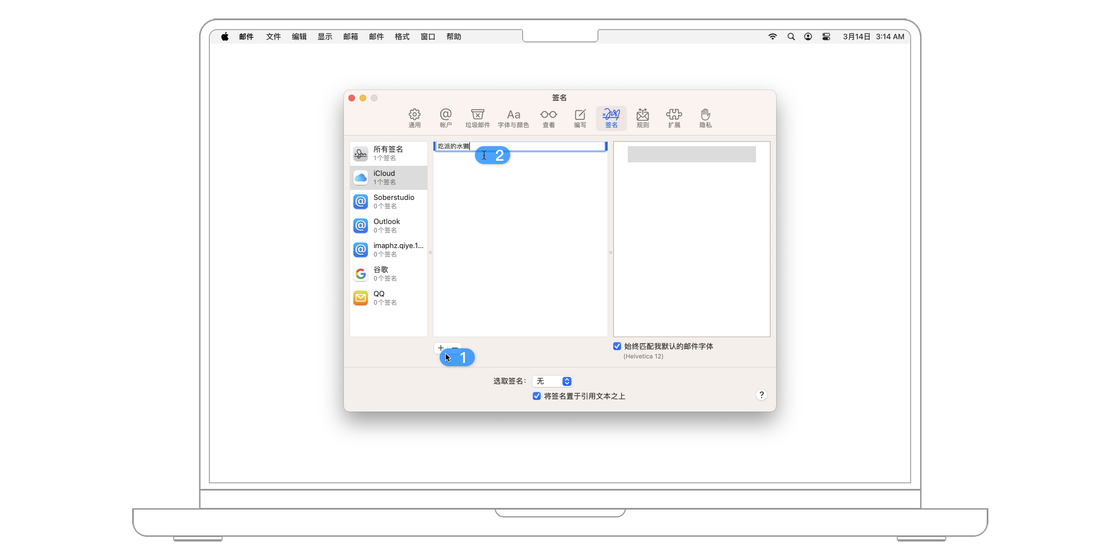
创建好新签名以后,将中间列创建好的新签名从中间列拖至左侧列你想要应用这个签名的邮箱上,如下图所示。
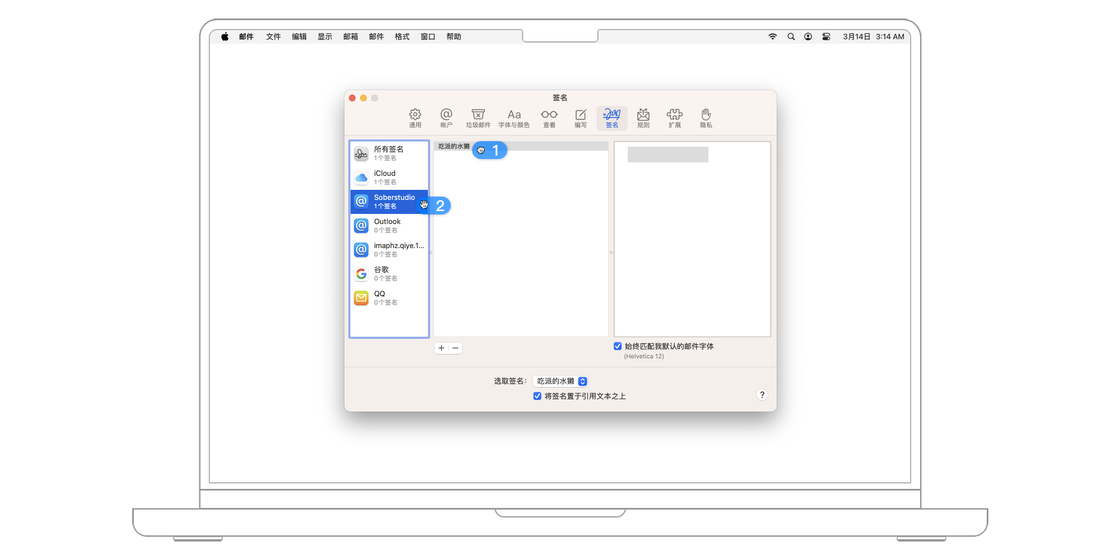
值得注意的是,这时候虽然自定义签名已经添加完成, 但是在收、发邮件时这个签名不会被自动默认应用。
若你想要将某个签名自动添加到每一封邮件末尾,需要在中间列下方「选取签名」处选中你想要应用的签名,如下图所示。
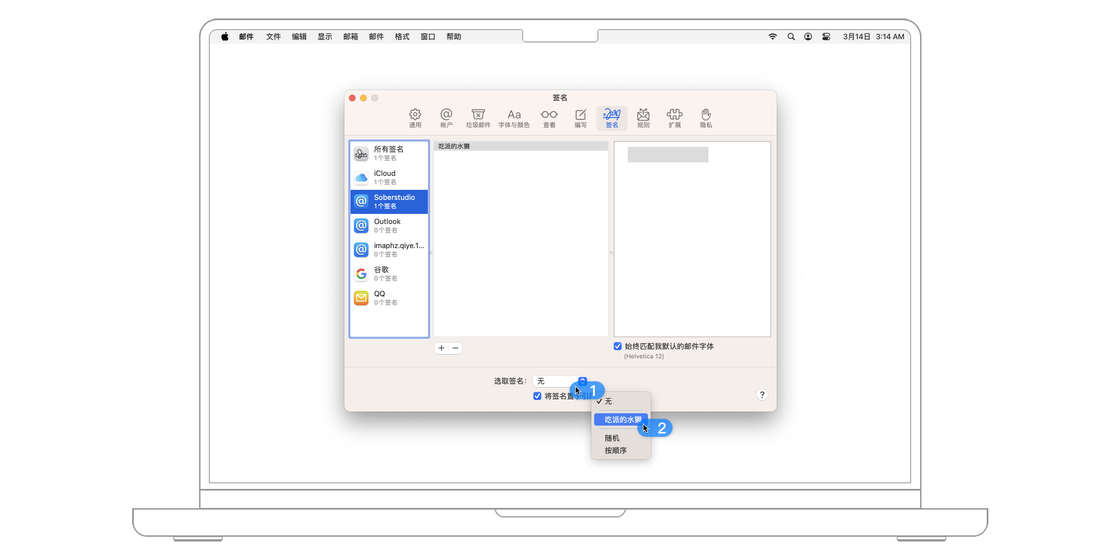
在编辑邮件签名时,你可能会觉得右侧这个文本框只能填写标准文字,其实不然。这个文本框支持多种格式的内容,如图片、超链接等。
若想改变文字样式,你可以选择待编辑的文字并用鼠标右键依次单击「字体 > 选择字体」来更改字形和颜色等,如下图所示。
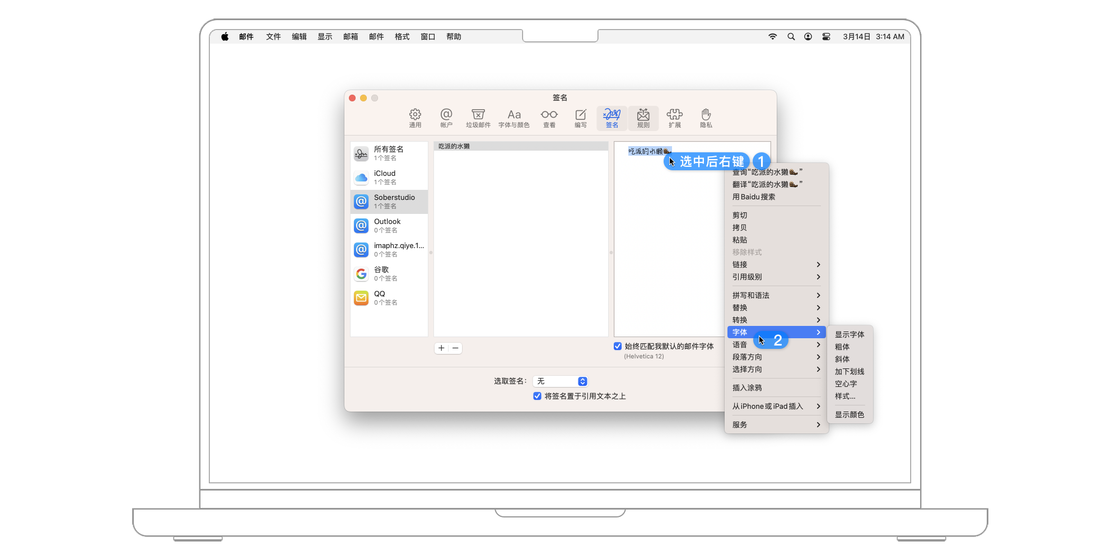
若想要在签名中添加图片,拖动任意图片到这个文本框中即可,效果如下图所示。
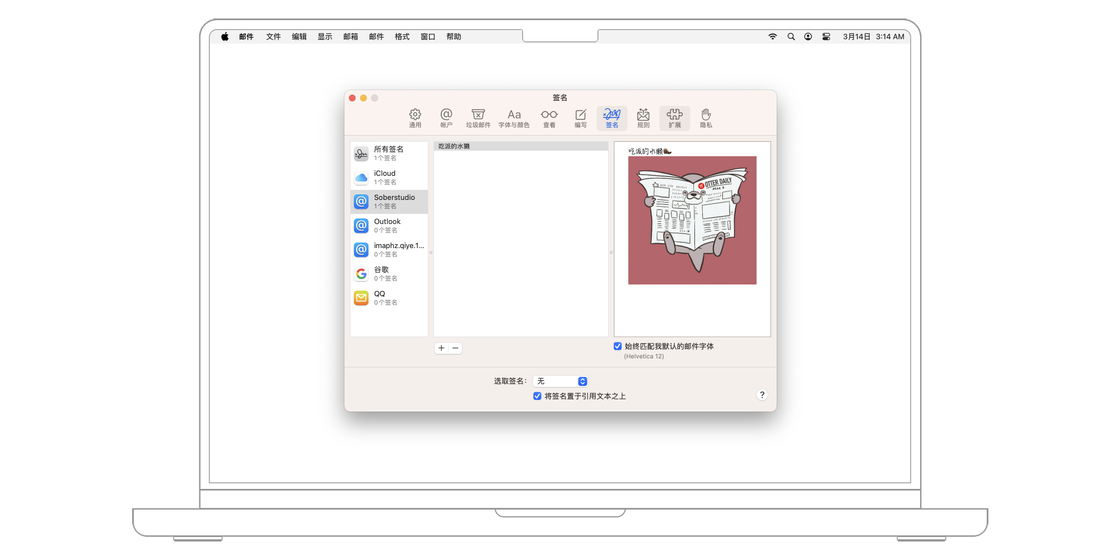
如果你想为新邮件添加附件,那么可以使用上面提到的工具栏中的第二个或者第三个按钮以插入附件。
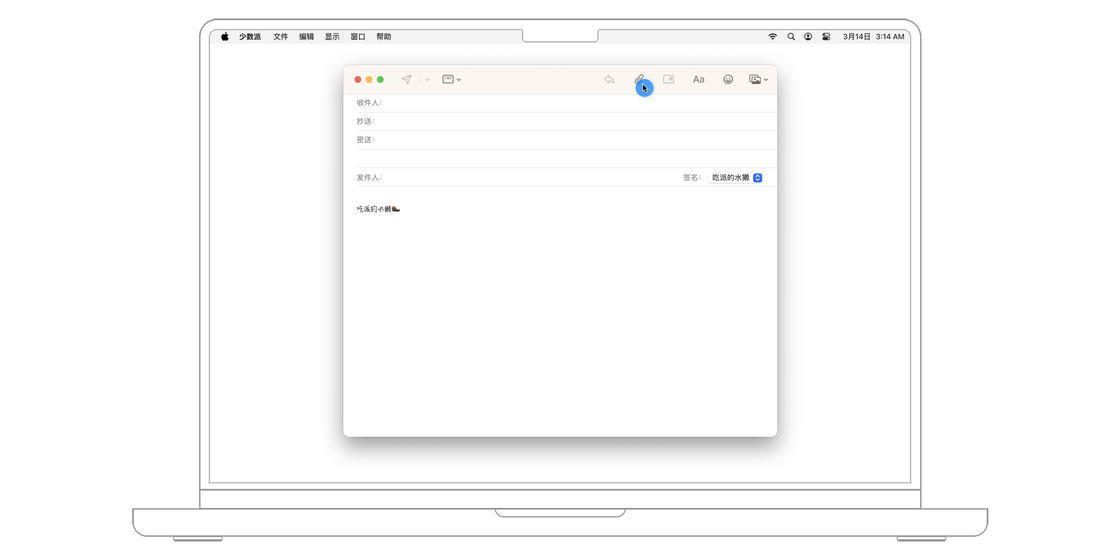
在 Mac 版本的邮件应用中,我们也可以直接将文件从访达应用中通过拖拽操作直接插入到新建邮件中。
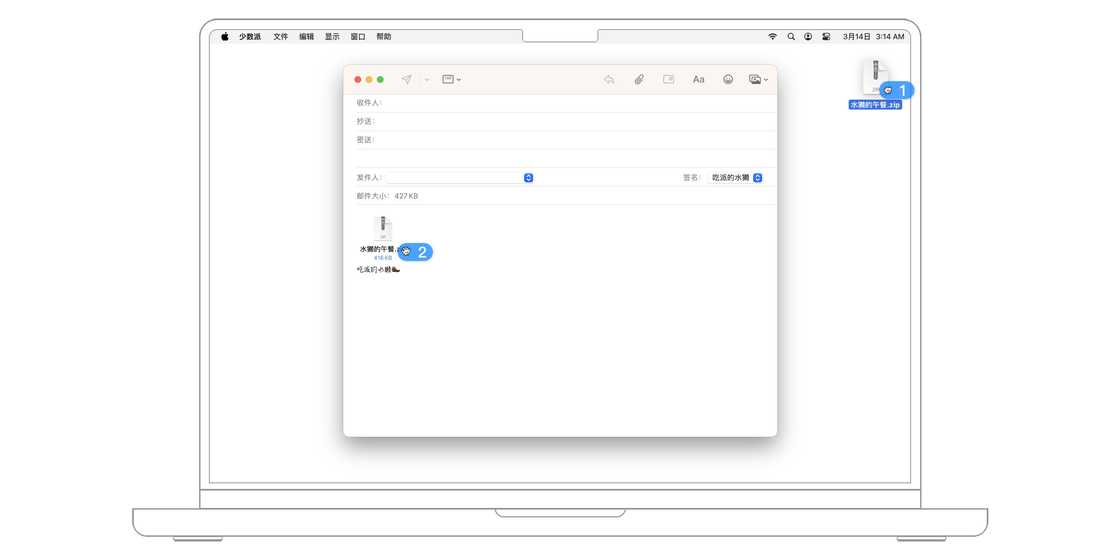
如果附件较大,可以使用「邮包」发送最大 5 GB 大小的附件。附件将上传至 iCloud,并被加密。收件人可在邮件中看到附件或者邮包链接,并且可以在收到邮件后的 30 天内下载文件。邮包支持所有文件类型,并且附件不会占用您的 iCloud 储存空间。
从 macOS 13 版本开始,我们可以为新建邮件添加全新的链接样式。右键点击编辑区域,在菜单中选择「链接 > 添加链接...」,然后在弹出的窗口中输入想要展示的链接,然后点击「好」按钮。
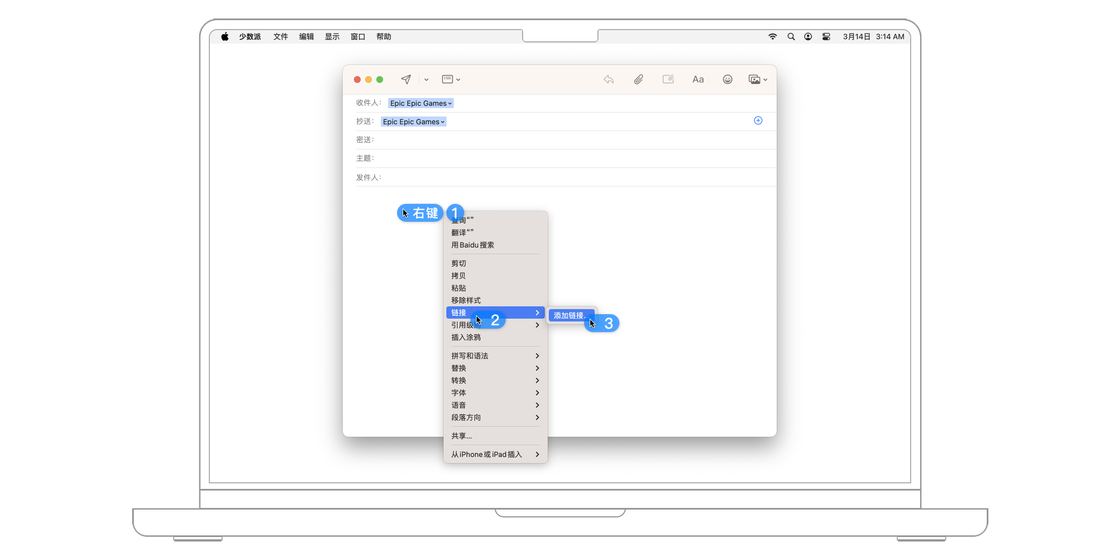
在链接插入到编辑区域后,点击链接右侧的箭头按钮,然后选择「显示链接预览」,就可以在邮件中直接展示链接的更多背景信息和详情。
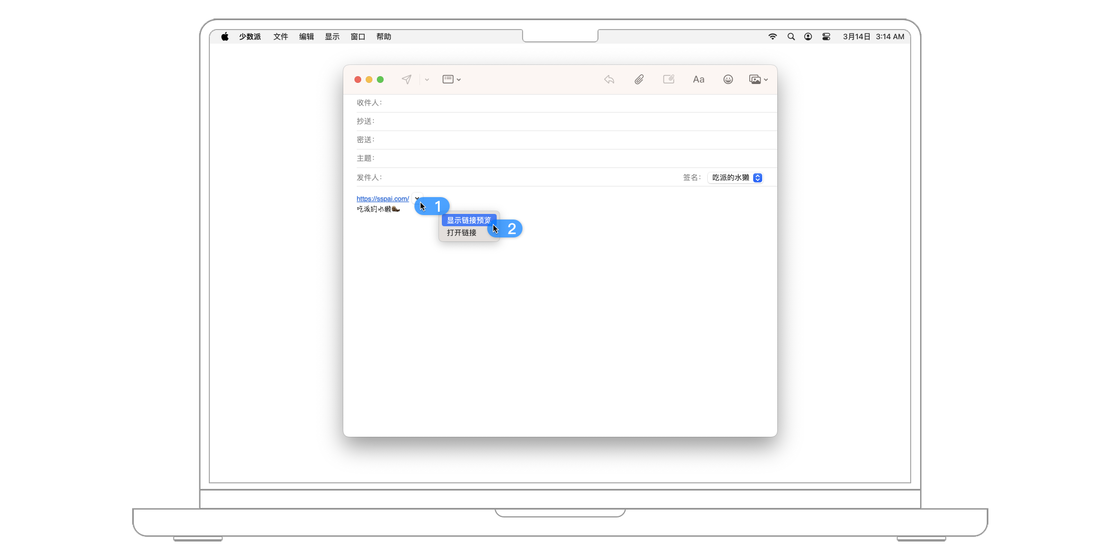
在编写邮件时,轻点左上角的「关闭窗口」按钮就可以关闭新建邮件,并决定是否将其保存至草稿箱。保存至草稿箱的邮件可以随后在草稿箱中找到并继续编辑或发送。
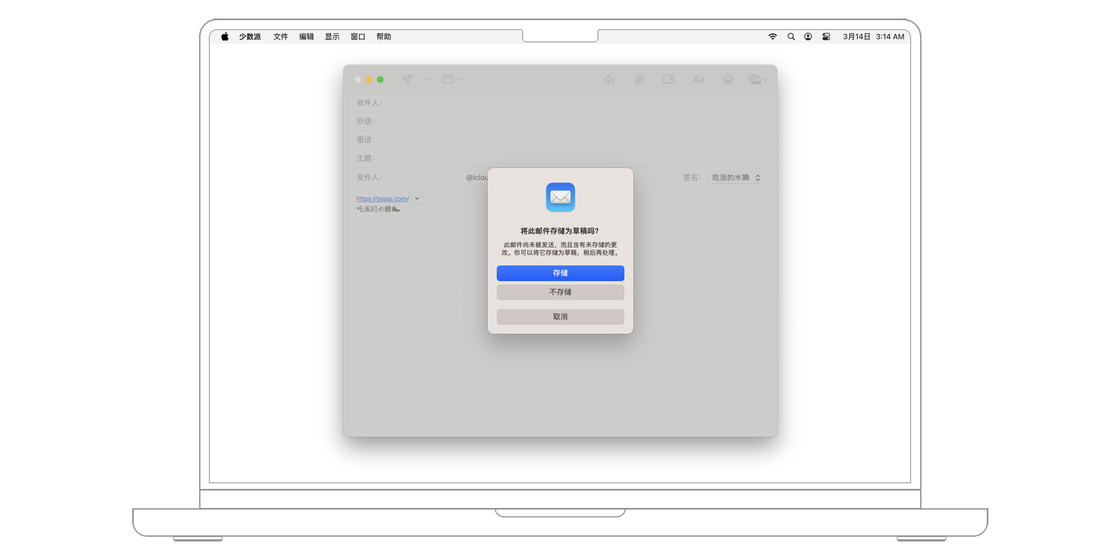
邮件编写完成后,可以点击顶部工具栏左侧的「发送」按钮来进行发送。从 macOS 13 版本开始,邮件 App 还支持了定时发送,只需在发送的时候点击「发送」按钮旁边的箭头,即可设置「立即发送」、「稍后发送...」等选项。
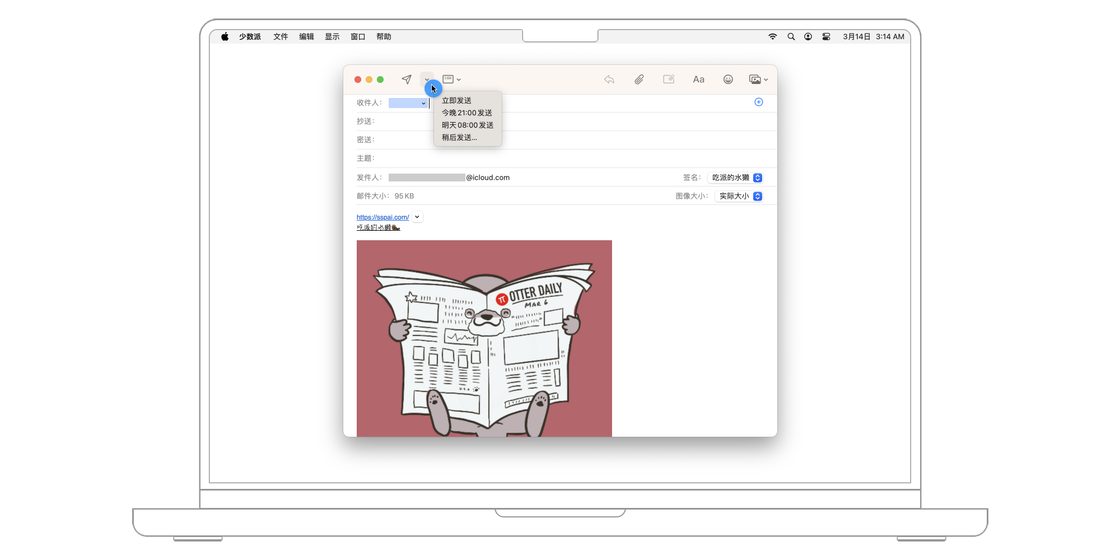
默认状态下,Mac 上的邮件应用采用如微信、飞书等即时通讯工具的「推送」方式,通知用户收到新邮件。
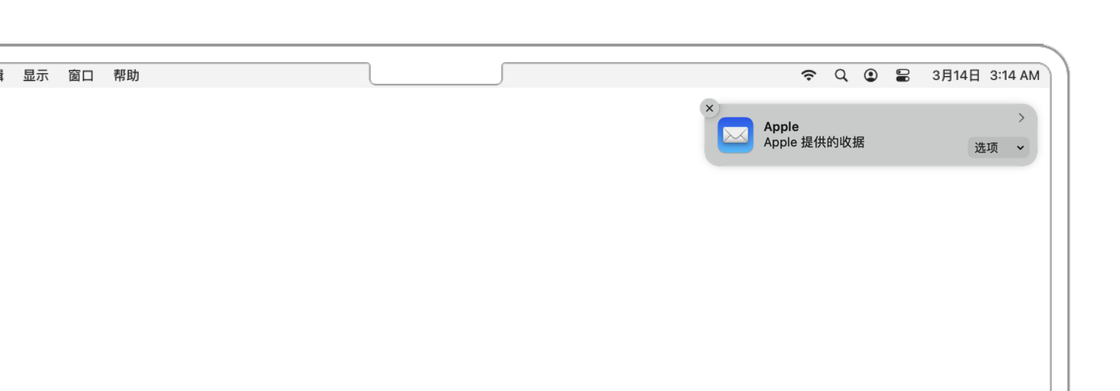
收到的邮件会进入对应邮箱账号的收件箱。想要同时查看所有账号的收件箱,前往邮箱 app 左侧边栏顶部的「所有收件箱」。
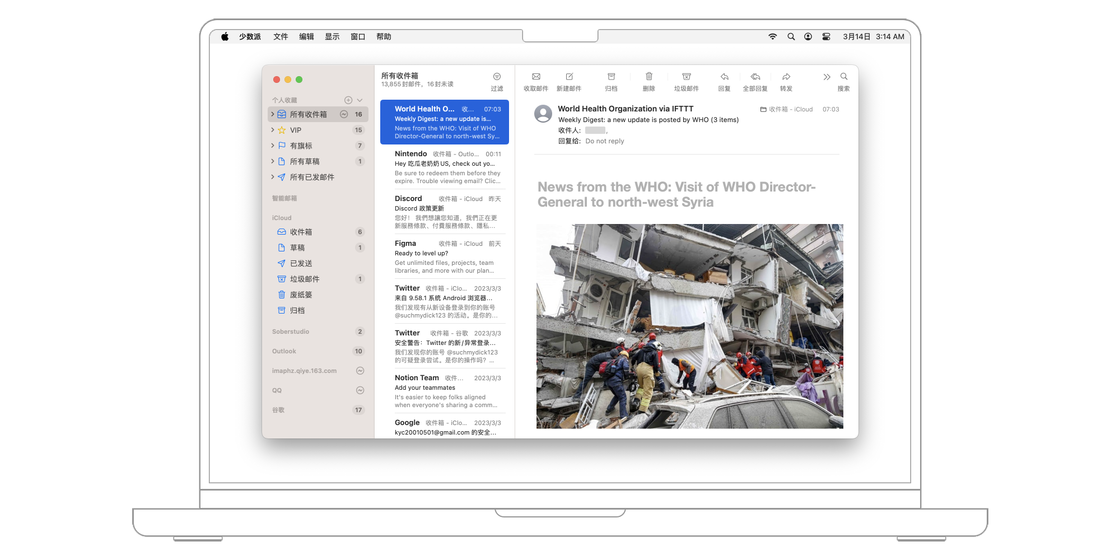
在收件箱中的邮件列表中,未读的邮件以一个蓝色的圆点标记在左侧。想要让邮件列表中只显示未读的邮件,可以轻点邮件列表右上角的过滤器按钮。
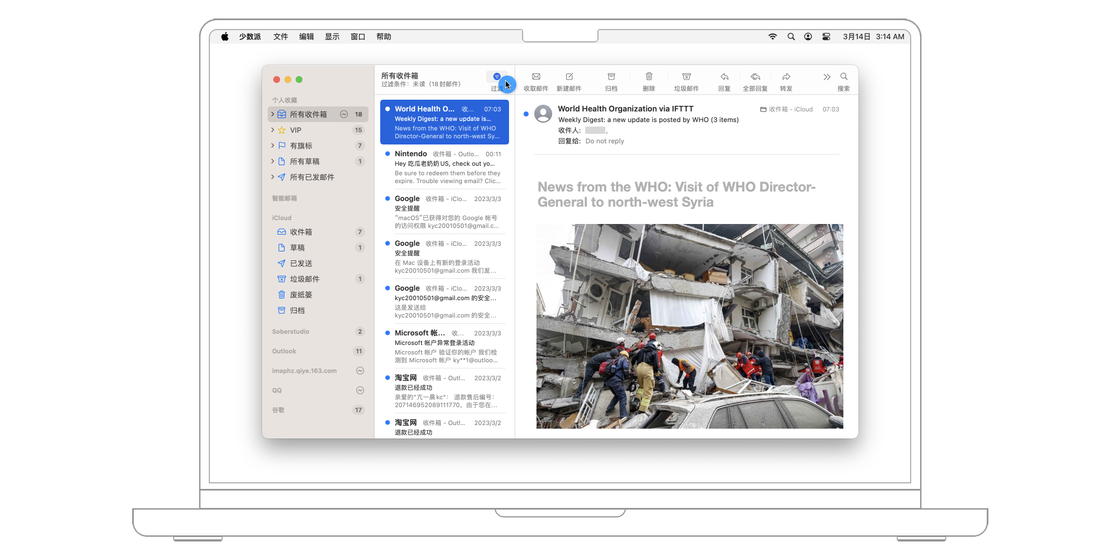
在邮件列表中,可以用预先设置的手势,在不打开邮件的情况下快速对单封邮件进行操作。
向右轻扫一个收件箱中的条目时,该条目的左侧会显示蓝色的「未读」按钮;如果此时继续向右滑动手指,一个绿色的「提醒我」按钮会出现;如果继续向右滑动,就会触发将当前邮件标记为「未读」的操作。
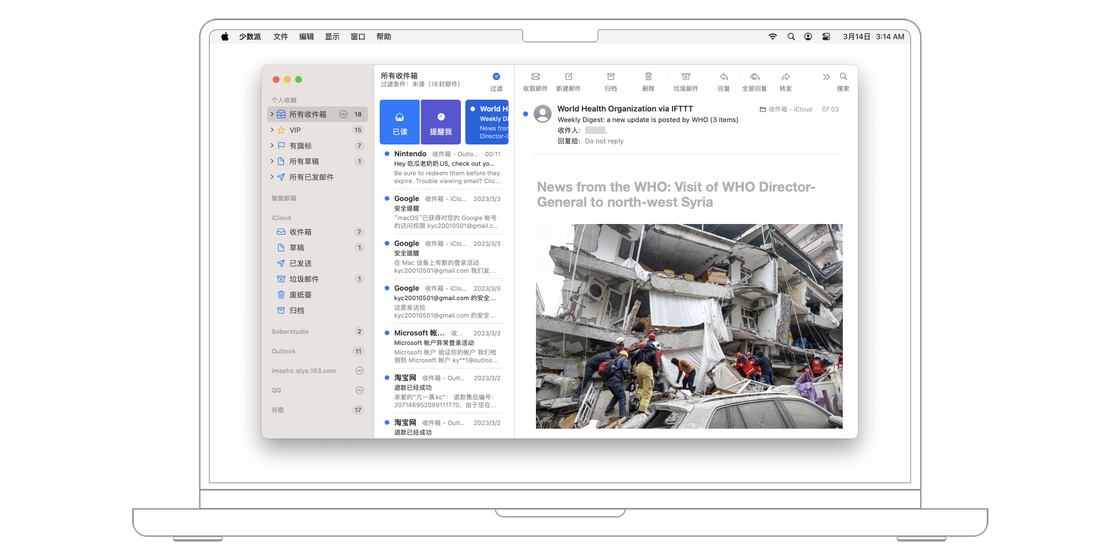
想要批量选择邮件,可以配合键盘快捷键 Shift 或者 Command 进行连续批量选择或者选择性批量选择。
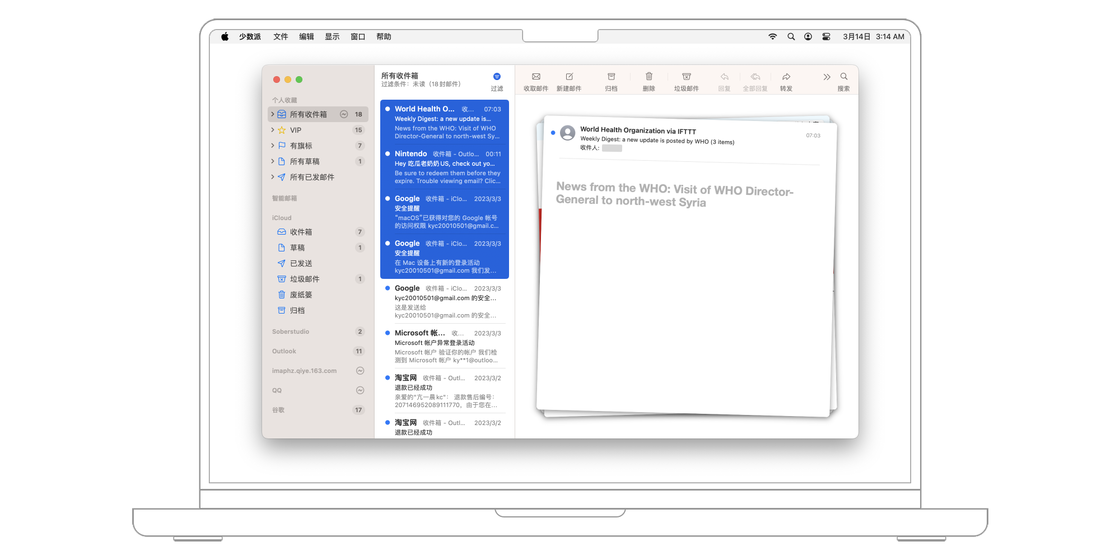
如果你有一封需要稍后再进行处理的邮件,可以右键点击它,然后在菜单中选择「提醒我」,然后根据自己的需求设置为「1 小时后提醒我」、「明天提醒我」或者「稍后提醒我...」。
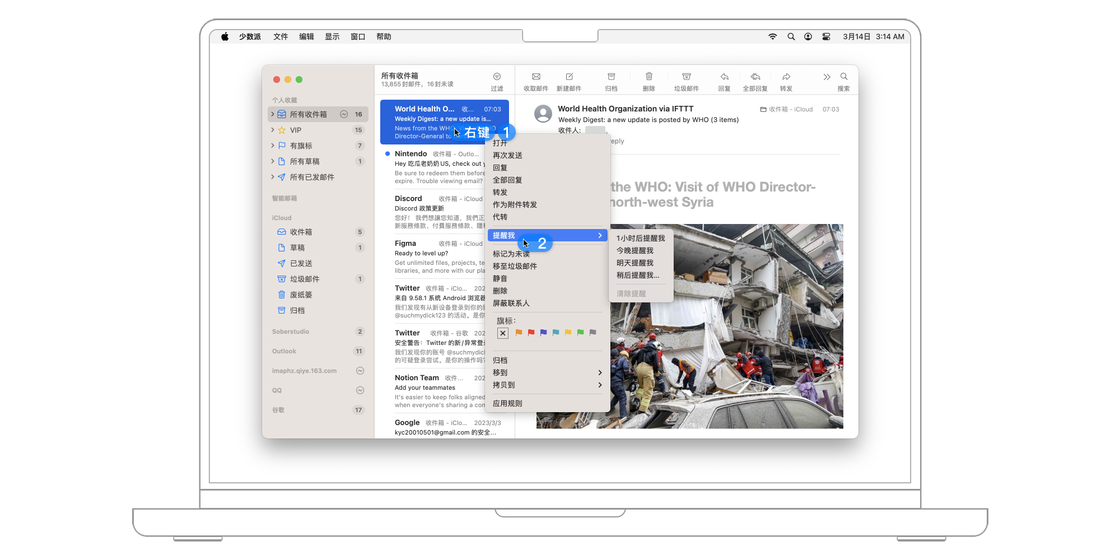
在列表中轻点任意一封邮件就可以打开并查看该邮件。
对于收件箱的邮件,一般可以采用以下的操作:
如果想要回复邮件,可以轻点上方工具栏中的「回复至所选邮件的发件人」按钮或者「回复给所有邮件的发件人」按钮;
如果打开邮件是来自订阅新闻简报(Newsletter)的,则屏幕顶端横条会显示「此邮件来自一个邮件列表」。轻点「取消订阅」按钮可以退订该新闻简报。
在阅读一封邮件时,对 Siri 说「今晚十点提醒我这个」,可以让 Siri 设置一个晚上十点截止的提醒事项,并直接指向当前阅读的邮件。
除了手动一封封处理邮件,我们还可以通过设置规则,让邮件应用替我们静悄悄地在后台预处理一些邮件。
最常见的应用情景是当我们不想再收到某一组广告邮件时。一般情况下,关注用户体验的广告邮件都会在邮件底部设置一个退订按钮。若你收到的广告邮件上有退订按钮,且你不想再收到来自该发件人的系列邮件,那么你可以直接用发件人提供的退订方式主动退订。
但是,总有一些广告邮件或垃圾邮件无法退订,这时我们可以利用自定义规则将其直接删除。
假如一个地址为 [email protected] 的发件人不断发送垃圾邮件。我希望定义一个规则,以后收到这个地址发来的邮件时,直接将邮件删除,且不要询问我。
依次单击「邮件 > 设置... > 规则 > 添加规则」,即可创建一条新的邮件规则。
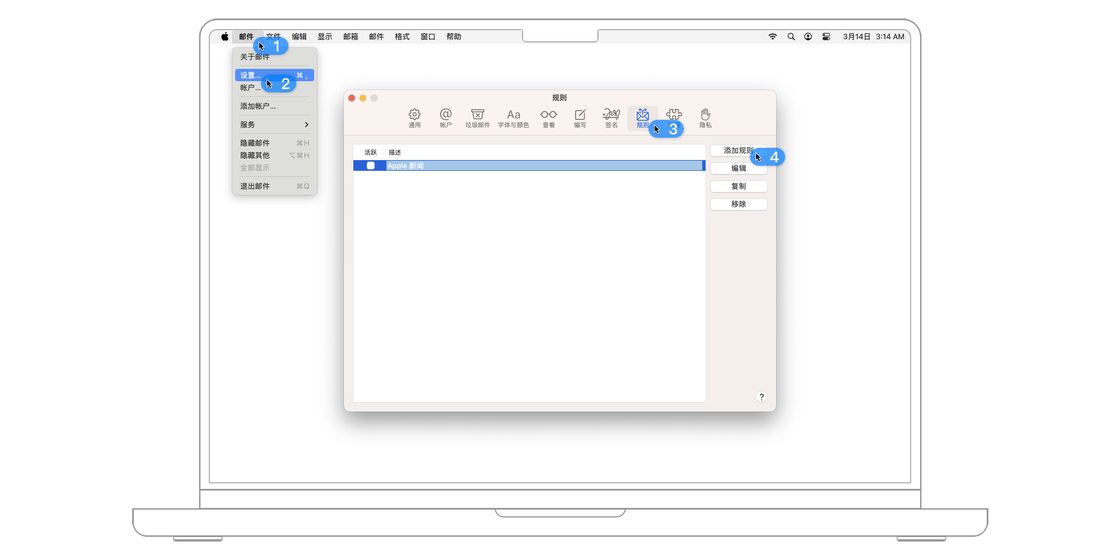
所有规则均由三部分组成:「描述」、「如果符合下列某条件」、「就执行下列操作」。你可以设置多个触发条件,也可以设置多个操作。
「描述」用来给自定义规则添加一个容易分辨的名称,在下图中我将规则名称改为 「直接删除垃圾邮件」。
在「如果符合下列某条件」部分设置筛选条件, 我选择「发件人」「包含「”@nllmbi.ovh”」。
在「就执行下列操作」部分设置处理结果,我选择 「删除邮件」 。
设置完成后,单击右下角的「好」按钮,这样一个规则就制作完成了,如 图所示。以后只要收到这个地址后缀发来的垃圾邮件,邮箱就会自动删除垃圾邮件。
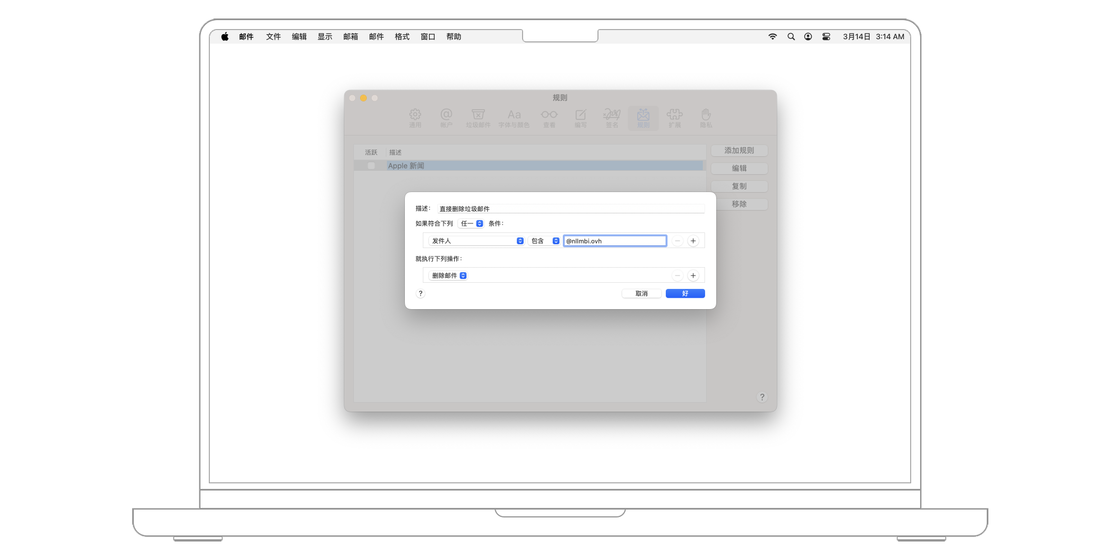
这时你可能会发现刚刚定义好的规则只对新收取的邮件有效,如果希望对邮箱中已经存在的邮件应用这一规则,自动删除其中的垃圾邮件,应该怎样操作呢?
按下键盘的 Command + A 组合键全选邮件,单击鼠标右键选择「应用规则」即可,如下图所示。
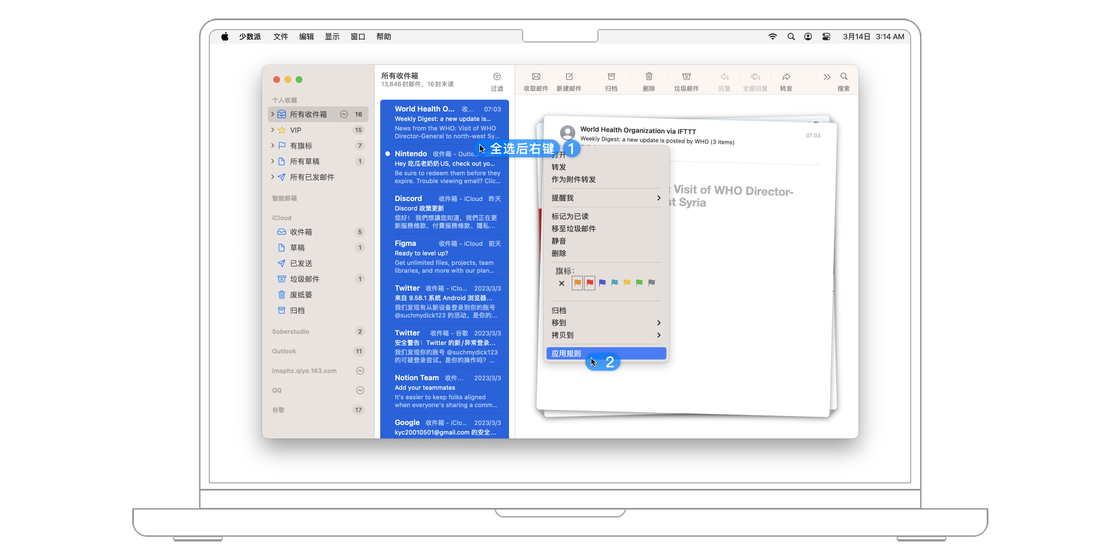
在邮件 app 中搜索邮件可以通过键盘快捷键 Command + F 或者应用界面右上角的搜索栏,在搜索的同时还可以利用筛选功能,比如说发件人、附件名称、主题等参数,来缩小搜索的范围,以达到更高的搜索精度。
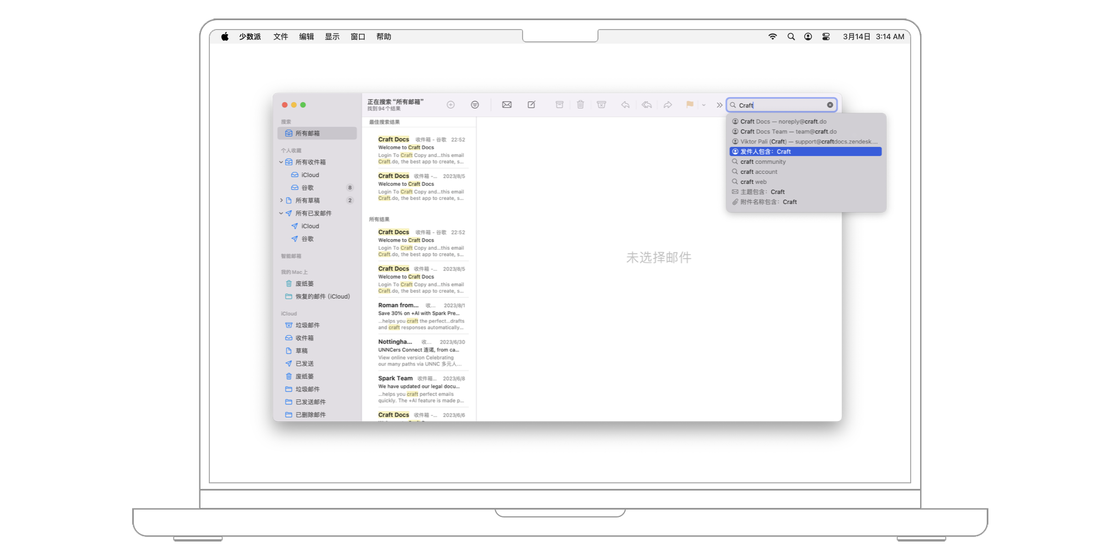
在 macOS Sonoma 中,苹果还为邮件 app 的搜索功能加入了最佳搜索结果推荐,比如说当旅行日期临近时,与旅行相关的邮件就会出现在搜索结果的顶部,起到提醒的作用。
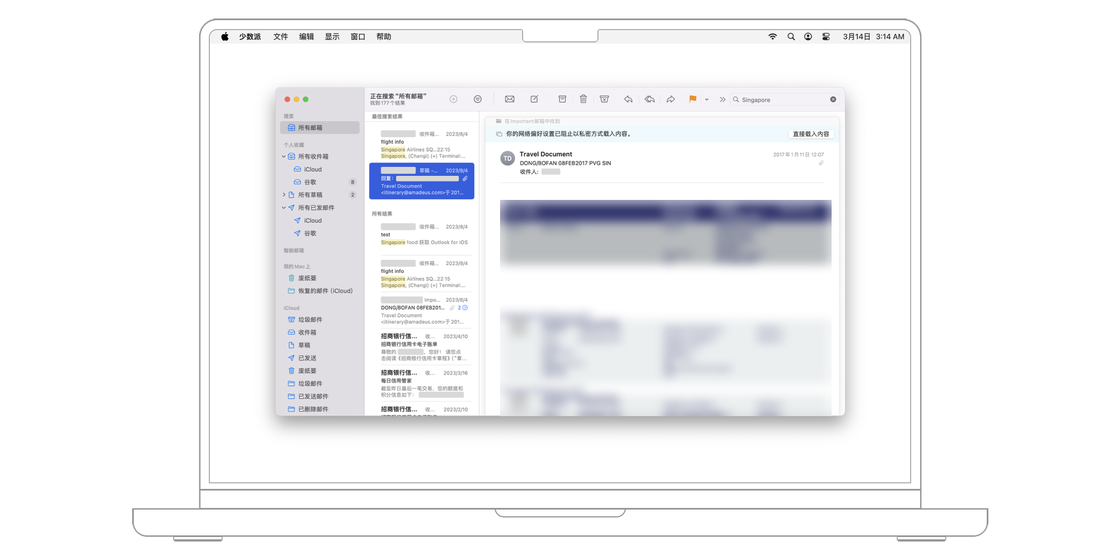
本节将介绍可以在设置中配置的邮件 App 的其他功能。
想要为邮件系统设置黑名单,可以前往邮件 App 中的「设置... > 垃圾邮件 > 拦截名单」,在其中添加要屏蔽的电子邮件地址。
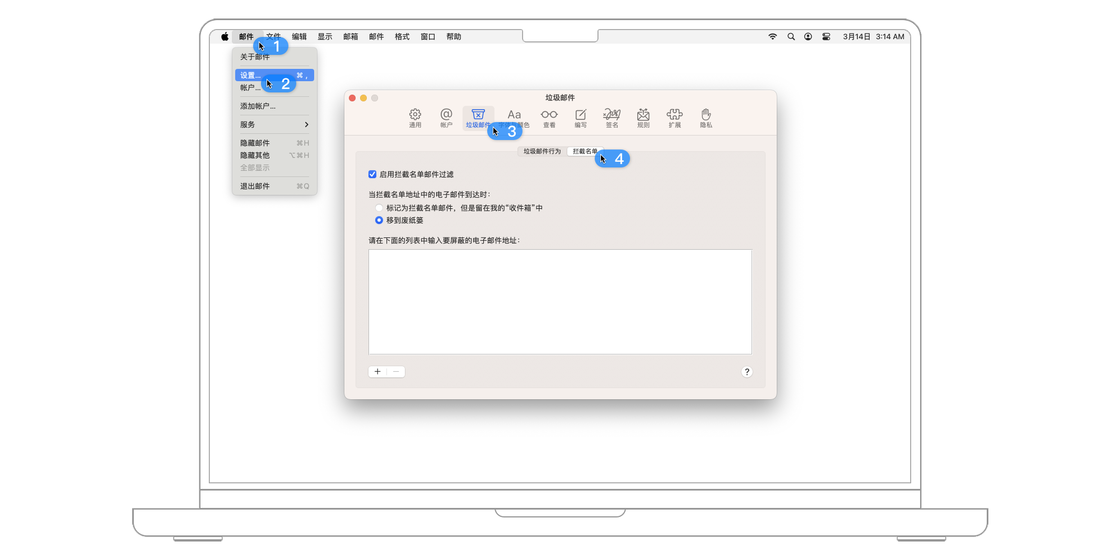
在同个设置界面中,可以为黑名单中的联系人发来的邮件设置一个自动的操作,比如标记为拦截名单邮件但是留在我的「收件箱」中,或者直接移到废纸篓。
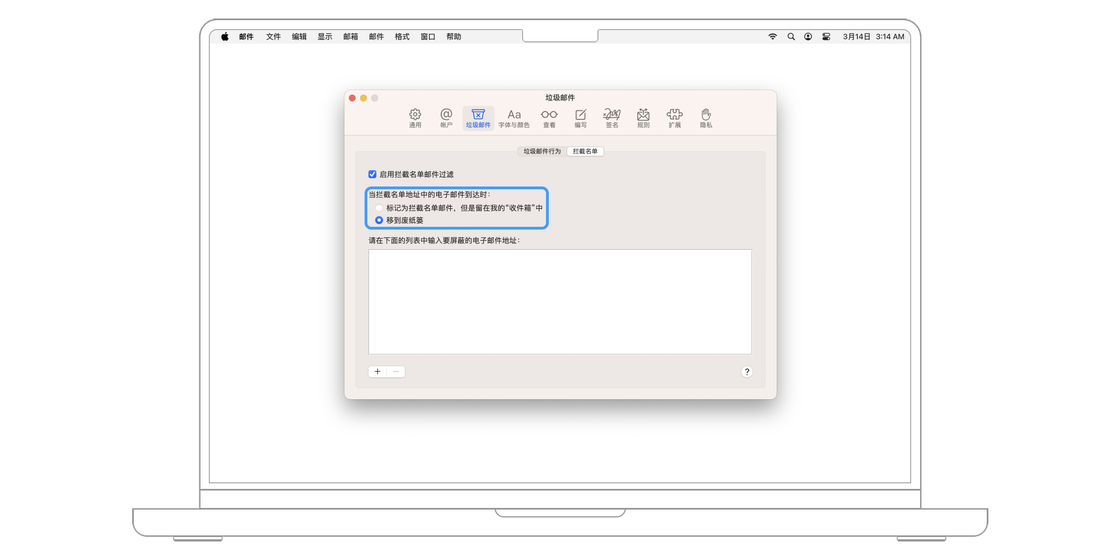
通过菜单栏前往「设置... > 编写」,可以调整编写、发送邮件的设置选项。
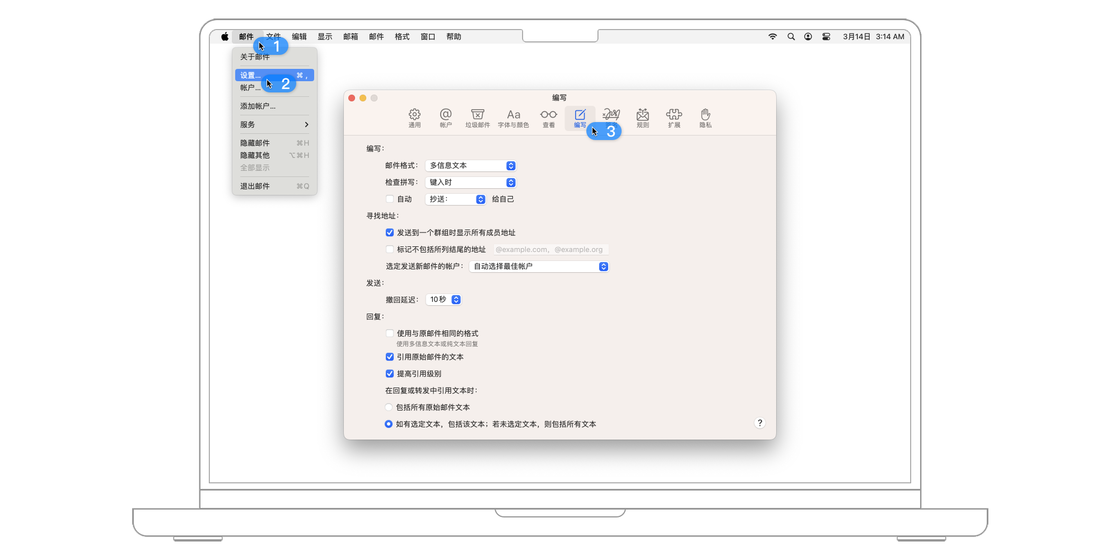
如果打开「提高引用级别」,则每当一个邮件主题被回复一次,其内容就会往后缩进一格,从而让整个对话的顺序变得更为清晰。
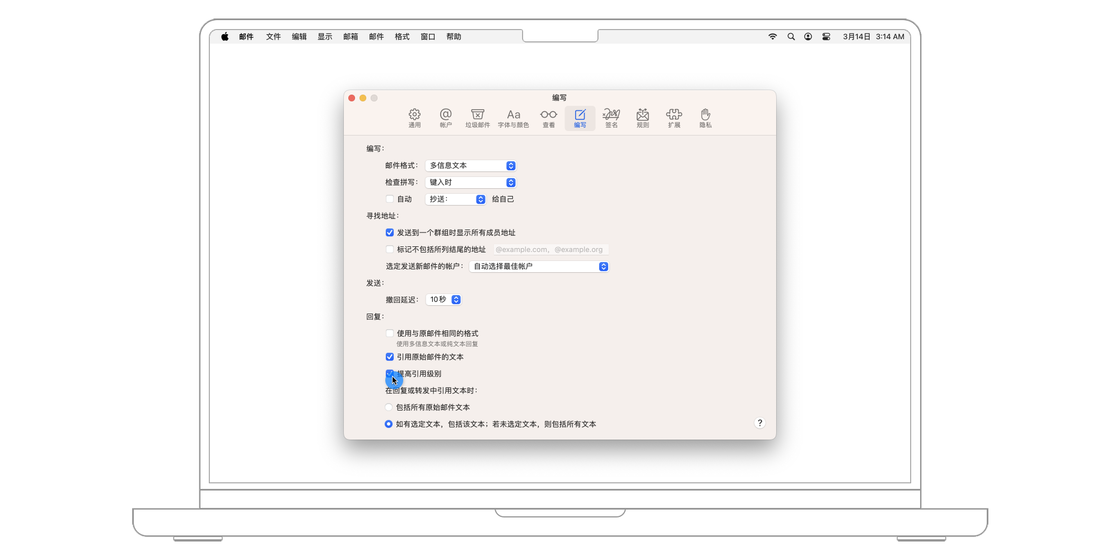
如果打开「引用原始邮件的文本」,则每当一个邮件被回复时都会自动引用原邮件中的文本内容。
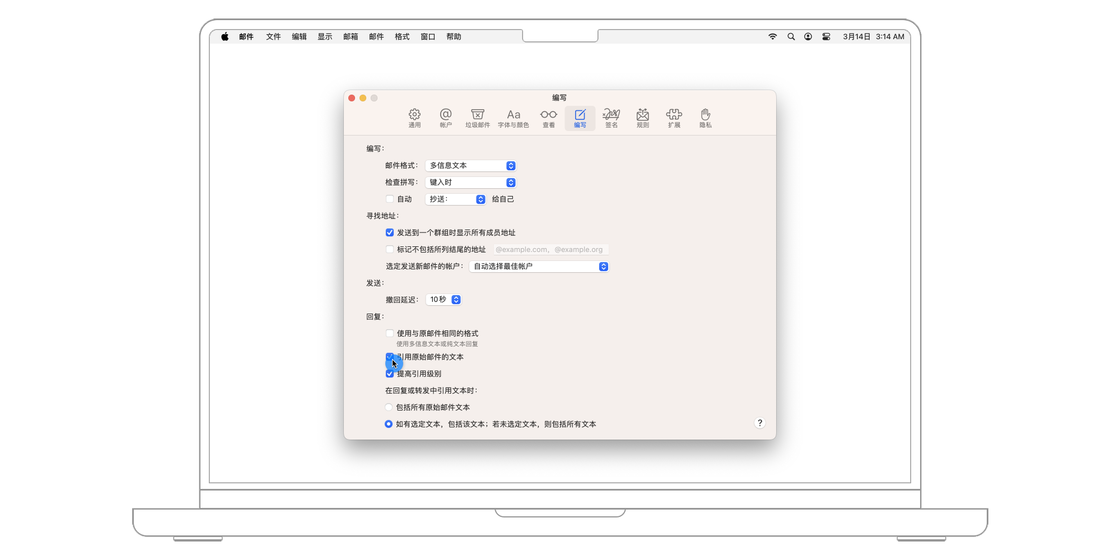
从 macOS 13 版本开始,邮件 App 还新增了撤销发送功能,在这个设置界面可以设置撤回延迟的时间,从 10秒、20 秒到 30 秒共分为 3 档。如果不需要,也可以选择关闭这个功能。
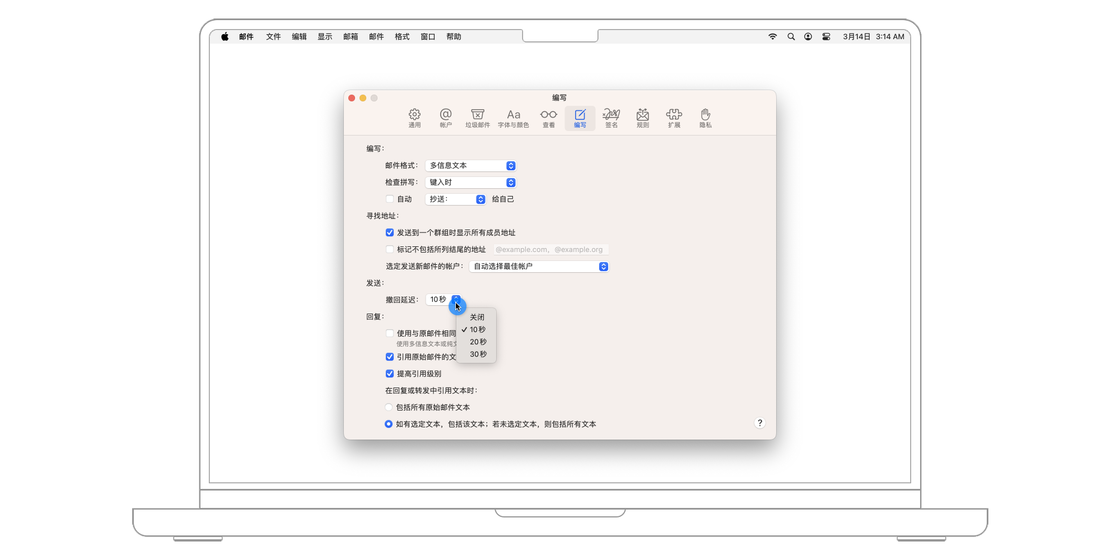
如果在「设置... > 隐私」中打开了邮件隐私保护,那么该封邮件的发件人将无法获取本设备的 IP 等信息,也无法得知是否已经查看了该邮件。
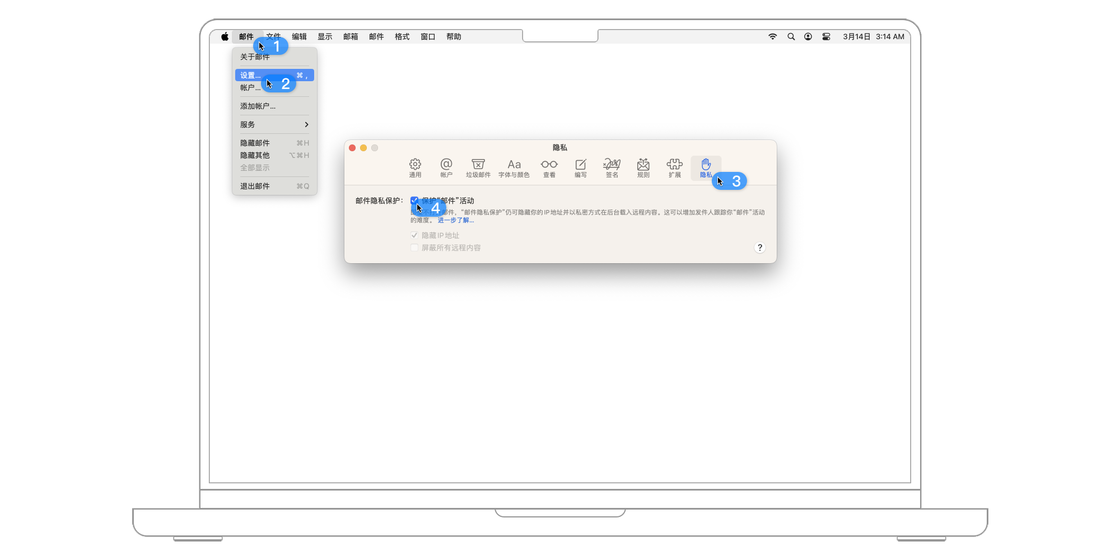
虽然电子邮件的应用场景正在缩小至学术交流、商务沟通、工作洽谈等专业严肃的场景,但也正是因为如此,我们才要更好地掌握电子邮件的正确使用方式,这对于一名合格的学者或者打工人来说都是必备的技能。
希望通过本章节的内容,可以让你掌握在 Mac 上正确处理电子邮件的方式,并且通过邮件 App 丰富的设置选项打造出一个适合你自己的交流工具。







