时间: 2020-10-28 11:58:48 人气: 297 评论: 0
一些最佳的Mac应用程序已预先安装。稍作计划,您就可以以不寻常的方式使用这些应用来组织工作和生活。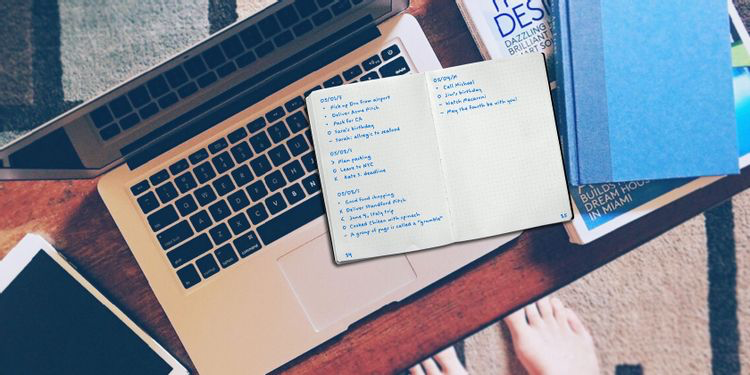
今天,我们将向您展示如何将提醒,日历或便笺的功能与Bullet Journal的独创性相结合,以计划您的一天。
当我们讨论如何将Evernote用作项目日志时,我们介绍了该模拟笔记系统的基础。因此,我们今天将跳过介绍,而是简要回顾一下Bullet Journal元素。
这是构成Bullet Journal方法主干的四个核心模块:
每日日志:用于每日输入
每月日志:有关整个月内排列的任务和事件的可扫描视图
将来的日志:用于“某天”事件(即,安排比当前事件多几个月的时间)
索引:查找和引用特定条目(由于数字工具具有便捷的搜索功能,因此我们跳过此模块)
您可以一眼就知道项目符号日记条目是任务,事件还是便笺。那是因为它带有预设的指示符。这是指示符的列表,或用“项目符号日志”术语表示,项目符号:
不要忘记偶尔查看一下触控栏,尤其是在您经常使用的应用程序中。您可能一直忽略了有用的快捷键。
•任务
<计划任务
X完成的任务
>迁移任务
O事件
-笔记
*优先
!灵感
“眼睛”图标需要研究或其他信息
代表项目符号的大多数字符已在键盘上可用。不论您要使用哪个项目应用程序,都可以立即键入它们。这是引入两个遗漏项目符号的方法:
“眼睛”:用字母i代替。
•:在系统偏好设置>键盘>文本下创建一个文本扩展快捷方式以插入项目符号。
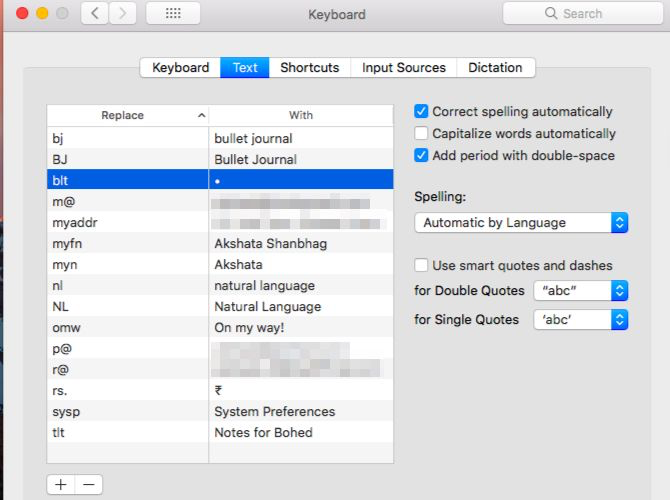
现在是时候在我们选择的Mac应用程序中一张一张地重新创建模块1-3了。让我们向后浏览各个模块,并为每个应用程序总结一些额外的技巧。
由于Notes应用程序与纸质笔记本非常相似,因此使用前者作为项目记录日记应该没有任何麻烦。
为您的项目符号日志创建一个专用文件夹。为了避免事情变得一发不可收拾,每年设置一个,然后在一年结束后,在文件夹名称前加上_Archived文本。为“将来的日志”添加一个注释,并每月将其格式化为标题。现在照常填写您的任务和事件。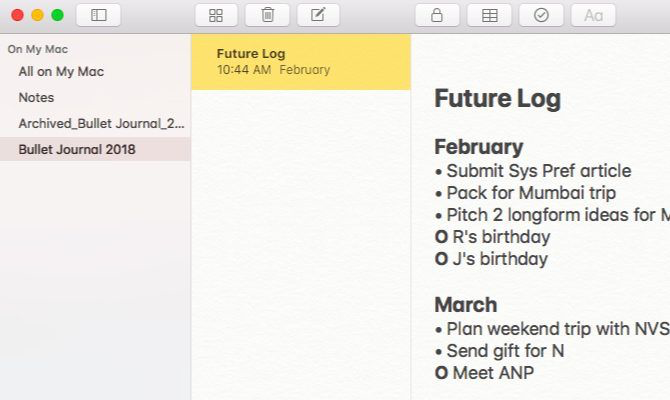
对于月度日志,最好为每个月创建一个专用便笺,并将其分为两个部分:“日历页面”和“任务页面”。每个月也可以有两个便笺,一个用于日历页面,一个用于任务页面。使用Notes的表格功能(“格式”>“表格”)可以将日期和相应的条目保留在单独的列中,以便于扫描。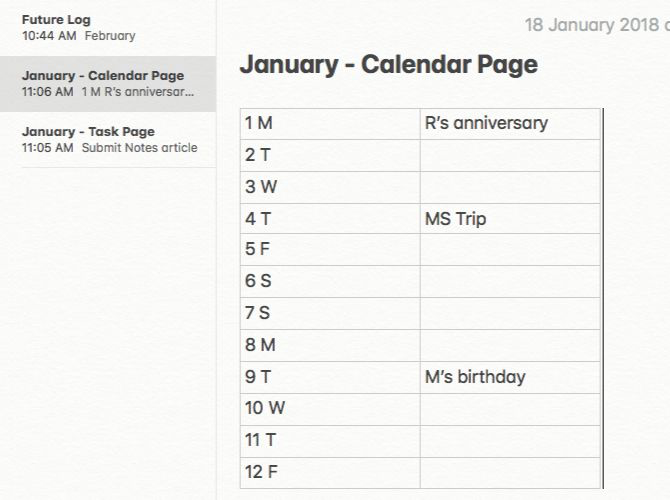
或者,您可以将整年的每月日志合并为一个便笺。为每个月添加一个表格,以并排列出日历页面和任务页面。如果一一列举了其他以下SANS一个表,你必须和上下滚动了很多。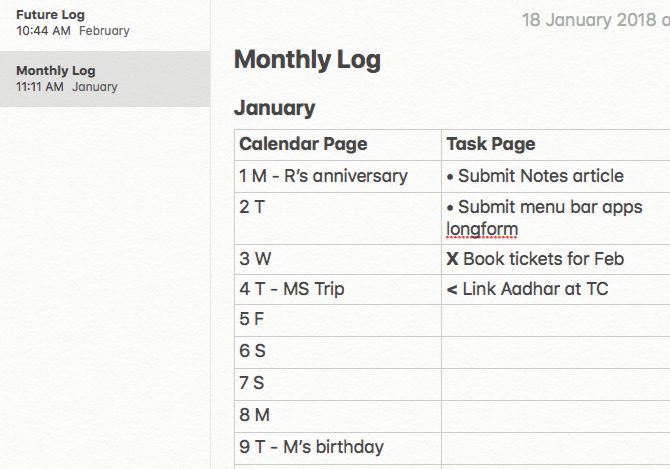
现在,随时创建“每日日志”记录。每月的每一天都要维护一个。另外,使用“文件”>“固定便笺”选项将“未来日志”和当前的“每月日志”固定到便笺列表的顶部。
使用数字1-30(或31)来命名“每日日志”便笺,使它们在便笺列表中更容易识别。如果您想以典型的Bullet Journal方式投入一周的相应日期的开头。另外,将“注释”>“首选项”下的“按注释排序方式:”选项设置为“标题”。然后,将根据日期以正确的顺序显示每日日志。单击注释顶部的浅灰色时间戳,以在其“创建”和“编辑”日期之间切换。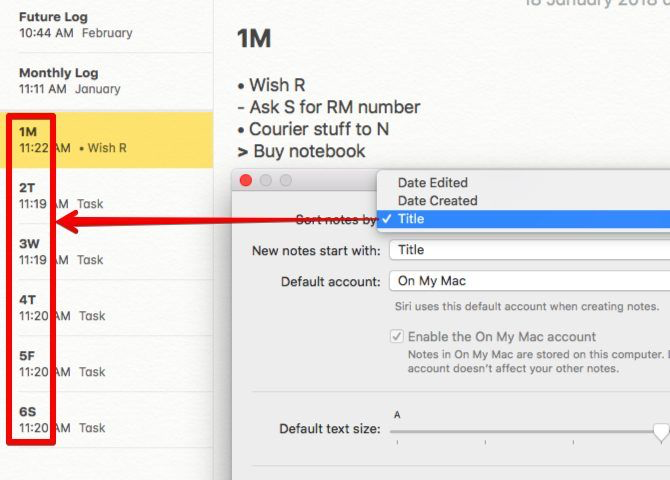
通过“文件”>“共享”>“提醒”选项将提醒添加到Bullet Journal条目中。那就是如果您在任务或事件到期之前需要精神上的推动。您需要编辑提醒名称和说明文字。这些字段默认显示笔记的名称和内容。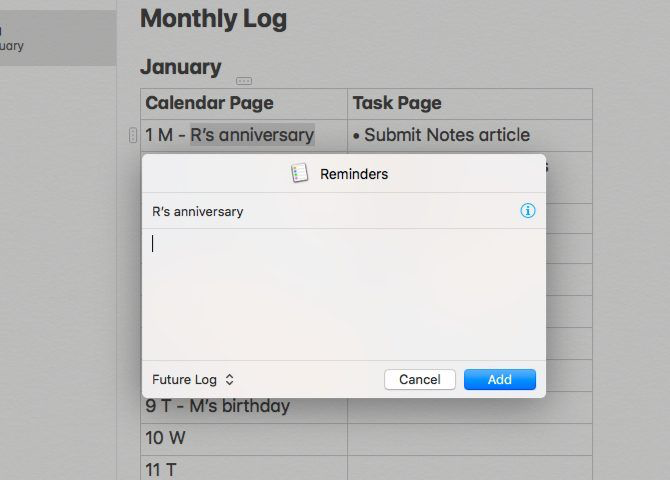
日历应用程序中有一个现成的项目符号日记本,尽管它是非常规的。由于您已经在查看日历,因此无需进行任何设置。直接进入并创建事件,然后根据需要切换到适当的视图。
月视图充当月日志和将来日志。在每个月的第一天创建一个名为Tasks的新事件,并在此事件的Notes部分中列出所有每月任务。将此视为每月日志的任务页面。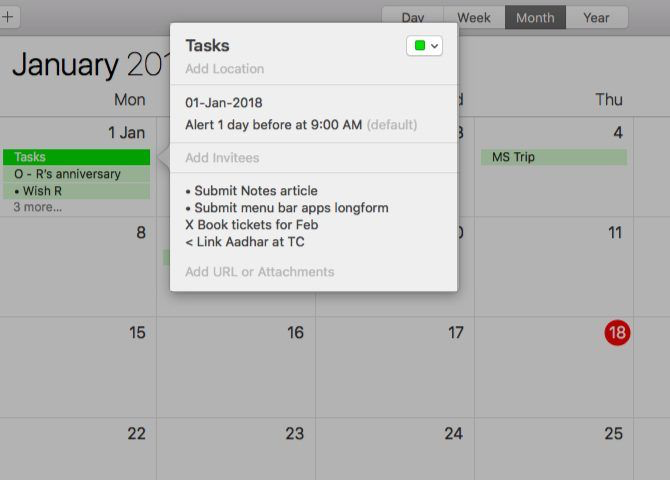
使用“天”视图或“周”视图作为“每日日志”。调整两个视图中全天部分的大小,以便为日记条目留出空间。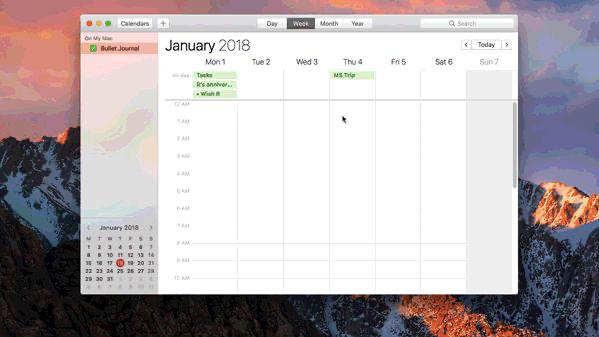
添加适当的项目符号将帮助您区分各种类型的条目。但是,由于日历中的所有事件都以单一颜色突出显示,因此您一目了然地将日记帐分录与正确的模块进行匹配。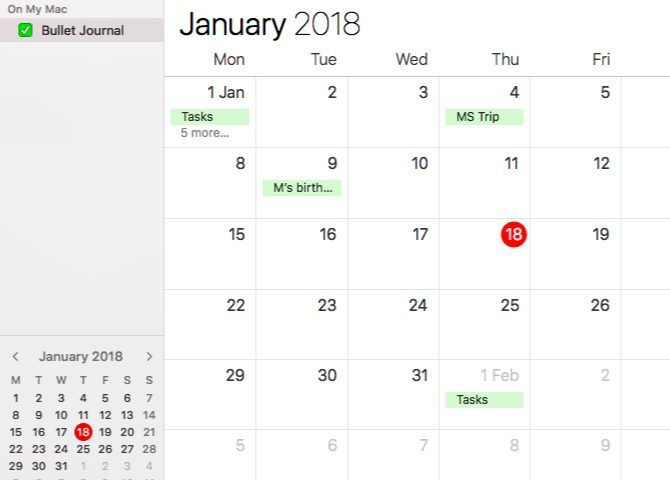
使用以下简单的两步解决方法解决该问题:
通过文件>新日历组创建日历组,并将其命名为Bullet Journal。
在该组中,分别为“将来的日志”,“每月的日志”和“每日的日志”创建日历。通过右键菜单为每种颜色选择不同的颜色。
现在,无论您处于哪个视图中,都可以区分模块条目。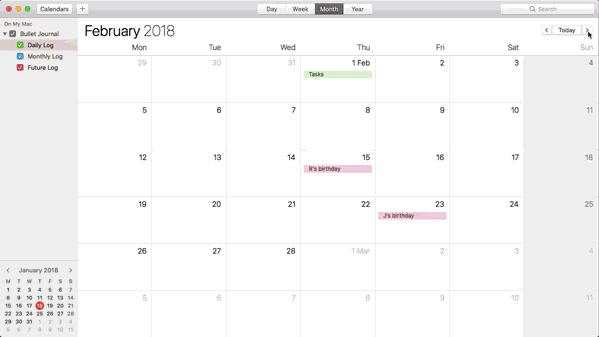
要查看的,说的内容,只有每月登录模块,取消选中每日登录日历和侧边栏的未来日志日历框。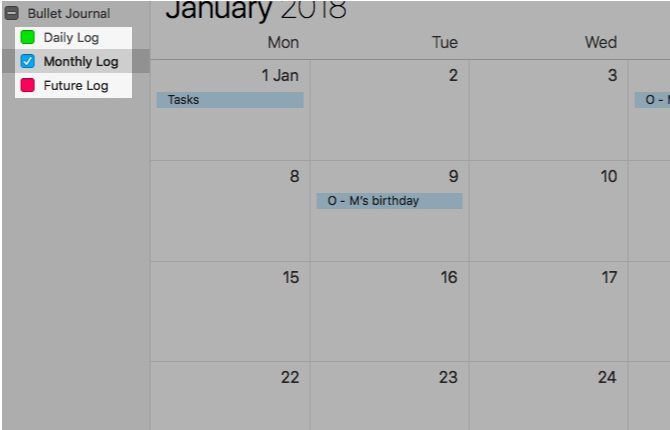
为了节省时间,请从“月度日志”中复制事件并将其拖放到“每日日志”中。该应用程序会使用正确的颜色自动更新事件,因此您可以分辨出它们是“每日日志”事件。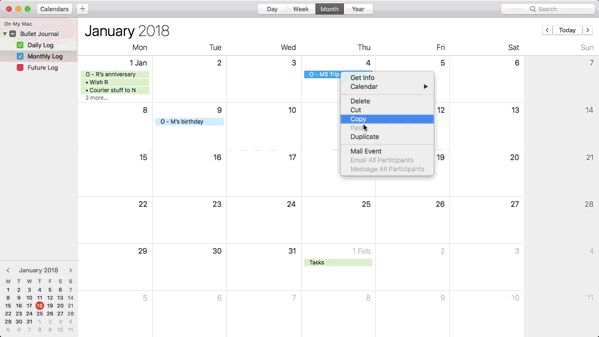
如果您是Mac上“日历”应用程序的新手,请务必查看我们的其他提示。
提醒使您可以使用像样的Bullet Journal工具,但要习惯一些。将“视图”>“排序依据”选项设为您的盟友,您会做的很好。首先列出一个“未来日志”和“每月日志”。
添加到“未来日志”列表很简单。确保按时间顺序添加条目,以便您可以按创建日期对它们进行排序,以查看“将来的登录”操作。当然,您可以随时将错误的条目拖放到正确的位置。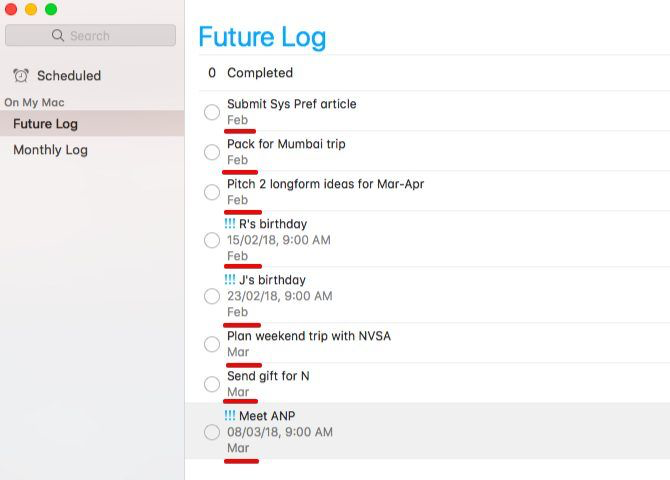
为任务和事件创建提醒,但仅安排后者。由于无法按月将条目划分为多个部分,因此您需要在“备注”部分中为两种提醒类型添加月份名称。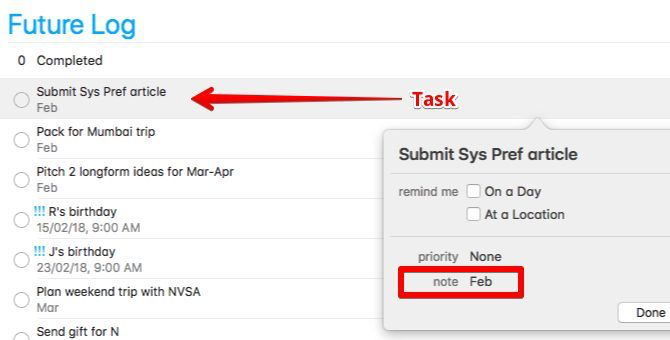
对于事件提醒,将优先级设置为高。低或中优先级也可以。这种调整只是为了增加明亮的视觉提示,并使区分事件与任务的快速工作成为可能。这些项目符号的常用符号在“提醒”中显得不太明显。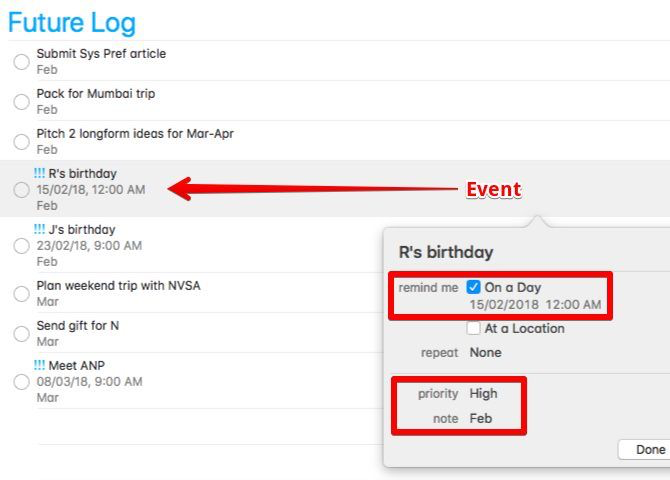
在“每月日志”列表中,安排原本会在Bullet Journal的“日历”页面上进行的任务和事件。坚持日历日期的常用格式(即1M,2T,3W等)。对于“任务”页面上的条目,创建提醒而不添加截止日期。
现在单击查看>排序方式>标题。通过这种安排,“日历页面”的内容将按正确的顺序自动转到列表的顶部。任务页面的内容按字母顺序排列。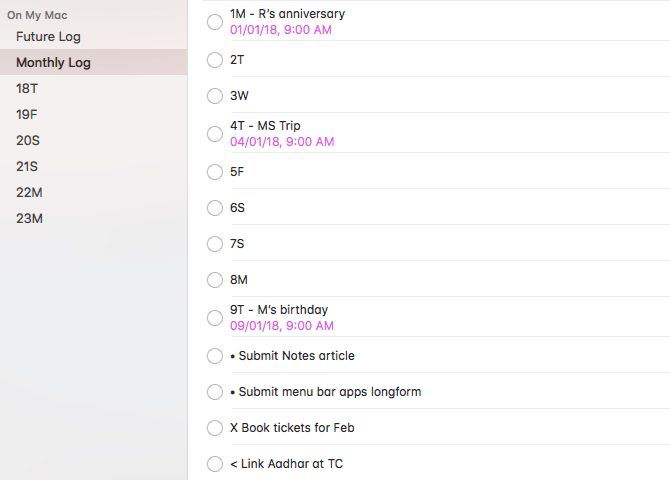
每日日志只不过是包含任务,事件和注释的简单列表。为每月的每一天创建一个单独的列表,以避免混淆。
通过单击“视图”>“显示日历” ,在边栏的底部保持一个小的日历可见。您会看到每天安排了一个或多个提醒的微小点。单击这些点之一可在右侧查看相应的提醒。对于每个提醒,您都会看到它所属列表的名称,这很方便。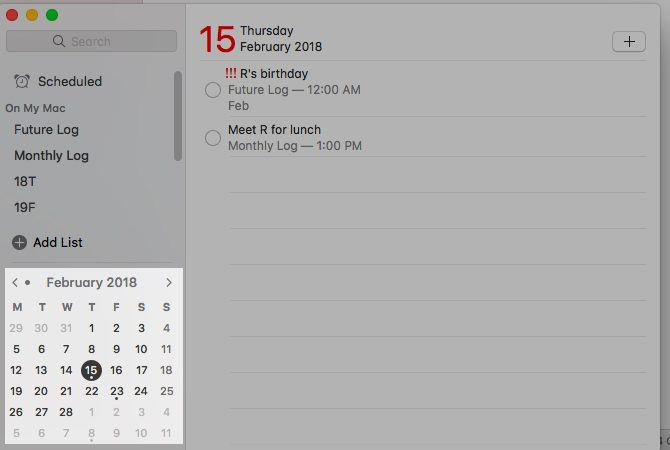
为您经常需要的排序选项创建快捷方式。您可以从系统偏好设置>键盘>快捷方式>应用程序快捷方式中执行此操作。假设您要创建一个快捷方式来按条目的到期日期对其进行排序。以下是您需要在应用快捷方式中添加的详细信息:
应用:提醒
菜单标题:截止日期(在“视图”>“按提醒排序”下列出)
键盘快捷键: Option + D(或您选择的任何其他快捷键)
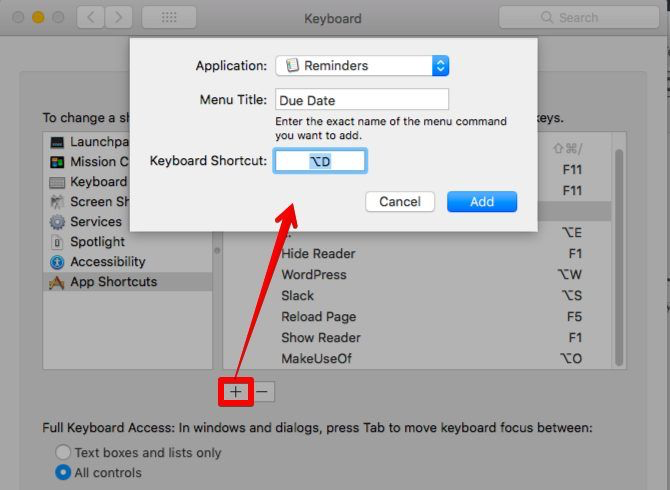
得益于Bullet Journal的多功能性,您可以使其适应任何笔记,列表制作或日历应用程序。跨任何平台!







