时间: 2020-10-28 15:23:12 人气: 828 评论: 0
macOS上的默认日历应用程序不如Fantastical和BusyCal等第三方应用程序先进或完善,但它的功能仍然很不错。
如果您准备探索此内置日历,则下面的Apple日历提示将向您展示如何开始使用它。
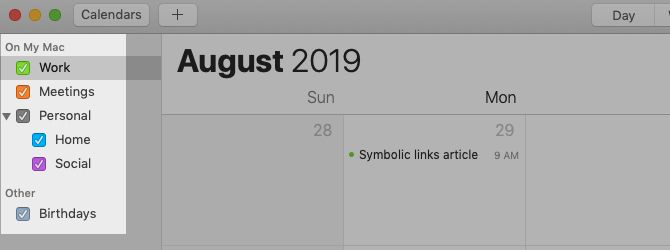
借助数字日历,您可以将所有任务,事件和提醒放在一个位置。但是,如果您不能区分这些项目,或者在需要时将它们隔离开,这是很麻烦的。
日历不会有这个问题。它使您可以创建多个日历来管理生活中不同领域的日程表。您可以创建用于跟踪家务的主日历,创建会议日历以一目了然地查看约会等。
创建新日历就像单击“文件”>“新建日历”一样简单。然后,您可以从侧边栏中的日历列表重命名日历。如果该列表不可见,请单击“日历”工具栏按钮或单击“视图”>“显示日历列表”以显示它。
(该应用通过几个默认日历开始您:工作和生日)。
日历使您可以为每个日历分配不同的颜色。因此,即使您一次查看所有事件,也很容易将事件区分为个人事件,与工作相关的事件等。
要更改分配给日历的颜色,请通过边栏从日历的右键单击菜单中选择所需的颜色。(将项目从一个日历移动到另一个日历时,它将采用新日历的颜色。)
您甚至可以将日历捆绑到单独的组中,例如任务,提醒和事件,或个人,工作,家庭和朋友。要创建日历组,请单击文件>新建日历组。
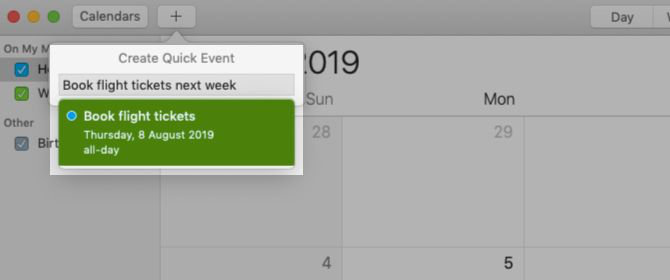
日历使您可以通过多种方式将事件添加到任何日历。(请确保首先在侧栏中选择正确的日历。)对于初学者,您可以使用以下方法创建事件:
该文件>新建事件的菜单项
此键盘快捷键:Cmd + N
工具栏中的 “创建快速事件”按钮或加号按钮
所有这些操作都会弹出“创建快速事件”弹出窗口,您可以在其中添加事件。
在这里,您可以随意使用自然语言来指定日期和时间;Calendar支持(与许多其他本机Mac应用程序一样)。您可以信任Calendar正确解释诸如“晚上8点卡伦的生日晚餐”或“周五上午9点飞往孟买”之类的短语,并从中创建事件。
您可以从“编辑事件”弹出窗口中向事件添加位置,被邀请者,便笺,URL等。要显示此信息,请双击日历中的事件或将其选中,然后单击编辑>编辑事件。
在弹出窗口中,单击事件日期以访问隐藏的部分,您可以在其中为事件设置提醒或警报。
很遗憾,日历提醒未显示在“提醒”应用中。但是您可以使用“日历”小部件在通知中心中显示它们。
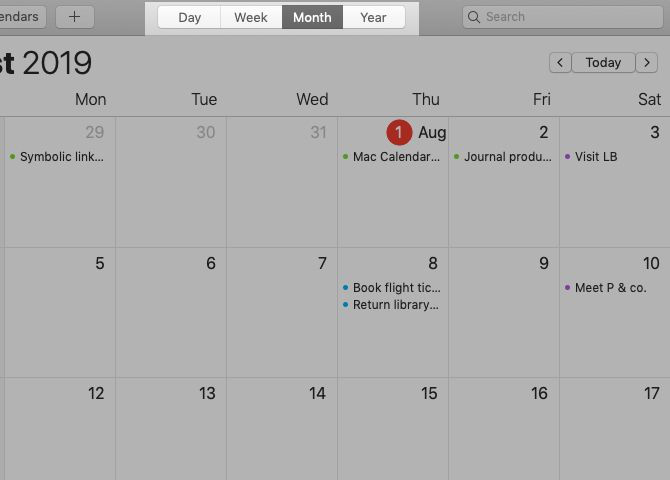
您想放大在特定日期或一周内安排的任务和事件吗?也许您想看看本月您有多忙,或者想一整年都看一眼。
此类情况正是Calendar具有四个独特视图的原因:Day,Week,Month和Year。它们可以帮助您以多种方式可视化计划。
要在日历视图之间切换,请单击相关的工具栏按钮或“视图”菜单选项。您甚至可以通过这些视图创建事件。首先,您需要做的就是双击“月”视图中的相关日期或“日”和“周”视图中的一个时隙。这些操作直接导致“编辑事件”弹出窗口,而不是“创建快速事件”弹出窗口。
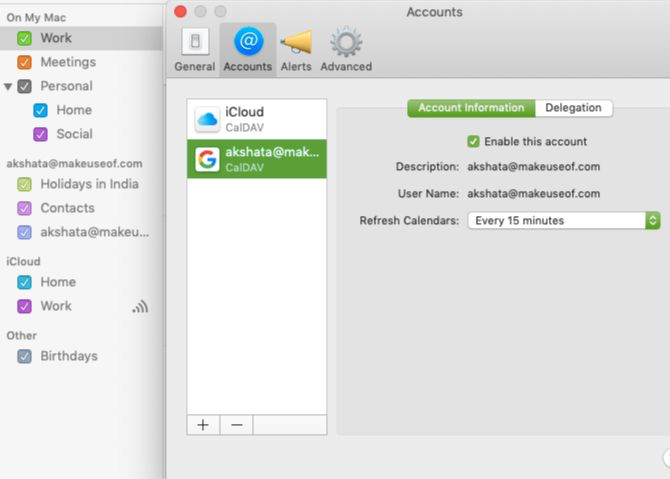
您在“日历”中创建的所有日历都会存储在Mac上,并显示在“我的Mac上”边栏部分下。如果要将iCloud日历,Google日历或任何其他CalDAV日历带到“日历”应用程序中,以从一个位置管理它们,这很容易做到。
您需要做的就是在“日历”>“首选项”>“帐户”下设置相应的日历帐户。(您也可以从此位置删除帐户或暂时禁用该帐户。)
您是否已经在Mail,Notes或其他本机Mac应用程序中使用了所述在线帐户?在这种情况下,您还可以通过“系统偏好设置”>“ Internet帐户”为该帐户启用日历同步。
将帐户添加到“日历”后,您将无法再使用键盘快捷键Cmd + Option + N创建新的日历。相反,您必须使用“文件”>“新日历”选项,该选项允许您选择用于创建新日历的帐户。此外,日历组仅适用于本地帐户。
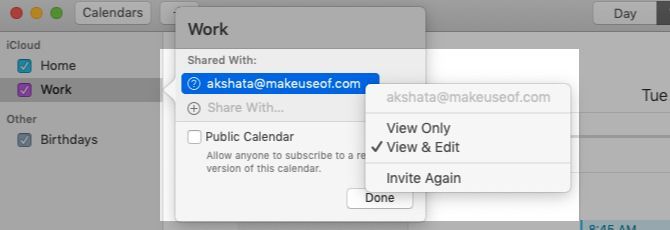
与他人共享您的日程安排可以节省您计划常见活动的来回时间。
例如,与您最好的朋友共享一个“可用性”日历可以帮助您确定何时可以自由追赶的时间。或者,您可以维护共享的“差事”日历,以查看是否可以一起购物。而且,如果您将基于位置的项目添加到日历中,那么很容易确定一周中何时您将在同一社区。
在“日历”应用中,您只能共享链接到互联网帐户的日历。换句话说,您无法共享“在我的Mac上”下列出的日历。
要共享日历,请将鼠标悬停在它上面,然后单击出现的“共享日历”按钮(无线或连接图标)。在下一个弹出窗口中,输入要与之共享日历的人的姓名或电子邮件地址,然后按Enter。这会立即发出日历邀请。
默认情况下,您与之共享日历的人可以查看和编辑日历。如果要撤消特定人员的编辑权限,请在列表中单击其名称,然后从弹出菜单中选择“仅查看”选项。(请注意菜单中的“再次邀请”选项。如果要将邀请重新发送到共享日历,请单击该按钮。)
如果要停止与特定人员共享日历,请在“共享者”列表中选择该人员的姓名,然后单击“删除”按钮。
不想再共享某个日历吗?在边栏中右键单击它,然后从上下文菜单中选择“停止共享”。
如果您想以低廉的免费价格获得可靠的桌面日历,则Mac的日历应用程序非常适合。令人愉悦且易于使用。
如果您有一点创意,该应用程序将证明用途广泛。







