时间: 2020-11-13 19:12:47 人气: 406 评论: 0
这些说明不适用于Google Chrome随附的Flash Player。访问Flash Player帮助页面,以获取有关在各种浏览器中启用(或禁用)Flash Player的说明。
Flash Player信息
如果您的计算机上安装了Flash Player,则以下框将显示Flash Player的版本和您的操作系统。如果未安装Flash Player,则会出现错误消息。
Flash Player安装失败
如果您的Flash Player安装失败,请使用以下解决方案重新安装。
单击苹果图标,然后选择关于本机。
Mac OS版本出现在“关于本机”对话框中。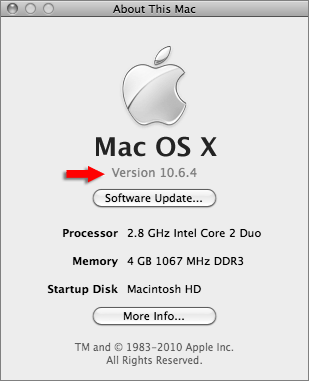
注意:从Flash Player 11.5开始,卸载Flash Player会将mms.cfg中的AutoUpdateDisable和SilentAutoUpdateEnable设置重置为其默认值:
AutoUpdateDisable = 0
SilentAutoUpdateEnable = 0
如果在部署过程中运行Flash Player卸载程序,则将所有自定义更改重新部署到AutoUpdateDisable或SilentAutoUpdateEnable。
下载Adobe Flash Player卸载程序:
macOS版本10.6及更高版本:Uninstall_flash_player_osx.dmg
macOS版本10.4和10.5:Uninstall_flash_player_osx.dmg
默认情况下,卸载程序已下载到浏览器的“下载”文件夹中。
在Safari中,选择“窗口” > “下载”。
如果您使用的是macOS 10.7,请单击浏览器上显示的“下载”图标。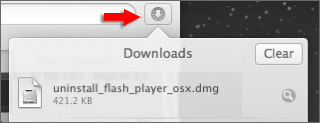
单击下载图标
在Mozilla中,选择“工具” > “下载”。
要打开卸载程序,请在“下载”窗口中双击它。
注意:如果没有出现Flash Player安装程序窗口,请在Finder中选择“转到” > “桌面”。向下滚动到“设备”部分,然后单击“卸载Flash Player”。
要运行卸载程序,请双击窗口中的“卸载程序”图标。如果看到询问您是否要打开卸载程序文件的消息,请单击“打开”。
卸载程序启动后,单击“卸载”。
将页面添加为书签或打印该页面,以便在关闭浏览器后可以使用其余说明。
要关闭所有浏览器,请在“卸载程序”对话框中单击浏览器名称,或手动关闭每个浏览器,然后单击“重试”。
注意: 请勿在“卸载程序”窗口中单击“退出”。它将停止卸载过程。
关闭浏览器后,卸载程序将自动继续,直到卸载完成。当您看到通知您卸载成功的消息时,单击“完成”。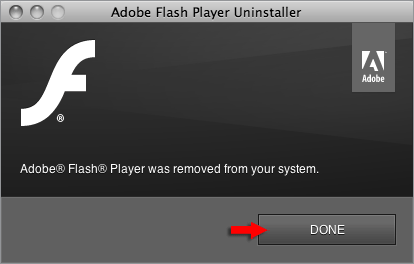
删除以下目录:
<home directory>/Library/Preferences/Macromedia/Flash\ Player
<home directory>/Library/Caches/Adobe/Flash\ Player
确认卸载完成。
下载Adobe Flash Player卸载程序:
Mac OS X 10.3版及更早版本:Uninstall_flash_player_osx_10.2.dmg
选择“窗口” > “下载”以查看下载的卸载程序。
将卸载程序文件保存在方便的位置。
要打开卸载程序,请在“下载”窗口中双击它。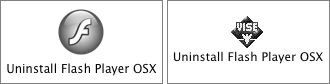
要运行卸载程序,请双击窗口中的“卸载程序”图标。如果需要,请输入您的计算机用户名和密码,然后单击“确定”。
卸载程序启动后,单击继续。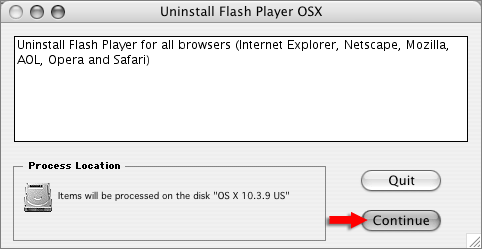
将页面添加为书签或打印该页面,以便在关闭浏览器后可以使用其余说明。关闭所有使用Flash Player的浏览器和其他应用程序,包括即时消息传递应用程序,SWF文件和投影仪(播放SWF文件的EXE文件)。否则,卸载程序无法完成(即使它似乎完成了)。
卸载程序完成后,该窗口将自动关闭。
确认卸载完成。
您可以通过执行以下步骤来验证卸载是否完成:
1.重启你的电脑。
2.打开浏览器, 检查Flash Player的状态。







