来源: https://www.lapulace.com/showhiddenfilesmac.html 时间: 2020-12-02 23:15:16 人气: 689 评论: 0
我们将说明如何在Mac上显示隐藏文件,以及如何再次隐藏隐藏文件。
您的Mac包含许多从视图中隐藏的文件和文件夹。这些文件包括运行系统所需的文件,这些文件被隐藏以防止意外删除或更改。但是,如果您需要查看这些隐藏文件以帮助进行故障排除或其他原因,我们可以为您提供帮助。
从这是在Mac上查看隐藏文件的最简单方法。我们还将向您展示如何再次隐藏隐藏的文件,以及如何隐藏自己的文件或文件夹以防止它们被窥探。
有两种快速简便的方法可以显示Mac上的隐藏文件和文件夹。您选择的那个可能取决于您要完成的工作。
在Mac上的文件夹中查看隐藏文件的最快方法是使用键盘快捷键。为了使用此方法,您必须运行macOS Sierra或更高版本。
只需按Cmd + Shift + .,即可在Mac上显示隐藏文件。
繁荣!您应该立即看到隐藏在该文件夹中的所有文件以及您打开的任何后续文件夹。要再次隐藏那些曾经隐藏的文件和文件夹,只需使用相同的键盘快捷键即可。
在Mac上查看隐藏文件的另一种方法是使用终端命令。从“应用程序” > “实用程序”文件夹或使用Spotlight(Cmd + Space)弹出打开的终端。
输入以下命令取消隐藏文件和文件夹,然后按Return键:defaults write com.apple.finder AppleShowAllFiles TRUE
您也许还可以在末尾使用YES代替TRUE。
然后输入下一个命令并点击Return:killall Finder
现在,Mac上的所有隐藏文件或文件夹都应该可见。
像上面的快捷方式一样,您可以使用另一个Terminal命令轻松地在Mac上再次隐藏隐藏的文件。
输入以下命令以隐藏隐藏的文件和文件夹,然后按Return键:defaults write com.apple.finder AppleShowAllFiles FALSE
您也许还可以在末尾使用NO代替FALSE。
然后输入下一个命令并点击Return:killall Finder
现在,应该将隐藏的文件和文件夹隐藏起来,并再次隐藏起来。
您要在Mac上隐藏自己的文件和文件夹吗?也许您要隐藏自己共享计算机上的敏感信息。使用终端非常容易做到这一点,因此只需将其打开并按照以下步骤操作即可。
输入以下命令,确保在末尾包含一个空格。暂时不要按回车键:chflags hidden
现在,将要隐藏的文件或文件夹拖到“终端”窗口中,然后按Return键。
该文件或文件夹应不再在其原始位置可见。如果您使用上述方法之一在Mac上查看隐藏的文件,那么您将能够看到它。隐藏的文件显示为灰色项目。
如果您选择在Mac上看不到隐藏的文件,而需要访问隐藏的文件,则可以使用直接路径进行操作。
在Finder打开的情况下,从菜单栏中单击“转到” > “转到文件夹”。输入文件或文件夹的路径。您可以在开头使用波浪号(〜)来缩短路径名,因为它会替换您的用户文件夹。
因此,例如,如果您在Documents文件夹中有文件,则应输入:〜/ Documents / [FileName]。
示例:我们将输入〜/ Documents / TopSecretProject。
您隐藏的文件或文件夹应立即打开。如果您不记得文件所在的文件夹,请查看有关在Mac上查找丢失文件的提示。
如果您决定取消隐藏先前隐藏的文件或文件夹,则可以撤消上面的“终端”命令。
在Terminal中输入以下命令,并在末尾加一个空格。将文件或文件夹拖到“终端”窗口中,然后按Return键。chflags nohidden
以下是一些在Mac上使用隐藏文件时的提示和技巧。
如果您隐藏自己的文件夹,则默认情况下不会隐藏该文件夹中的文件。因此,即使其他人可能看不到您的隐藏文件夹,您也可能希望隐藏其中的文件,以使它们不可见,以提高安全性。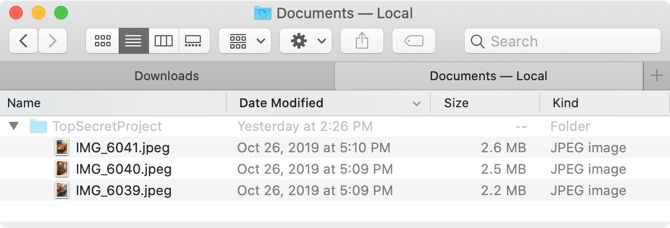
使用上面的终端命令隐藏或取消隐藏项目时,您可能需要关闭并重新打开Finder才能查看所做的更改。例如,如果您使用命令隐藏自己的文件或文件夹而看不到更改,请关闭Finder并将其重新打开到该位置。
您也可以在隐藏或取消隐藏命令后在Terminal中运行killall Finder命令。这将重新启动Finder。
如果要快速访问Mac的Library文件夹,则可以使用上述显示隐藏文件和文件夹的方法之一来访问它。但是您也可以使用快捷方式。
在Finder打开的情况下,单击菜单栏中的前往时,按住Option键。然后,您应该在菜单的Home文件夹正下方看到Library文件夹。
您也可以从菜单栏中单击“前往” > “转到文件夹”,键入〜/ Library,然后单击“前往”。
请记住,正如我们前面提到的,由于某些原因,许多文件和文件夹在Mac上被隐藏了。因此,请确保您在访问macOS操作所需的隐藏文件时知道自己在做什么。
要获得有关macOS上文档的更多帮助,请查看如何密码保护Mac文件和文件夹,或者查阅我们的Mac文件版本控制指南。







