时间: 2020-11-01 23:05:56 人气: 593 评论: 0
Photoshop支持Touch Bar,即新MacBook Pro键盘顶部的多点触摸显示屏。使用触摸栏,您可以直接在主屏幕上当前任务的上下文中访问Photoshop功能和控件。触摸栏支持熟悉的手势,例如点击,拖动和滑动。
Photoshop中的Touch Bar支持当前是一项技术预览功能。
注意:有关Touch Bar基本原理的更多信息,请参阅认识 Multi-Touch Bar 和 Touch ID
默认情况下,Touch Bar界面的一部分保留给macOS系统控件。Photoshop控件显示在Touch Bar界面中间的特定于应用程序的区域中。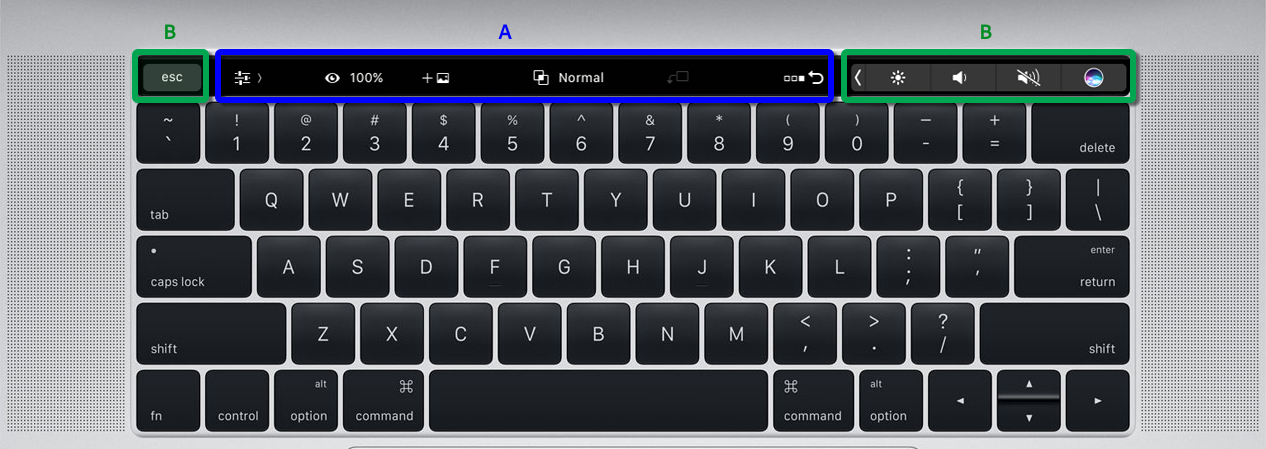
A. Photoshop的控制
B. MACOS系统控制(控制条和Esc键)
注意:如有必要,可以将触摸栏配置为仅显示特定于应用程序的控件。在此配置中,Touch Bar界面的中间和右侧部分(右侧的B + A)显示Photoshop控件。为此,请在macOS的“系统偏好设置”>“键盘”对话框中,选择“ Touch Bar Shows:应用程序控件”。
点击菜单触摸栏中的 图标以选择三种可用模式之一:
图层属性:默认模式;使您可以使用图层属性和相关功能
笔刷:使您可以使用画笔和绘画属性
收藏夹:可自定义模式,您可以在其中添加自己喜欢的控件
除了在这三种模式下可用的命令之外,还有一些特定于上下文的操作可用,具体取决于您在Photoshop中的工作。
当诸如文本或变换之类的模式工具处于活动状态时,触摸栏将显示“确定”和“取消”。
当“选择并遮罩”任务空间处于活动状态时,触摸栏将显示与进行选择相关的控件。
优先Photoshop在“首选项”>“技术预览”下为“触摸栏”提供了三种设置。这些设置是默认启用的。
启用触控栏在Photoshop中工作时启用/禁用触摸栏
显示触控栏属性调整显示/隐藏使用触控栏修改属性(例如画笔大小)时显示的信息弹出窗口
从触控栏添加和删除命令您可以在Photoshop中的三种触摸栏模式中的任何一种上添加和删除命令。跟着这些步骤:
选择要向其添加或删除项目的触摸栏模式:图层属性,画笔或收藏夹。
在Photoshop中,选择“视图”>“自定义触摸栏”。Photoshop调用标准macOS界面以自定义触控栏。
将命令向下拖到MacBook Pro主显示屏底部的触摸栏中。您也可以将命令拖到触摸栏中以进行排列,也可以将命令向上或向下拖动到触摸栏中以将其删除。修改触摸栏时, 图标(空格)表示您可以在其中添加命令的空插槽。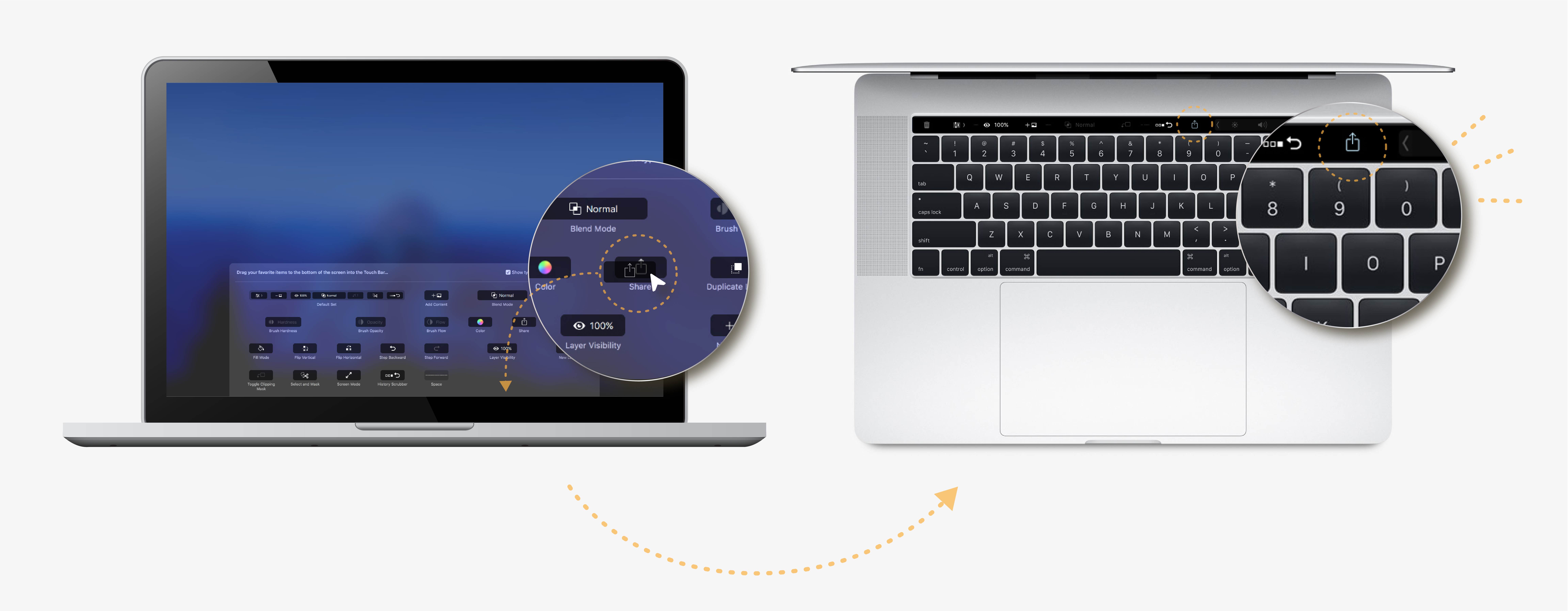
完成更改后,点击完成。macOS带您回到Photoshop。







