时间: 2023-12-13 17:22:18 人气: 612 评论: 0

账号和密码可以说是现代人在数字社会中的通行证,而想要把这些信息全部记在脑中显然很困难,记在纸上或者备忘录中又可能会不小心丢失或者泄漏。
其实,在苹果的操作系统中就内置了一个简洁易用的密码管理器:「密码与钥匙串」。 macOS 系统自然也不例外。你可以在钥匙串中保存你的帐号和密码,还可以通过 iCloud 进行同步,在各个苹果平台上进行使用,且保持连贯统一的使用体验。
如果你想要使用 iCloud 钥匙串,可以前往「系统设置 > Apple ID > iCloud > 钥匙串」开启。
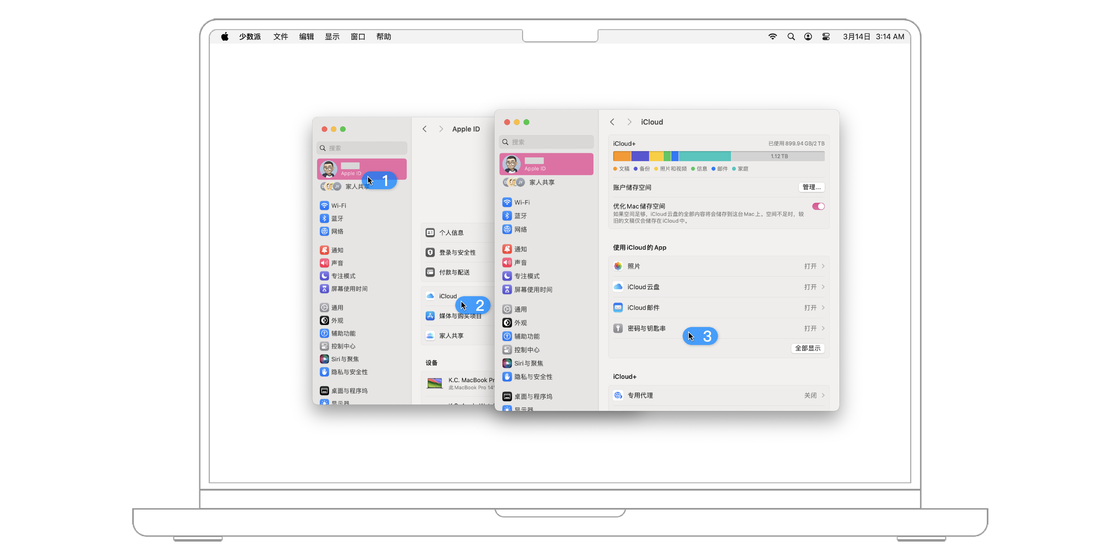
因为 iCloud 钥匙串和系统的深度结合,许多网站和应用都支持在输入账号和密码时直接从系统内调取。当你第一次登陆账户时,可以选择在钥匙串中保存账号密码。下次登录时在系统弹出菜单中选择你先前保存的账户就能实现自动填写,非常方便。
你可以在「系统设置 > 密码 > 密码选项」中启用「自动填充密码」的选项,就可以在 App 和网页中实现密码自动填充的效果,。
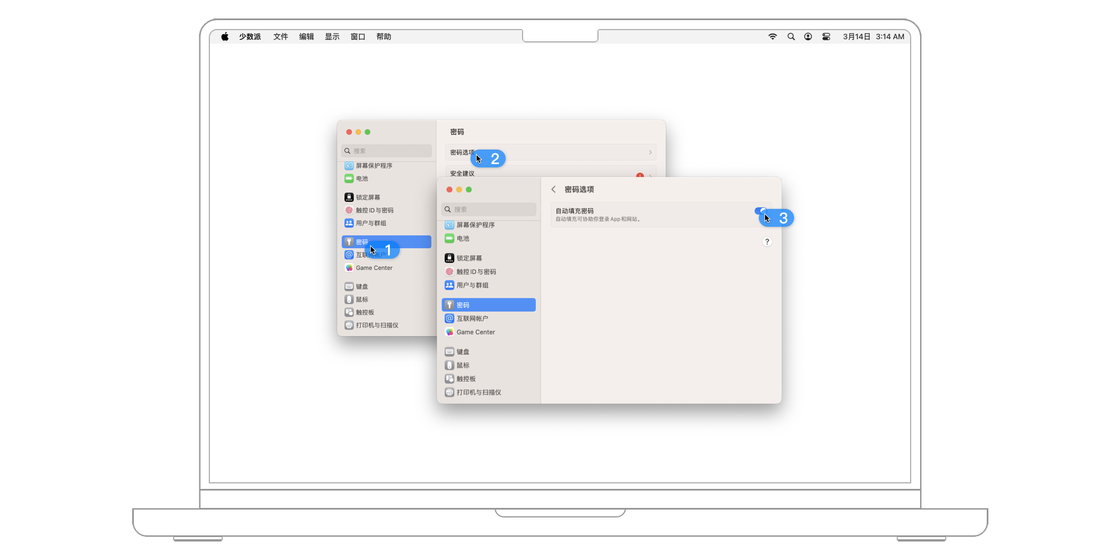
如果你针对 Safari 浏览器做自动填充密码的单独调整,可以在菜单栏里前往「Safari 浏览器 > 偏好设置 > 自动填写」然后勾选或者取消勾选「用户和密码」。
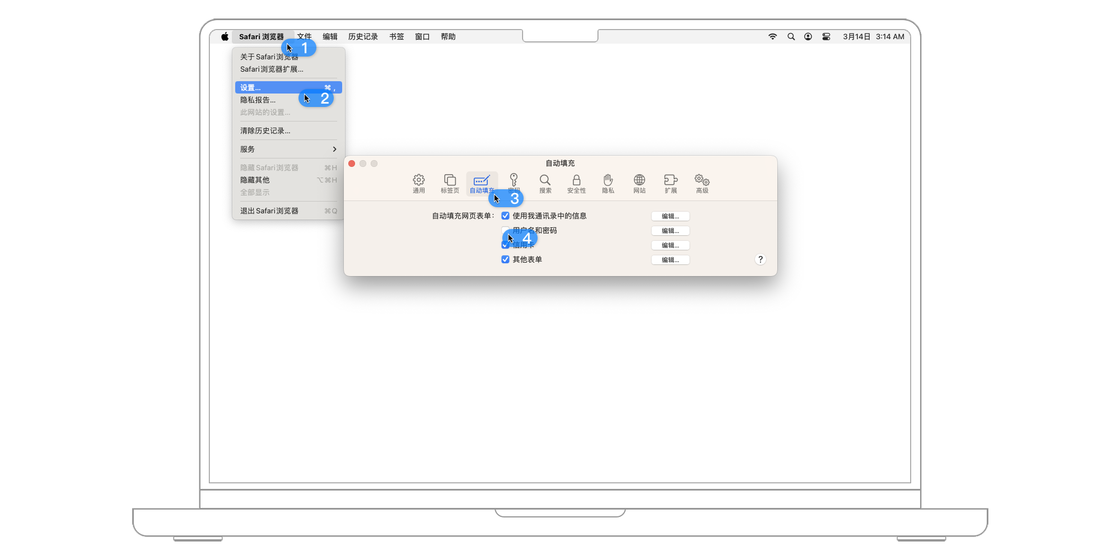
如果你不希望其他人在使用你的 Mac 时通过「自动填充密码」来登录你的账户,你可以使用设备自带的指纹识别功能来保护你的密码(需要 Mac 设备支持触控 ID)。前往「系统设置 > 触控 ID」,在菜单中勾选「自动填充密码」即可。这样在自动填写账户和密码之前,你的 Mac 会首先要求你验证你的指纹信息。
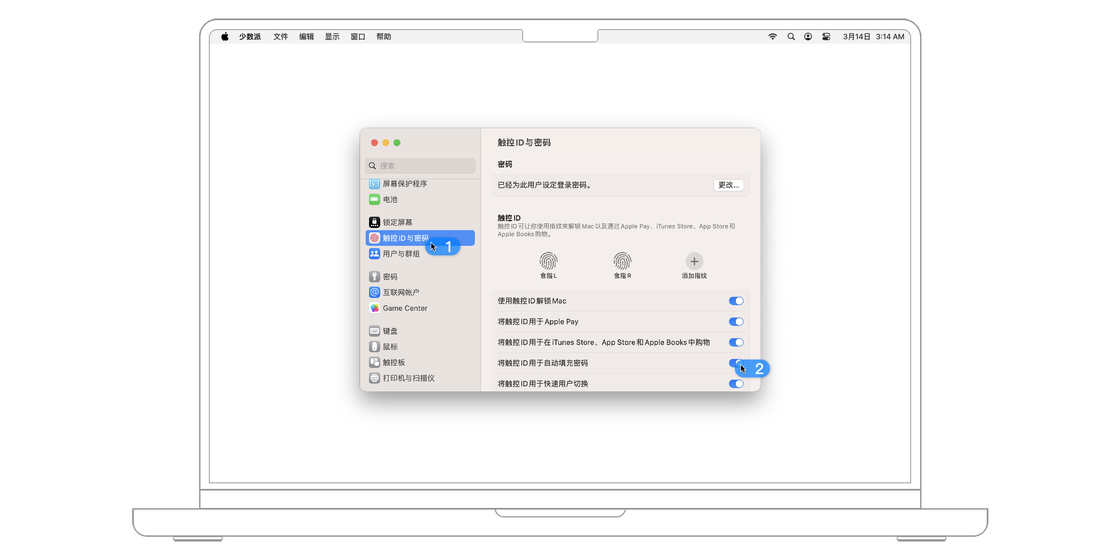
现在许多网站和应用因为安全原因,都为密码设置了繁琐的要求,比如密码位数,字母与符号,大小写等等。在创建新账户时,iCloud 钥匙串会为你随机生成一个 16 位的强密码。你只需要在创建密码时,选择弹出菜单里的「使用强密码」就可以了。这个密码会自动保存到 iCloud 钥匙串当中,不用担心记不住的问题。
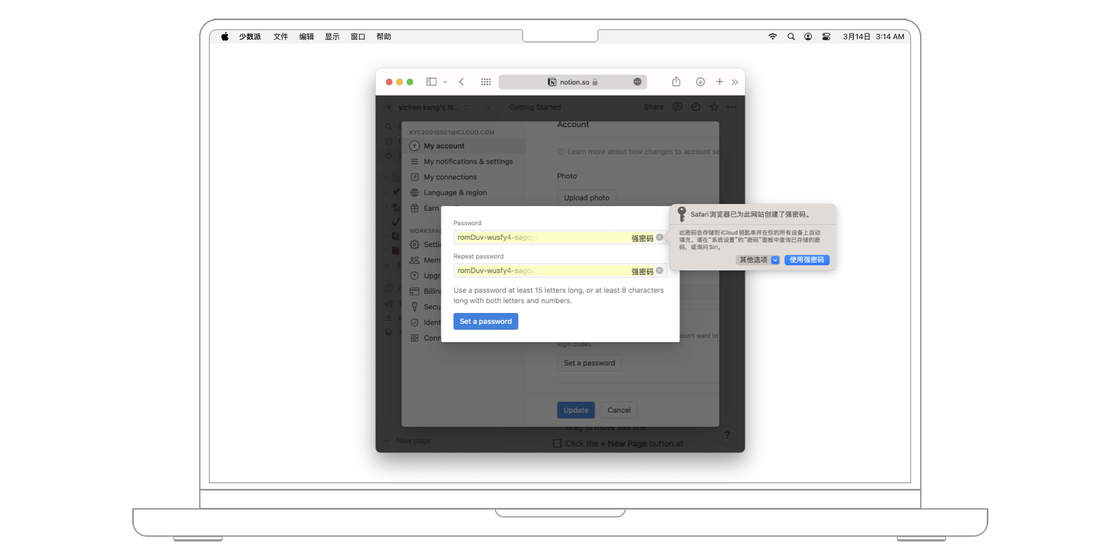
除了保存和自动填写你的账户和密码之外,iCloud 钥匙串还会为你的密码提供安全建议。「检测已泄漏的密码」功能可以监控在网络上泄漏的密码库并且与你的密码比对。
如果发现你的密码有泄露的可能,iCloud 钥匙串会提醒你尽快更改密码,防止账号被盗。如果你想使用这个功能,可以前往「系统设置 > 密码 > 安全建议」并在界面中勾选「检测已泄漏密码」。
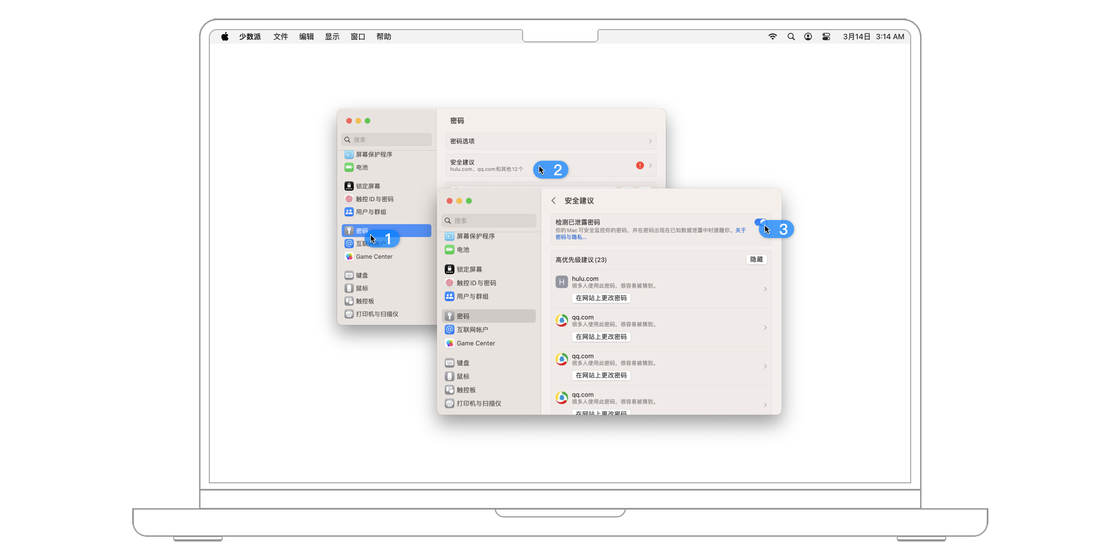
除此之外,iCloud 钥匙串还会建议你更换安全性较弱或者重复使用的密码。你可以在「系统设置 > 密码-安全建议」查看这些建议,或者直接跳转到网站上更改密码。
你可以在 iCloud 钥匙串页面手动添加和管理密码。点击「系统设置 > 密码」页面中密码列表右上角的「+」,输入账号密码和账户所适用的网站就可以了。
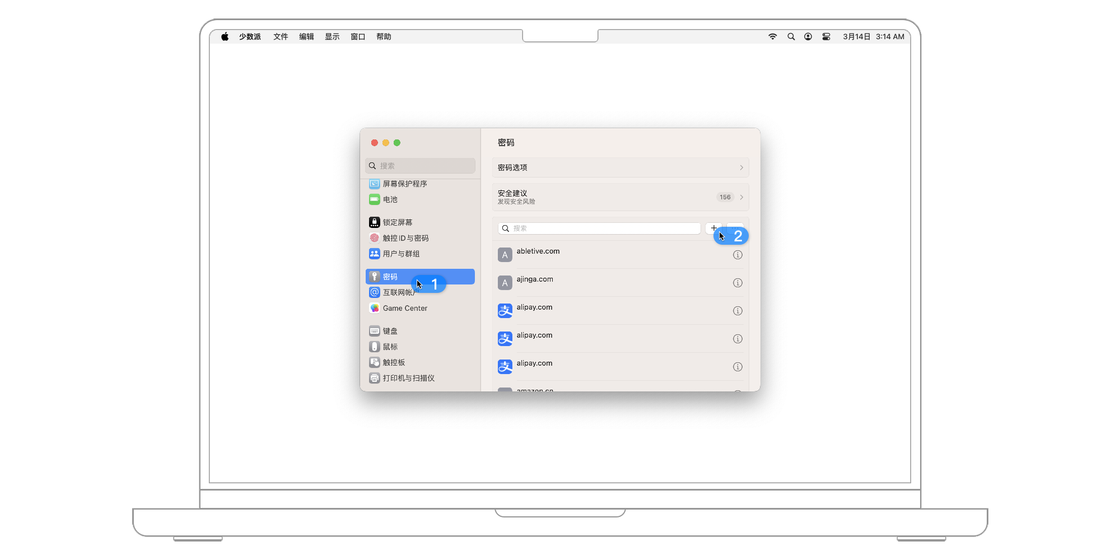
如果你在网站上更改了一个账户的密码,iCloud 钥匙串会自动提示并帮助你你更改钥匙串中的密码。你也可以手动修改一个账户的帐号和密码。在「系统设置 > 密码」页面选择你想要更改的账户,点击对应的 i 按钮即可。如果你想删除一组账户密码,可以在选中它之后右键呼出菜单,然后选择「删除」。
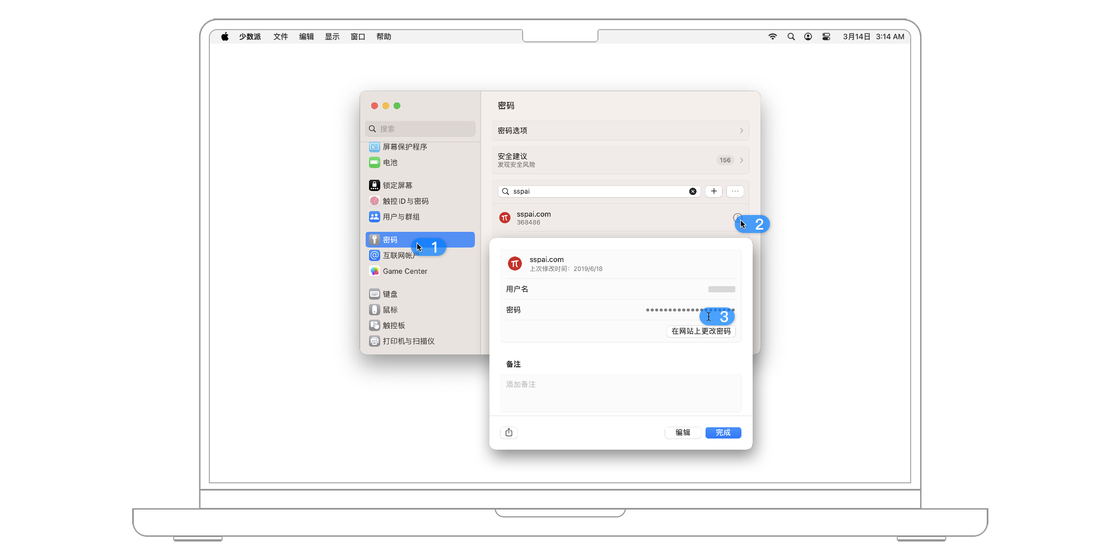
小技巧:Wi-Fi密码共享
在连接 Wi-Fi 后,它的密码可能就被我们抛之脑后。但在有些情况下,我们需要将其分享给身边的其他人,或者在其他设备上输入,这时候你是不是会发现自己怎么也想不起来、找不到 Wi-Fi 密码了? 先前在 macOS 系统上查看 WiFi 密码较为繁琐,而从 macOS 13 版本开始,可以直接在「系统设置-WiFi」中选择想要查看的 WiFi,然后右键点击后选择「拷贝密码」。
如果你之前使用过 Google Chrome,Microsoft Edge 等浏览器自带的密码管理功能或者第三方的密码管理器,你可以在 Mac 上将这些密码统一导入 iCloud 钥匙串。
首先,你需要从之前使用的密码管理器里以 .csv 的格式导出密码,大多数浏览器和密码管理器都提供了这个选项。前往「系统设置 > 密码」,点击密码列表右上角的「…」,然后选择「导入密码」,在本地路径选中刚刚导出的 .csv 文件就可以了。
如果你想导出 iCloud 钥匙串中的所有密码,选择「导出密码」,就能以 .csv 的格式导出。这样导出的文件里面包括了密码明文,注意妥善保管,以防泄漏。
小技巧:在 Apple 设备间共享密码
有时候我们想把密码共享给朋友,但是总觉得通过社交软件来发送很不安全, macOS Mojave 新增的隔空投送分享密码功能, 可以让用户很方便地在 macOS、 iOS 设备之间传送密码,真并做到「发完即焚」,不怕泄露密码。
首先,在需要接收密码的 macOS 或 iOS 设备上,将隔空投送设置为所有人或仅限联系人 。
然后,打开 macOS 中 Safari 的偏好设置,切换至「密码」选项卡,或者打开「系统设置 > 密码」。输入用户密码或验证 Touch ID 后,双击需要分享的账号、密码,在打开的窗口中单击「隔空投送」按钮即可,如下图所示。
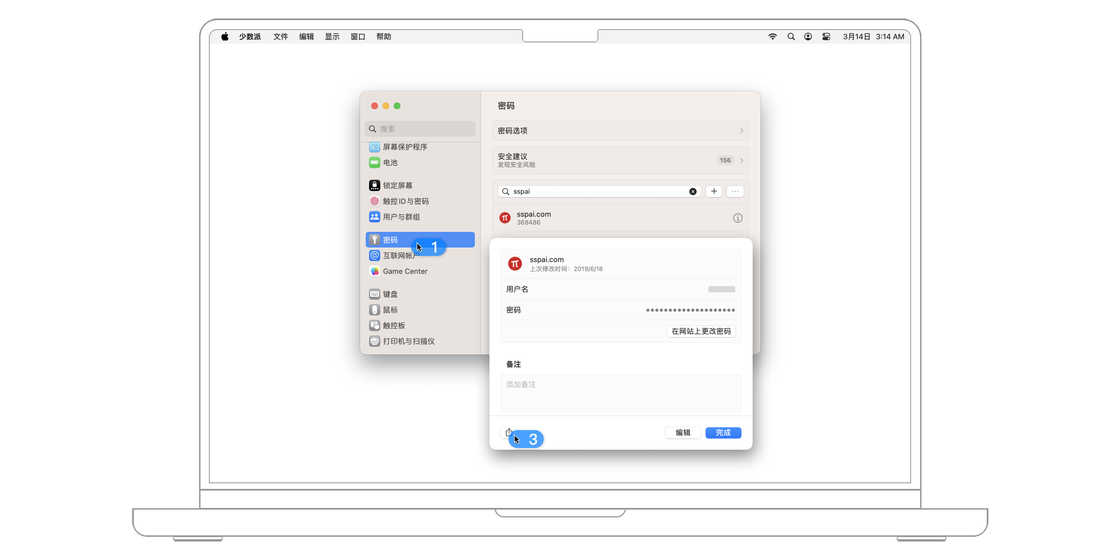
从 macOS 13 版本开始,系统支持了一项全新的安全验证方式——通行密钥,号称可以取代传统的用户名加密码方案。作为一项由 FIDO 联盟发起和推广的无密码登录标准, 通行密钥早在今年 6 月份的时候就在 WWDC 上亮相并走入了大家的视野。经过半年多时间的适配,已经有不少应用和网站已经支持了通行密钥功能。
通行密钥背后的技术基础是由 W3C 在 2019 年就纳入正式标准的 WebAuthn 认证,在早期这个 API 只能通过实体密钥使用。但今年 Apple、Microsoft 以及 Google 的大力推进下手边的电脑、平板或是手机也可以通过通行密钥化身为实体密钥了。无密码登陆的未来令人遐想,以 1Password 为代表的密码管理服务也很积极努力地拥抱通行密钥这项技术。
除了系统、软件的支持,相信对于我们来说最感兴趣还是哪些网站支持通行密钥了。1Password 目前维护了一个支持通行密钥网站、应用程序和其他服务的列表,详细列举了该网站支持通过通行密钥登陆或是仅用于两步认证,并给出的详细的设置地址。
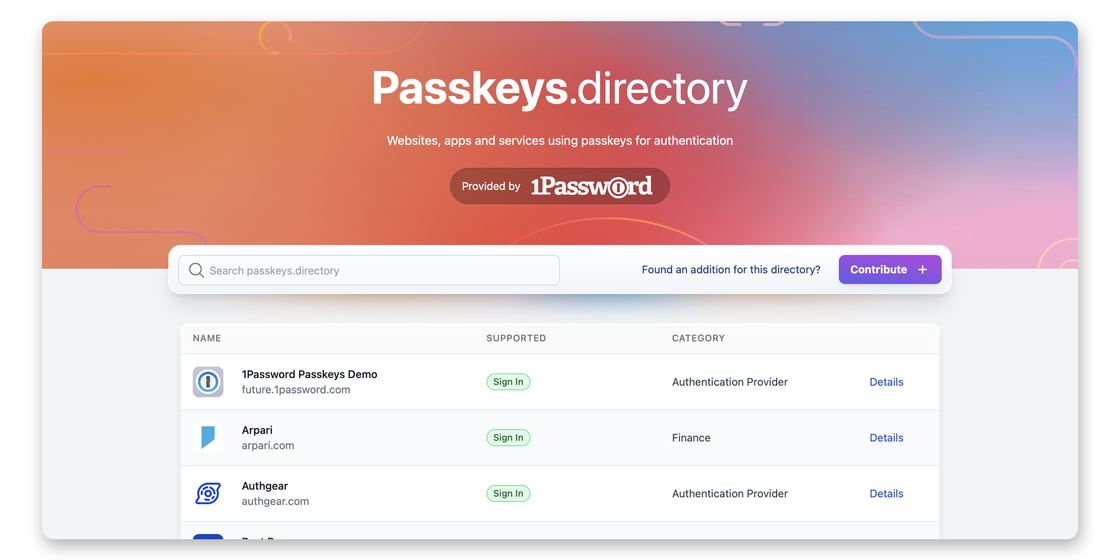
在列表之外,也不断有厂商在陆陆续续的为自家的账号服务添加对于通行密钥的支持,如 Github、Cloudflare、 Dropbox、 Fastmail 和 Porkbun 等等都以不同的形式和名字提供了为现有账号绑定通行密钥的选项,这些服务普遍都在早先支持了 WebAuthn API,所以支持通行密钥也是水到渠成的事情。
虽然通行密钥既可用于登陆也可用于两步认证,但本身都是基于 WebAuthn API 这项技术,所以绝大多数的通行密钥的设置也通常位于「两步认证」「硬件密钥」「NFC 密钥」或是「USB 认证器」这样的选项中,为现有账号添加通行密钥的流程也已经相当无感。
以 Nvidia 的官网账号为例,在账号登录页面底部的登录方式选项中可以看到一个名为「使用安全设备登录」(Log In With Security Device)的选项,点击即可通过支持通行密钥的浏览器、 Android 或者 iOS 设备登录您的账号。
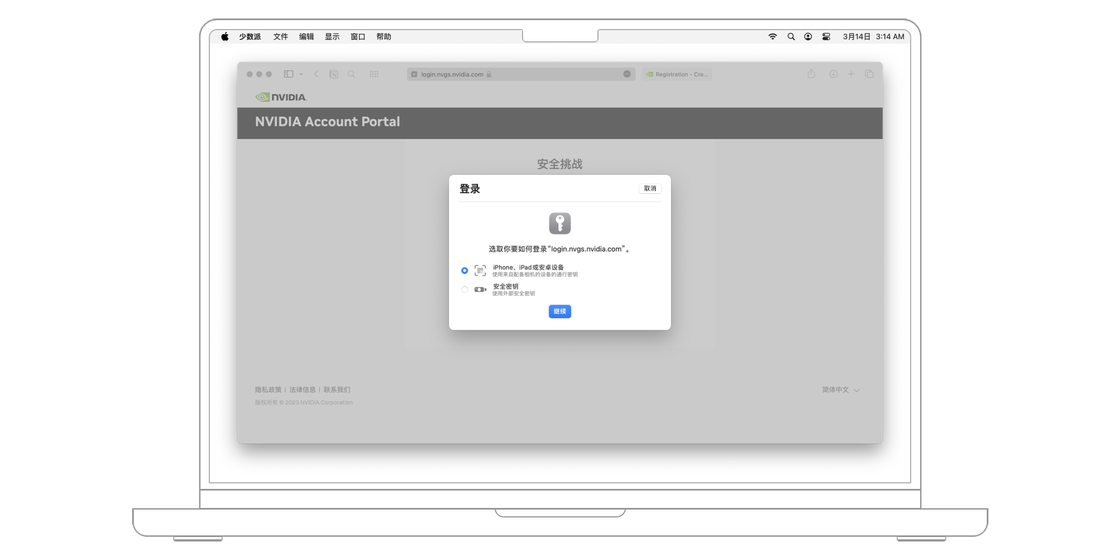
目前,通行密钥功能在 iOS 16、iPadOS 16、macOS Ventura 与 tvOS 16 及以上的系统均受支持,同时支持 iCloud 钥匙串同步且支持通过 AirDrop 分享。
在 macOS Sonoma 版本中,苹果为密码和通行密钥加入了与家庭成员之间更加方便的共享功能。在「系统设置-密码」中点击开始使用「Share Passwords with Family」,然后根据步骤一步一步进行设置。
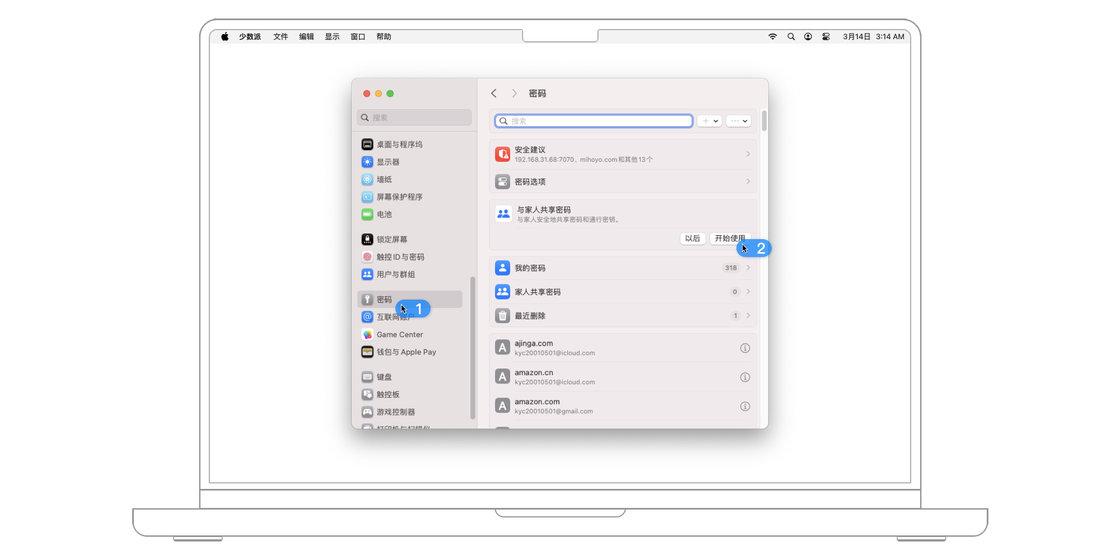
第一步,设置群组名字以及邀请共享家庭成员。
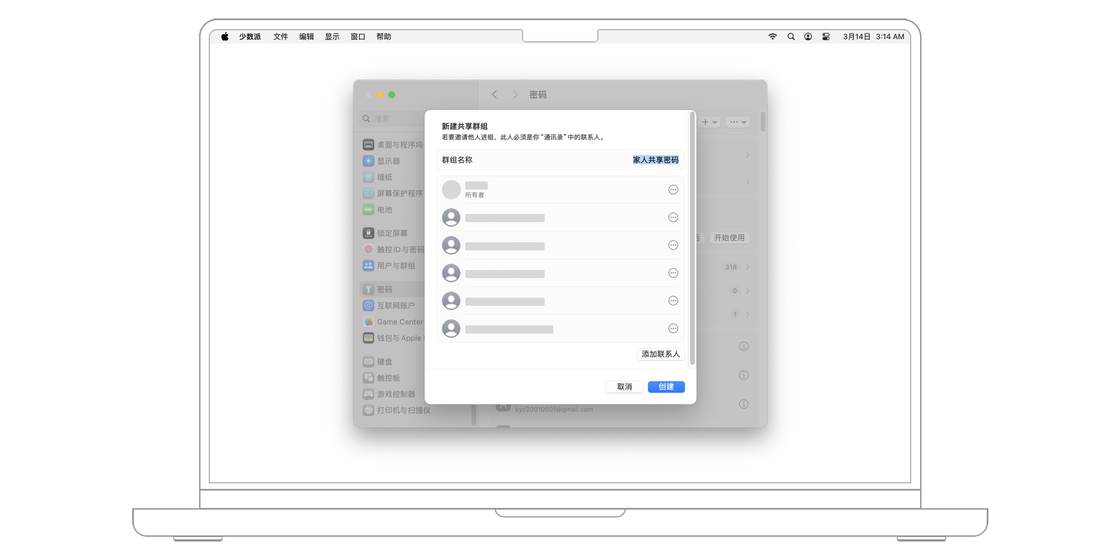
第二步,选择需要移入共享群组的密码,然后点击「移动」完成创建。
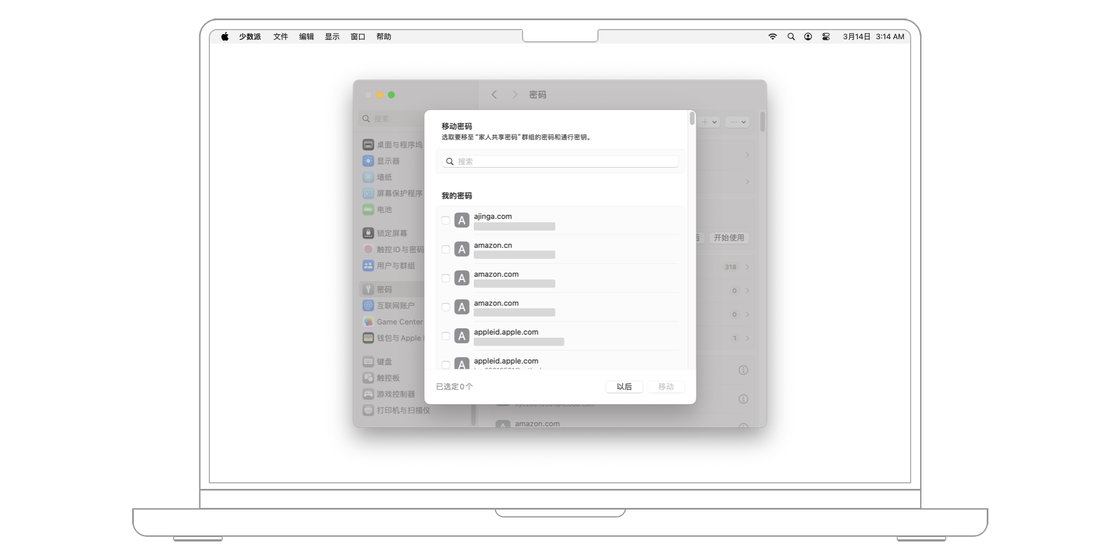
钥匙串以其安全、便捷、多平台同步、免费等特性,成为了不少 Mac 用户管理密码的首选。希望通过本章的内容,可以让你对钥匙串的功能和可靠性有一个较为详细的了解。
如果你现在正在使用其他密码管理类的软件,或者单纯使用浏览器来保存密码,那么也可以通过导入 CSV 文件的方式实现快速迁移,无痛上手进行对钥匙串功能的体验。







