时间: 2020-10-08 14:57:10 人气: 506 评论: 0
MAC地址是每个连接到Internet的硬件设备附带的序列号。这是在Mac上更改(以及为什么)更改的一种好方法。
MAC地址是每个连接到Internet的硬件设备附带的序列号。这是网络的构建块,因为它可以通过网络唯一标识硬件设备。这样可以确保将数据包发送到正确的位置。
让我们看看为什么要在Mac上更改MAC地址(以及如何更改)。
媒体访问控制地址(MAC地址)是用于唯一标识网络适配器的序列号。具有多个网络接口卡的计算机将具有多个MAC地址。它还用于静态IP地址分配,MAC地址过滤和设备的唯一标识。在某些公共Wi-Fi站点上,MAC地址用于强制执行时间限制,因为它可以用于唯一标识设备。
有许多原因可能导致您想更改MAC地址。
MAC地址过滤使系统管理员可以指定硬件设备列表,并且仅允许这些设备连接到Wi-Fi网络。这是防止未经授权的设备进入的好方法。
假设您的ISP使用MAC地址过滤来验证您的Internet连接。如果您的笔记本电脑上的网卡卡放了怎么办?您将无法再访问互联网。您可以要求ISP将新网卡的MAC地址列入白名单,但这可能需要一段时间。使您的Internet重新工作的一种简单方法是将MAC地址更改为旧网络适配器的MAC地址。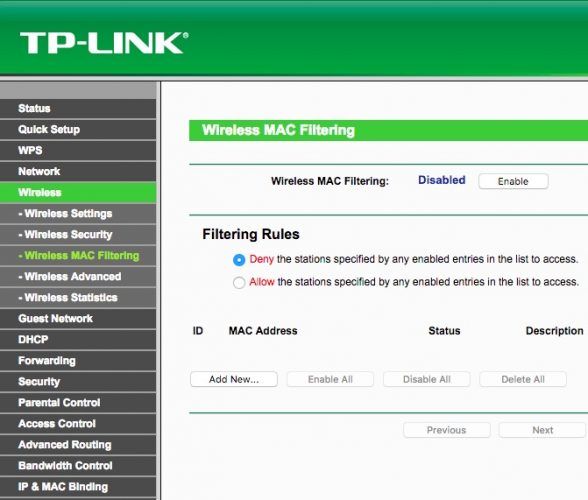
MAC地址以纯文本广播,并且连接到同一网络的任何人都可以看到。它的独特性质意味着拥有少量工具的任何人都可以使用它来跟踪您的位置。尽管这在家庭网络上可能不是问题,但在连接到公共Wi-Fi网络时可能会带来隐私风险。
此外,由于MAC地址在同一网络中公开可见,因此黑客可以冒充您的设备并假装是您的身份浏览网络。如果您对自己的隐私感到偏执,则可能要考虑对您的MAC地址进行欺骗。
如果Mac连接到Wi-Fi网络,则可以从菜单栏本身查看MAC地址。只需按住Mac键盘上的Option键,然后单击Wi-Fi菜单栏图标。
您应该能够看到接口名称和相应的MAC地址。它还提供对Wi-Fi日志记录,Wi-Fi诊断的快速访问,并显示有关当前网络的信息。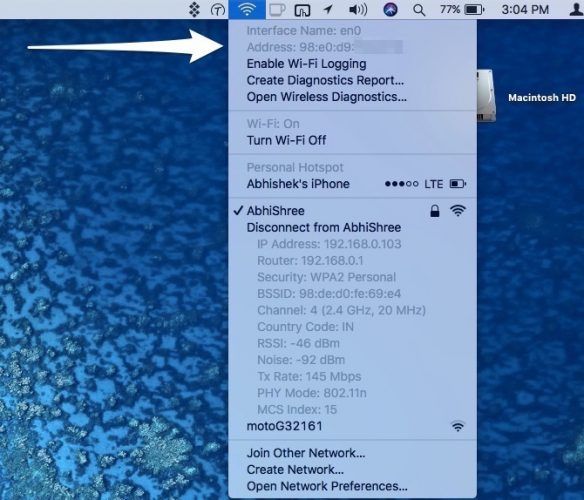
如前所述,每个网卡都有其自己的MAC地址。如果您需要找出Bluetooth PAN或Thunderbolt端口的MAC地址,请按以下步骤操作。
在Mac上 打开终端,然后输入以下命令:
networksetup -listallhardwareports
您应该能够看到Mac上所有网卡的MAC地址。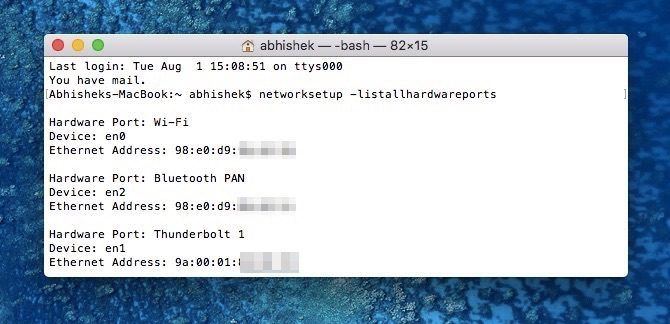
更改MAC地址是一个非常简单的过程。请注意,更改将一直持续到重新启动Mac为止,届时将再次使用旧的MAC地址。您随时可以随时运行以下命令来更改MAC。
您可以让Mac生成一个随机的MAC地址,也可以输入一个您已经知道的MAC地址。如果您已更换网络适配器而无法连接到Internet,则应手动输入旧的MAC地址。如果您欺骗MAC地址以增强隐私性,则应生成一个随机的MAC地址。
在开始之前,请确保断开所有Wi-Fi网络的连接。为此,请按住Option键,然后单击Wi-Fi菜单栏图标。现在单击从“网络名称”断开连接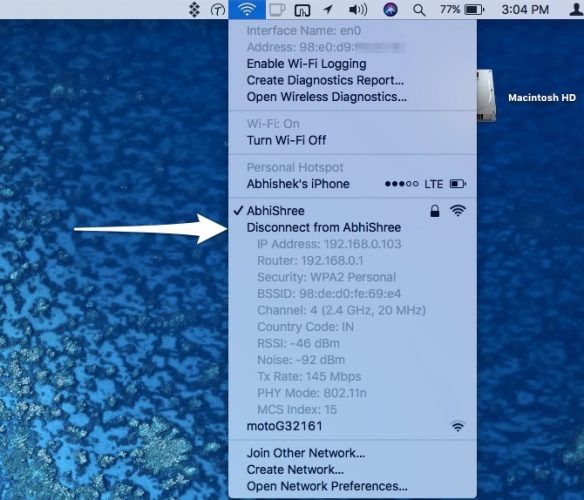
要生成随机MAC地址,请打开终端并输入以下命令:
openssl rand -hex 6 | sed 's/\(..\)/\1:/g; s/.$//'
这将生成一个随机的十六进制数字,您可以将其用作您的MAC地址。选择此号码并复制。如果要使用现有的MAC地址,则应跳过此步骤。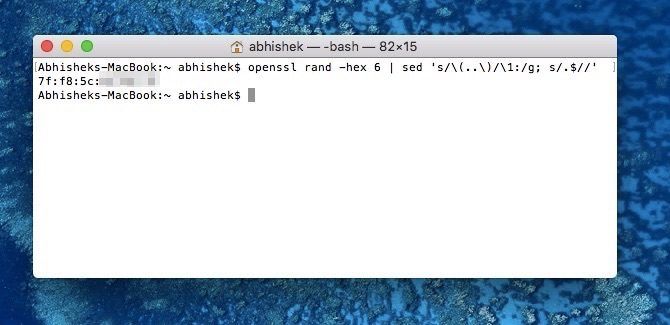
接下来,输入以下命令:
sudo ifconfig en0 ether MAC
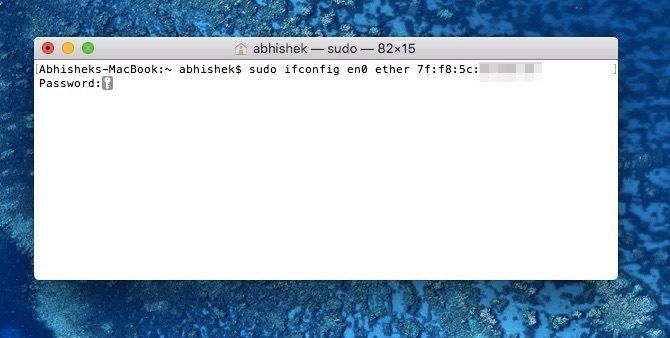
在此,将“ MAC”替换为任何现有的MAC地址或上面生成的随机MAC地址。
如果您的帐户受密码保护,它将提示您输入密码。输入正确的密码后,您的MAC地址应该已成功更改。现在,您可以连接到Wi-Fi网络并使用新的MAC地址开始浏览。
以下是一些其他提示,可帮助您完成此过程:
要验证您的MAC地址是否成功更改,只需使用我们开头讨论的过程对其进行重新检查。
要恢复原始MAC地址,只需重新启动Mac即可。这也意味着无法永久更改Mac上的MAC地址。值得庆幸的是,大多数Mac机维护量低,不需要经常重启。
如果更改MAC地址后遇到网络问题,请重新启动路由器,然后尝试重新连接。如果仍然遇到问题,只需重新启动Mac即可重置MAC地址。
记下您现有的MAC地址是一个好主意,以防万一出问题。
确保使用管理员帐户执行该过程。
某些Mac可能使用“ en1”而不是“ en0”。要检查这一点,请networksetup -listallhardwareports在终端中运行命令,并验证要为其更改MAC地址的网络适配器。
使用上述步骤,您可以快速更改Mac的MAC地址。这个过程似乎在macOS Sierra上甚至在最新的macOS开发人员beta上都可以完美地工作。
如果您保留Mac并喜欢玩游戏,请查看有关在Mac上最大化游戏性能的提示。







