时间: 2020-11-01 23:21:44 人气: 793 评论: 0
【注】如果 MacBook Pro 具有 Multi-Touch Bar,请阅读以下章节。
位于键盘顶部的 Multi-Touch Bar 根据当前活动显示动态变化的工具。Touch ID(电源按钮)位于 Multi-Touch Bar 的右侧。设置 Touch ID 后,则可以使用指纹解锁 MacBook Pro 以及在 App Store、iBooks Store、iTunes Store 和支持 Apple Pay 的网站上进行购买。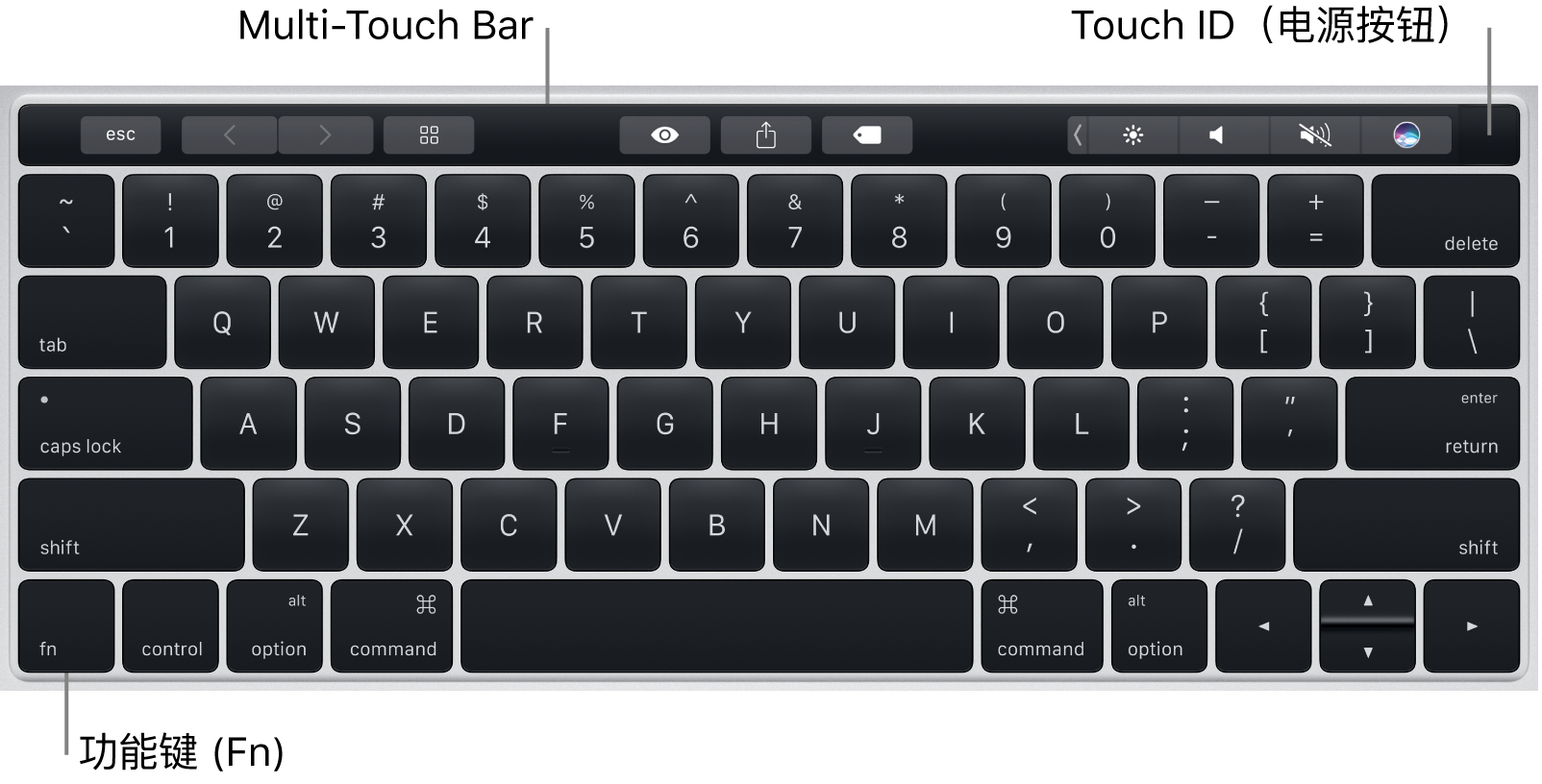
使用 Touch ID(电源按钮)。 按下以将 MacBook Pro 开机(或者打开机盖)。首次启动或重新启动时,您需要键入密码来登录。您可以在设置过程中或者稍后在“系统偏好设置”的“Touch ID”面板中设置 Touch ID。设置并完成首次登录后,无论何时要求输入密码,您都可以将手指轻轻放在 Touch ID 感应器上进行认证,而无需键入密码。
您还可以使用 Touch ID 来安全地通过 Apple Pay 进行网上购物。
【注】按住 Touch ID(电源按钮)几秒钟以将 MacBook Pro 关机。若要将 MacBook Pro 置于睡眠状态,请选取苹果菜单 >“睡眠”。
使用 Multi-Touch Bar。 Multi-Touch Bar 集成到许多 macOS 应用中,可根据您当前所在的应用和进行的活动为您经常执行的任务提供方便的快捷键。工作时,在 Multi-Touch Bar 中使用诸如轻点和滑动等熟悉的手势。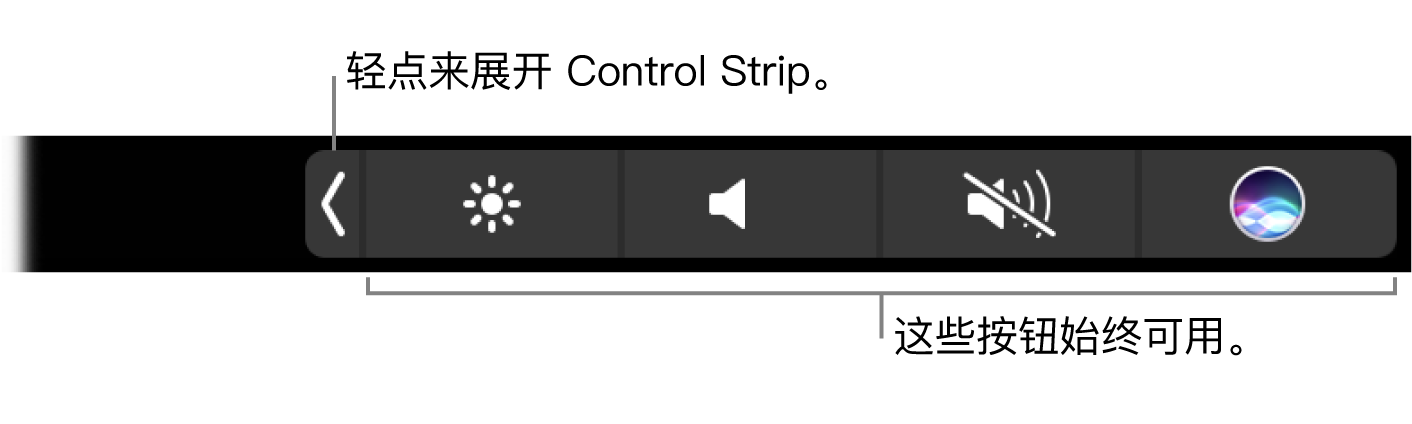
Multi-Touch Bar 右端的按钮为 Control Strip,用来展开或折叠 Control Strip、更改亮度和音量或者使用 Siri。Multi-Touch Bar 中的其他按钮取决于所使用的应用。
展开或折叠 Control Strip。 最常使用的系统控制(如音量和亮度)位于 Multi-Touch Bar 右侧的 Control Strip 中。轻点 展开按钮 以展开 Control Strip,然后轻点要更改的设置的按钮或滑块。完成时轻点 ,或者保持 Control Strip 为打开状态,使按钮继续可用。
自定 Control Strip。 使用“系统偏好设置”中的“键盘”面板(选取苹果菜单 >“系统偏好设置”,然后点按“键盘”)以自定 Control Strip。
显示功能键。 按住功能键 (Fn) 以在 Multi-Touch Bar 中显示功能键 F1 到 F12,然后轻点来使用功能按钮。
使用 Esc 按钮。 Esc 按钮通常出现在 Multi-Touch Bar 的左侧,与传统键盘上 Esc 键的位置相同。
轻点代替键入。 在编写文本的应用(如“备忘录”、“信息”、“文本编辑”和“邮件”)中,Multi-Touch Bar 将显示键入建议,您可以轻点显示的字词和表情符号来代替键入,从而帮助您节省时间。轻点 Multi-Touch Bar 中的 预测文本按钮 以查看键入建议(如果它们还未显示)。
用表情符号表达自己。 在某些应用中,您可以选取表情符号而非字词来有趣地表达自己的观点。轻点 “表情符号”按钮 以显示表情符号。轻扫以滚动浏览按类别整理的选项,如“最常使用”、“表情符号与人物”、“旅行与地点”等。轻点以选择想要的表情符号。
探索和体验。 轻点四周以查看可以快速且有效完成的内容。在完成任务或应用设置时,轻点 Multi-Touch Bar 通常比在屏幕上点按或选择项目要容易。例如,打开“计算器”,然后使用 Multi-Touch Bar 上的数字键和功能进行快速计算,而无需移动光标、点按以及在屏幕上键入。
继续使用 Multi-Touch Bar 以找到获得您想要的结果的最佳方式。在 Multi-Touch Bar、键盘和触控板之间无缝移动,以完成任务。







