时间: 2023-12-12 20:30:05 人气: 1261 评论: 0

一台电脑在满足我们的工作、学习或者娱乐需求的同时,还应该保证我们的隐私和数据安全不受侵犯。作为一个相对封闭的操作系统,macOS 系统在隐私与安全性方面令我非常放心。macOS 系统相关的特性和功能让我不用担心病毒、恶意软件,让我可以把自己的数据放心地存储在 Mac 电脑上。
但你也不需要担心这会导致不方便,macOS 系统不是一个完全封闭的系统,在保证安全的前提下它也可以与其他设备发起各种类型的共享,让信息自由地流动。
在「系统设置-登录密码」中,你可以设置或修改当前账户的登陆密码。如果你有一块 Apple Watch,并与 Mac 登陆了同一个 iCloud 账户,则可以勾选「使用您的 Apple Watch 解锁应用程序和 Mac」。
请确保你的 Mac 已打开 Wi-Fi 和蓝牙,Mac 和 Apple Watch 使用同一个 Apple ID 登录 iCloud, Apple ID 已使用双重认证,Apple Watch 已设置密码。将你已佩戴并解锁了的 Apple Watch 靠近 Mac 即可完成包括登陆、授权等需要输入密码的操作,免去手动输入密码或触摸 Touch ID 的麻烦。此外,当你有多部 Apple Watch 时,需要你选择要用于解锁 App 和 Mac 的 Apple Watch。
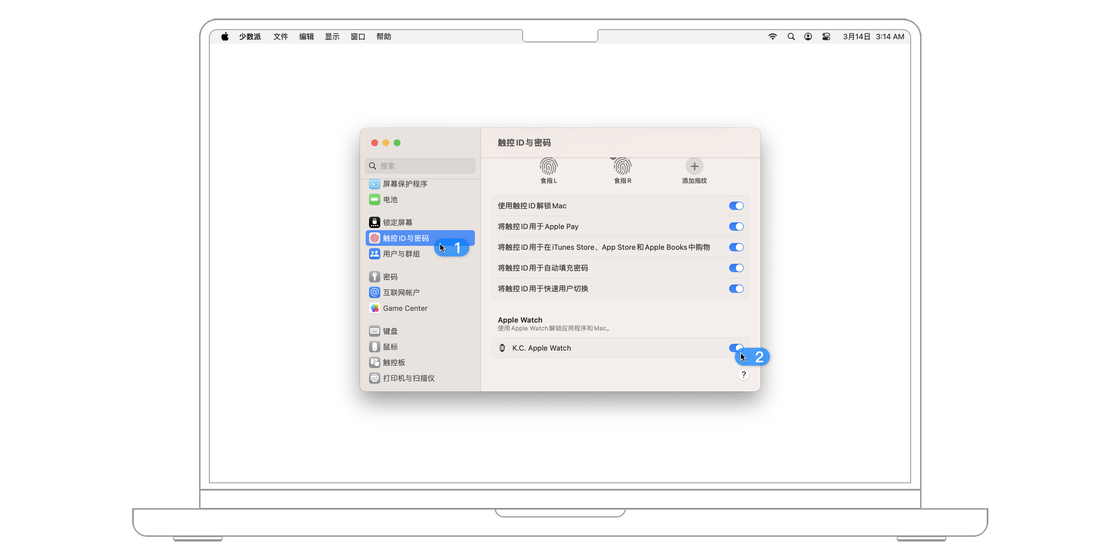
隐私与安全在当今社会变得越来越重要,随着设备普遍连接互联网,个人隐私的泄漏也愈发频繁。保护个人信息数据的安全十分重要,你可以在「系统设置 > 隐私与安全性」中进行相关设置。
「隐私与安全性」的设置安全系数较高,所以在更改「定位服务」、「文件和文件夹」、「完全磁盘访问权限」、「安全性」、「文件保险箱」等设置选项之前,需要先通过系统弹出的密码验证,并且你必须是 Mac 的管理员才可以对这些设置选项进行修改。
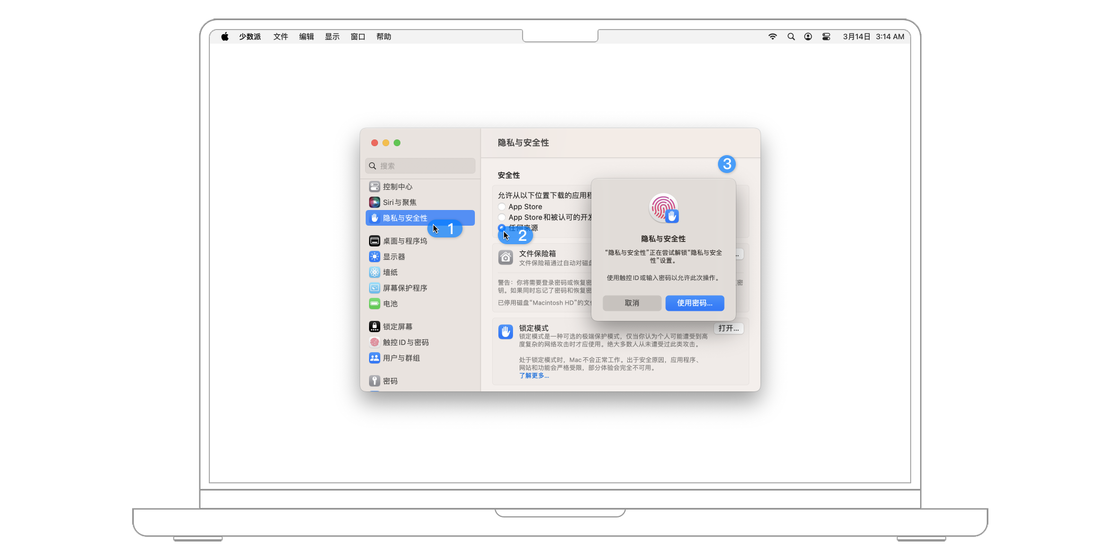
「隐私与安全性」主要管理各个 App 的调用系统的授权,例如,定位服务、通讯录、日历。
其中「隐私与安全性 > 照片」中的部分 App 可以设置其访问权限为完全访问「照片」App 或受限访问,但是如果你在「照片」App 之外的存有照片,其他 App 仍有可能访问这些照片。
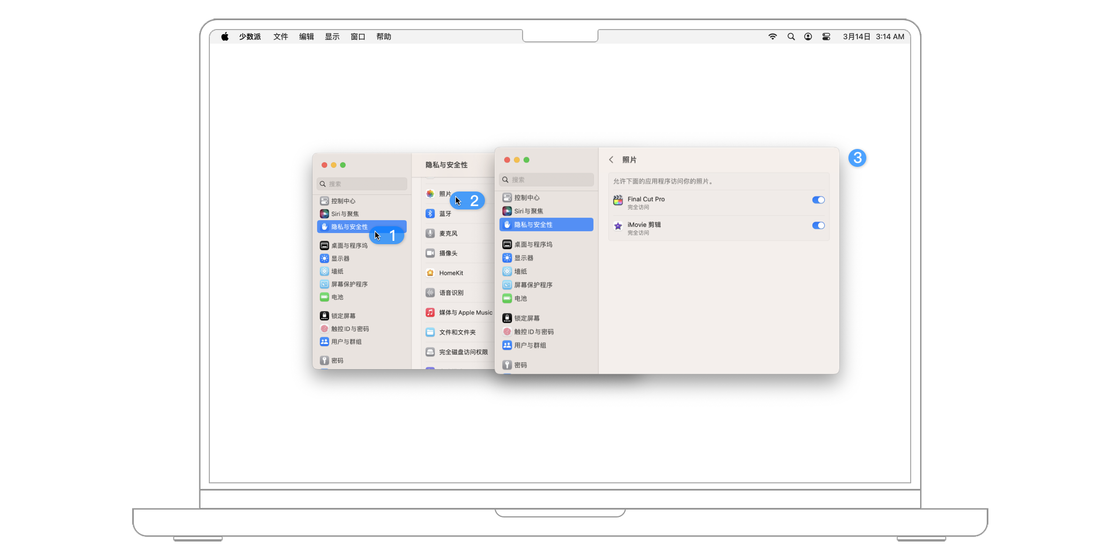
「隐私与安全性 > 完全磁盘访问权限」中的 App 可以访问电脑上所有文件,包括其他 App 中的数据、时间机器备份中的数据以及此 Mac 上所有用户的部分管理设置。
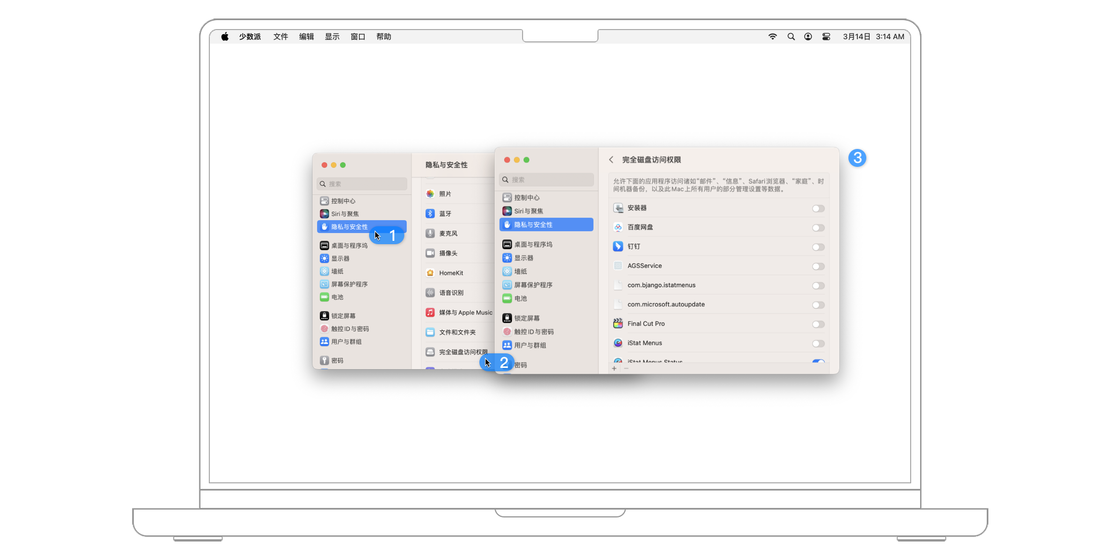
在左侧列表的最后两项「分析与改进」和「Apple 广告」则是 Apple 希望获取的一些可能导致隐私泄漏的事项,比如共享 Mac 分析、改进 Siri 与听写、与 App 开发者共享。你可以在这里选择是否授权。
值得注意的是,取消勾选「个性化广告」可以防止 Apple 将你的信息用于投放定向广告,但这不会减少你收到的广告数量,且广告相关性可能会降低。
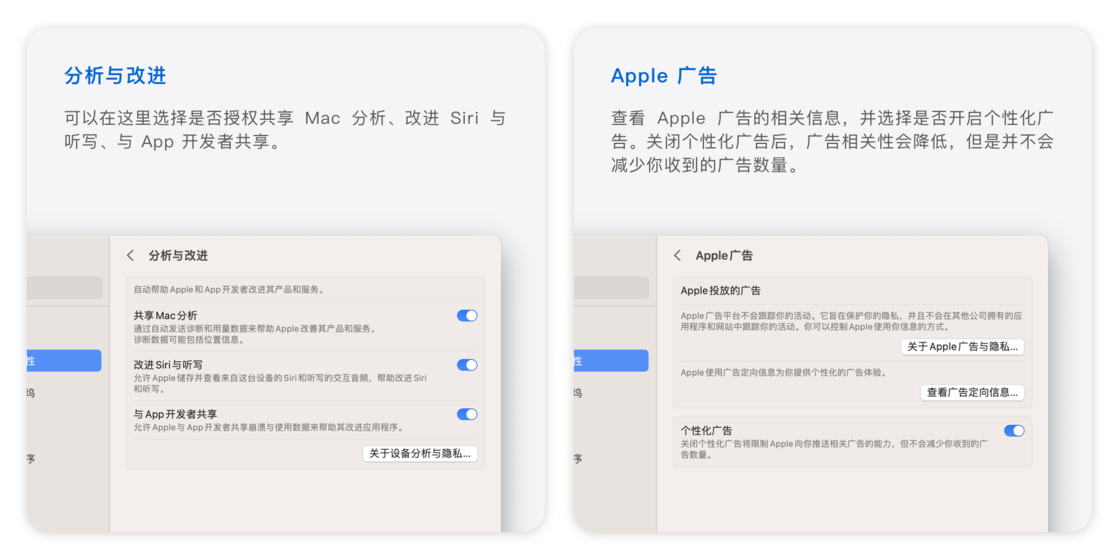
在 macOS Sonoma 版本中,苹果为隐私与安全性加入了新的功能——敏感内容警告。在「系统设置-隐私与安全性-敏感内容警告」中打开对应的开关,就可以在信息 App 和其他支持此特性的第三方 App 中启用该功能。在设置页面中,还可以对每一个支持敏感内容警告的 App 进行单独的开启和关闭操作。
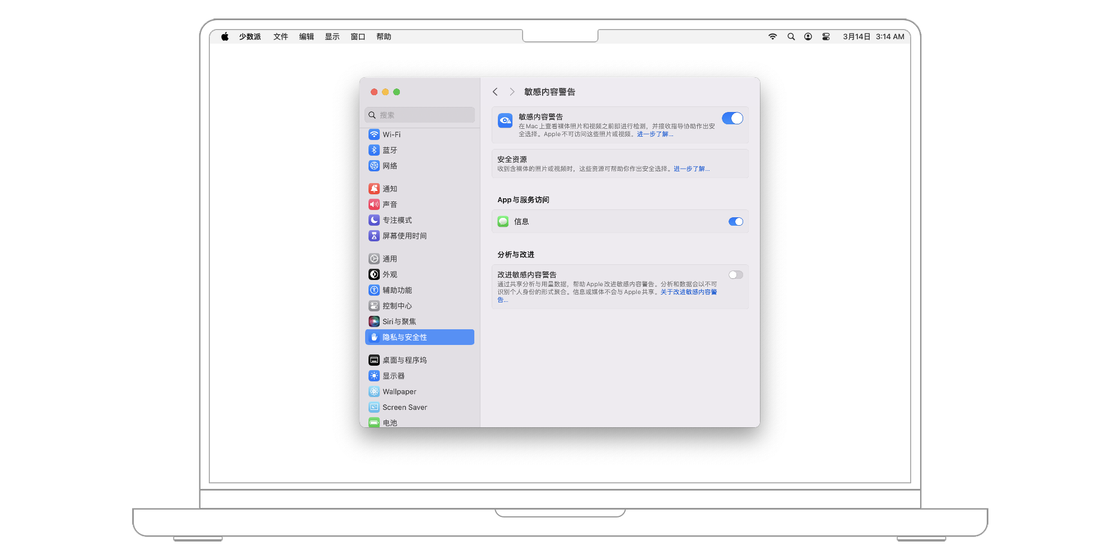
以信息 App 为例,当我从任意发件人那里接收到一张含裸体的照片或者一段视频时,苹果会自动对这些内容进行模糊处理。当然,如果我在确认了这些内容没有问题后可以点击按钮「Show」来正常显示这些图片或者视频。
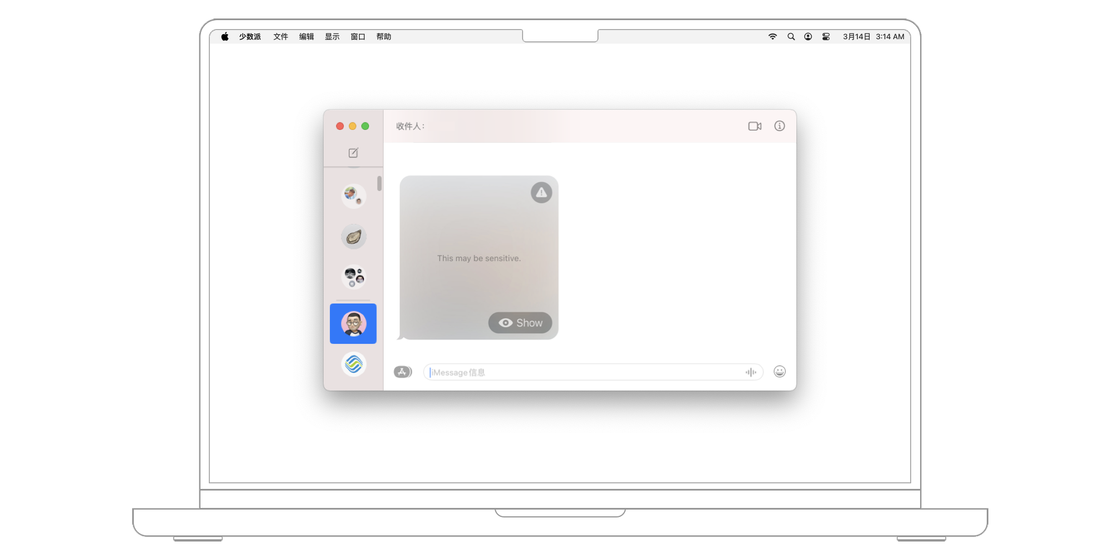
此外,在下载安装一些 App 时,App 会寻求你的一些系统授权,你可以在「隐私」中给予权限。在 macOS Sonoma 版本中,苹果对权限管理进行了进一步的优化,给了我们更加灵活丰富的权限管理选项。
以照片权限为例,当我们在「系统设置-隐私与安全性-照片」中对相关的 App 进行照片权限管理时,可以发现其提供了比之前更进一步的选项设置。比如在开启我的标记 App 对照片的访问权限后,还可以点击「选项」按钮进行更多的设置,包括了完全照片图库访问权限以及受限访问。
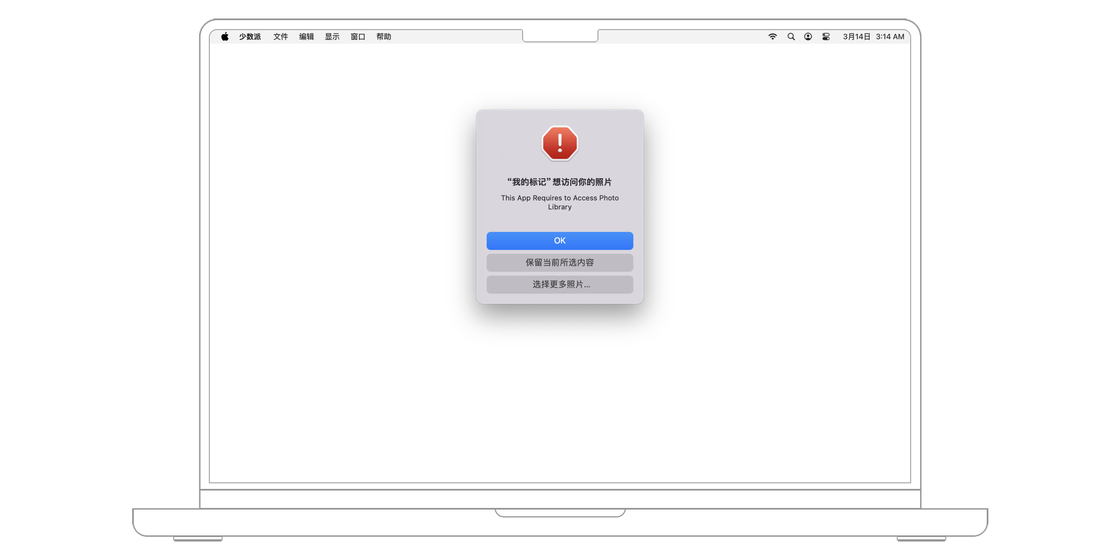
当我把我的标记 App 对照片的访问权限更改为受限访问后,再打开我的标记 App,点击「选图」按钮,就可以发现应用弹出的权限访问提示窗口,它给出了三个选项,如果点击 OK 则可以让我的标记 App 访问整个照片图库,如果点击「保留当前所选内容」则不发生任何变化,如果点击「选择更多照片」则可以在照片图库中选择更多图片以供我的标记 App 使用,同时其它照片不会受到任何影响。
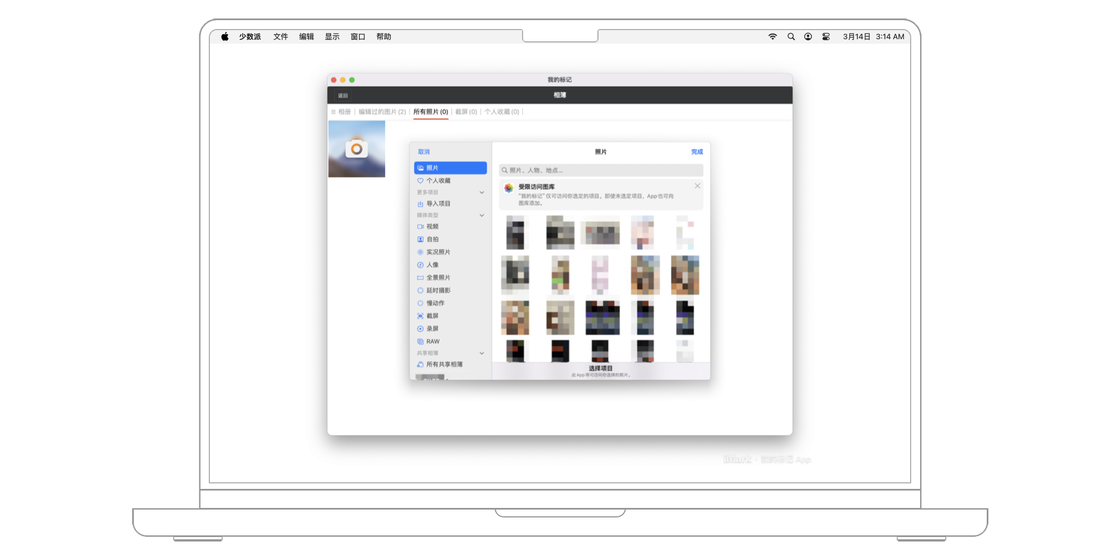
由于 macOS 对软件验证有一定要求,因此,从互联网上下载的一些应用可能会遇到「打不开 XXX,因为它来自身份不明的开发者」警告,而导致无法安装的问题。
此时,你只需要在「系统设置 > 隐私与安全性 > 安全性 > 允许从以下位置下载的应用程序」里勾选「任何来源」即可。
值得注意的是,「任何来源」的选项只在 Intel 芯片的 Mac 上存在,在 Apple 芯片的 Mac 上只有「App Store」和「App Store 和被认可的开发者」两个选项,其中默认选择的是「App Store 和被认可的开发者」。
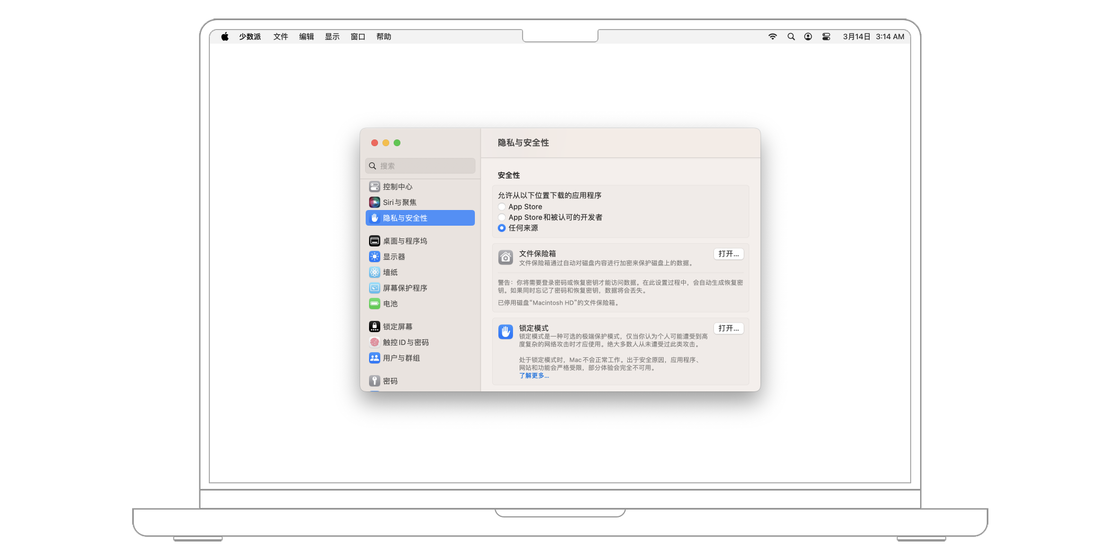
「文件保险箱」将 XTS-AES-128 加密与 256 位密钥搭配使用,用于帮助防止其他人在未经授权的情况下访问 Mac 启动磁盘中的信息。当 Mac 处于唤醒状态并已接通交流电源时,会对数据自动加密。当你将创建的任何新文件存储到 Mac 的启动磁盘时,这些文件都会被加密。此外每次你启动 Mac 时,文件保险箱都会要求你登录,并且不允许任何帐户进行自动登录。
若要打开「文件保险箱」,你可以点击「打开」,选择是否以 iCloud 账户作为解锁方式:
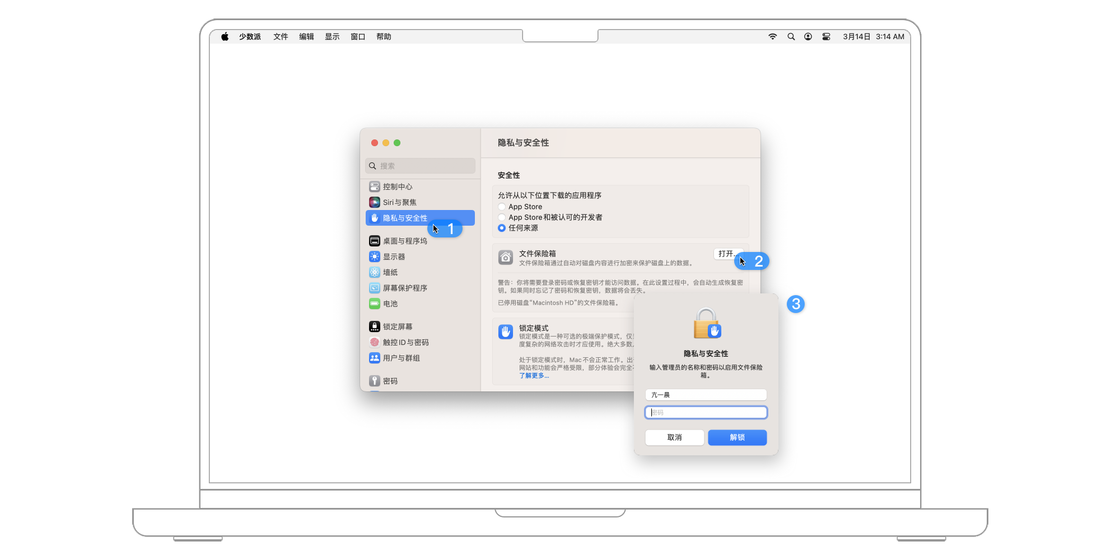
注意,如果其他用户在你的 Mac 上拥有帐户,你可能会看到一条信息,提示每个用户必须输入其密码,才能解锁磁盘。你需要针对每个用户点击「启用用户」,然后输入该用户的密码。若要关闭「文件保险箱」,需要先输入正确的管理员名称和密码来进行授权。
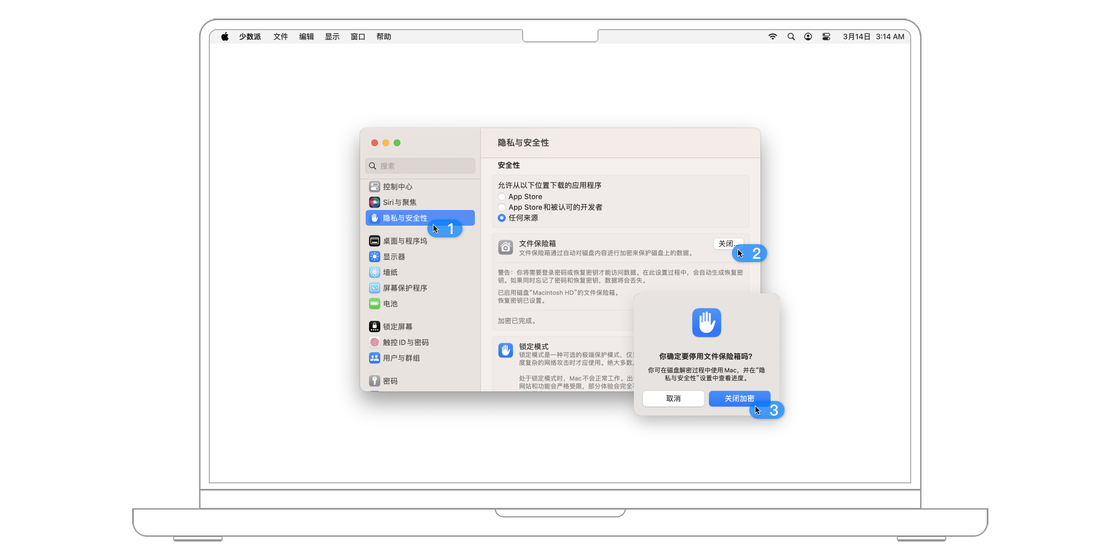
「防火墙」可以阻止来自互联网或其他网络的非法连接,为你的 Mac 的网络连接带来更高的安全保障。点击「打开防火墙」以开启,同时你可以点击「防火墙选项…」来进一步自定义防火墙,阻止或允许某些 App 和服务。从 macOS 13 版本开始,防火墙的设置被移到了「系统设置-网络」下。
锁定模式是苹果在 macOS Ventura 版本中新推出的系统功能,可以在「系统设置-隐私与安全性-安全性」中进行启用。点击开启后,系统会提示你输入密码,校验成功后会弹出提示「打开并重新启动」,确认后 Mac 电脑会重新启动,并进入锁定模式。在锁定模式中,受到影响的 App 会显示相关的信息来告知用户当前设备正处于锁定模式中。
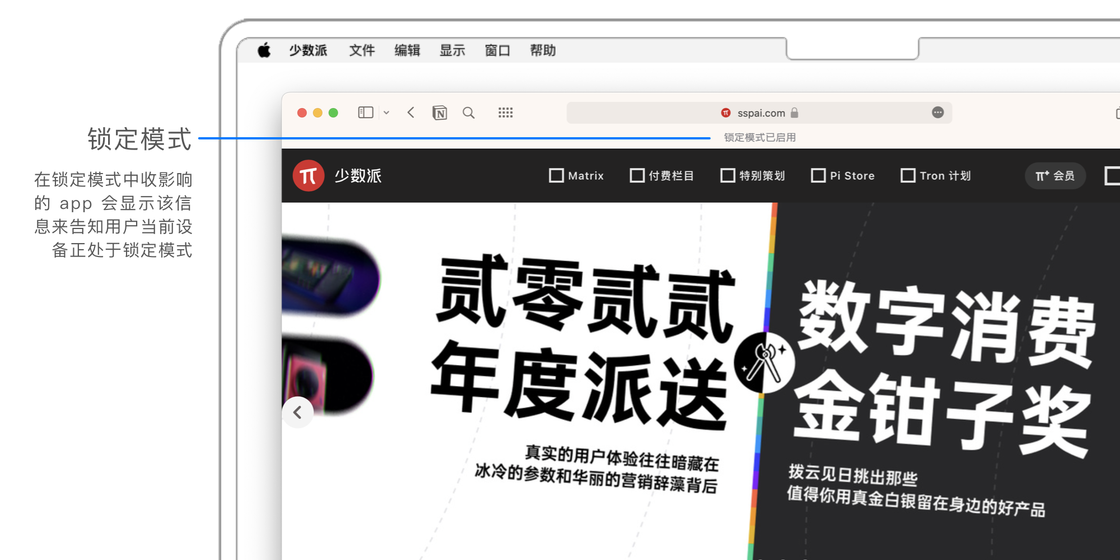
在 macOS Sonoma 版本中,苹果继续加强了锁定模式的能力,扩大了锁定模式的覆盖范围以及安全防护性能,可以帮助我们应对更加复杂的网络攻击。
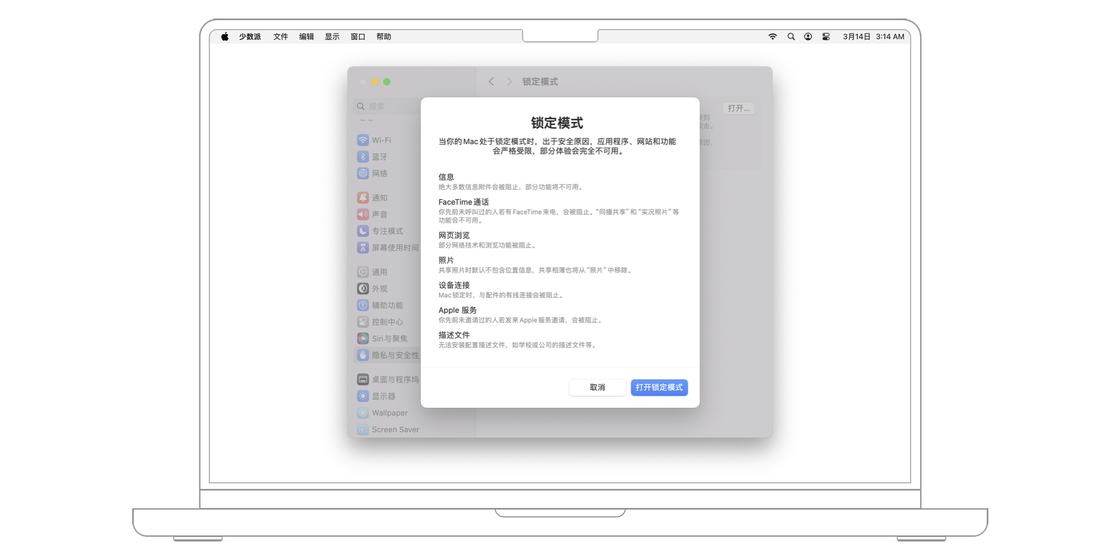
「扩展」是 Apple 和第三方 App 提供的可供你更加方便的使用你的 Mac 的一种操作工具。比如,你可以开启 QQ 的扩展「共享菜单」,这样当你想要共享某个文件时,就可以直接在共享菜单中找到「QQ」这个选项,而无需打开 QQ、选择「分享文件」以及一系列复杂操作。
你可以在「系统设置 > 隐私与安全性-扩展」处查看和设置 Mac 上的扩展。
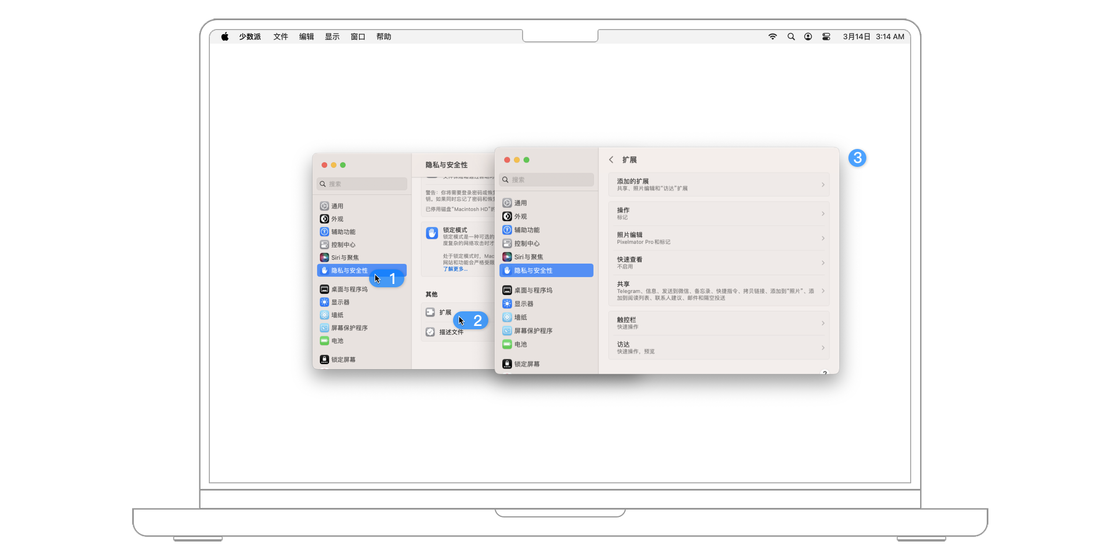
「添加的扩展」中显示了所有可以使用「扩展」的第三方 App 及其可以使用的「扩展」,你可以通过勾选相应扩展以打开它。
「“访达”扩展」「操作」「共享」「照片编辑」是 macOS 提供的扩展,可供第三方 App 调用,你可以理解为一个「接口」。如果你下载的第三方 App 也可以提供扩展,那么你也将在此处看到。
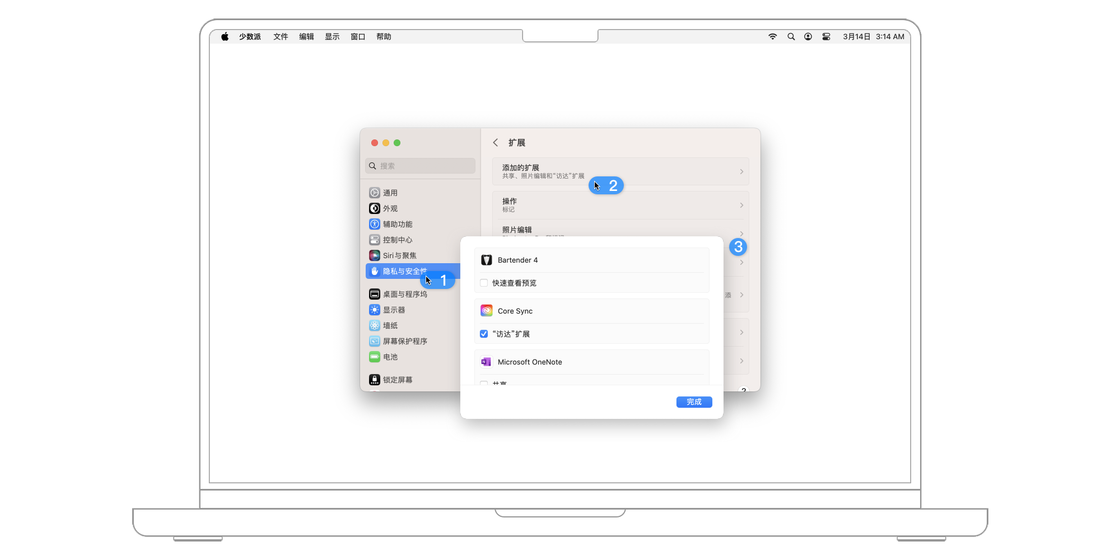
「“访达”扩展」是会在「访达」中提供的扩展,比如「iCloud 云盘」「OneDrive Finder Integration」。
「操作」是会在 Mac 上适时显示的内容扩展,可以在 App 中提供,比如「标记」操作和快捷指令等。
「共享」可以使你更加方便的共享文件,如果你勾选了「共享」中的某一扩展,那么你大概率将在共享菜单中看到它。但是请注意以下 2 点:
macOS 自带的默认扩展,比如「邮件」「隔空投送」,无法取消勾选。
如果在共享菜单中未出现你勾选的「共享菜单」扩展,那么说明你想要共享的内容不支持该种共享方式,比如,你可以通过「隔空投送」共享 PDF 文件,但不能共享选中的文本。
「照片编辑」可以让你在编辑照片时使用,比如「标记」。
「访达」和「触控栏」(若你的 Mac 配备有 Touch Bar)属于特定位置的扩展,你可以理解为并不是指定 App 可以使用的扩展,而是在特定位置你才可以见到它们。
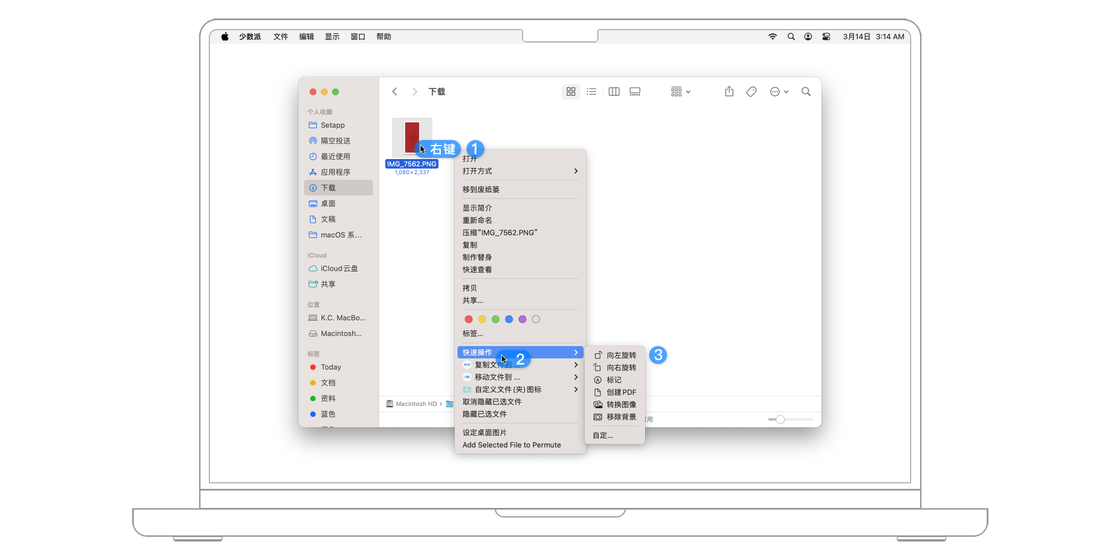
其中「访达」的扩展你可以在「访达」中选中文件并且呼出右键菜单并选择「快速操作」中看到。但是请注意并不是每种文件格式都支持全部扩展,比如,PDF 文件仅支持「标记」。
「触控栏」的扩展只有在你将「快速操作」按钮添加至触控栏时才可以设置,设置方法与「访达」相同。
共享
当你想要分享你的 Mac 上的内容给到他人时,隔空投送(AirDrop)是个不错的选择。
但是,如果你想持续共享文件或是其他内容,比如,网络、蓝牙、屏幕、打印机,那么设置好 Mac 的「共享」会是一个更加稳定的解决方案。
点击「系统设置 > 通用 > 共享」,你可以在左侧的列表中看到所有可以提供的共享服务,比如,屏幕共享、文件共享、媒体共享。
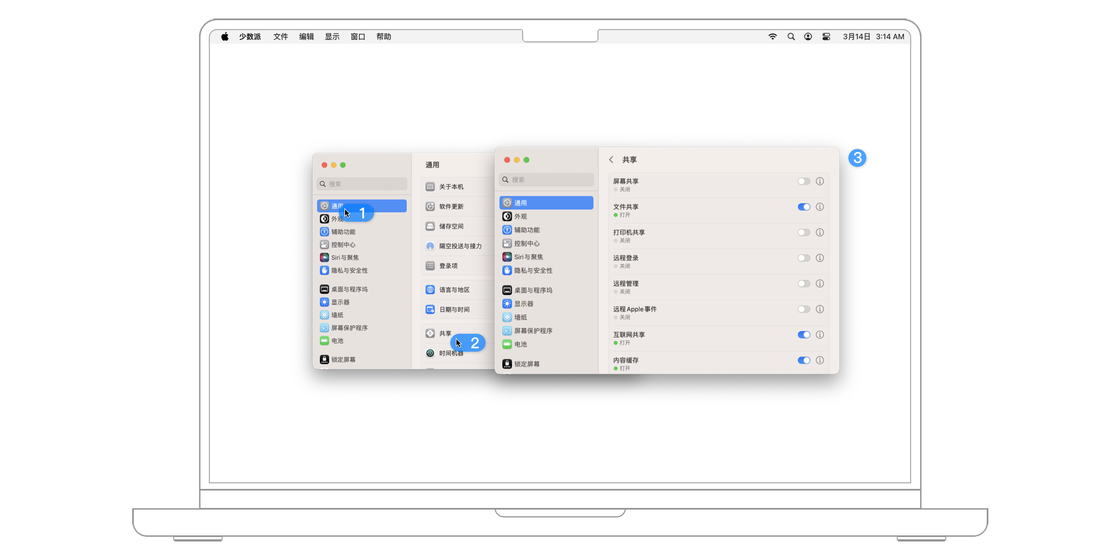
接下来,我将依次向你介绍各个共享设置的详细使用方法。请注意,以下所有「共享」都需要各设备在同一局域网下,或相隔距离较近。
当你打开「屏幕共享」时,你可以在离开 Mac 时通过网络上的其他 Mac 访问到你的 Mac,同时,你也可以查看你的 Mac 上的任何内容,打开文件,打开 App,甚至是重新启动 Mac。这在你需要紧急访问不在身边的 Mac 或是向他人演示你的 Mac 上显示的东西时十分有用。
点击 系统设置 > 通用 > 共享 > 屏幕共享 旁的 ⓘ,你可以看到详细的设置。
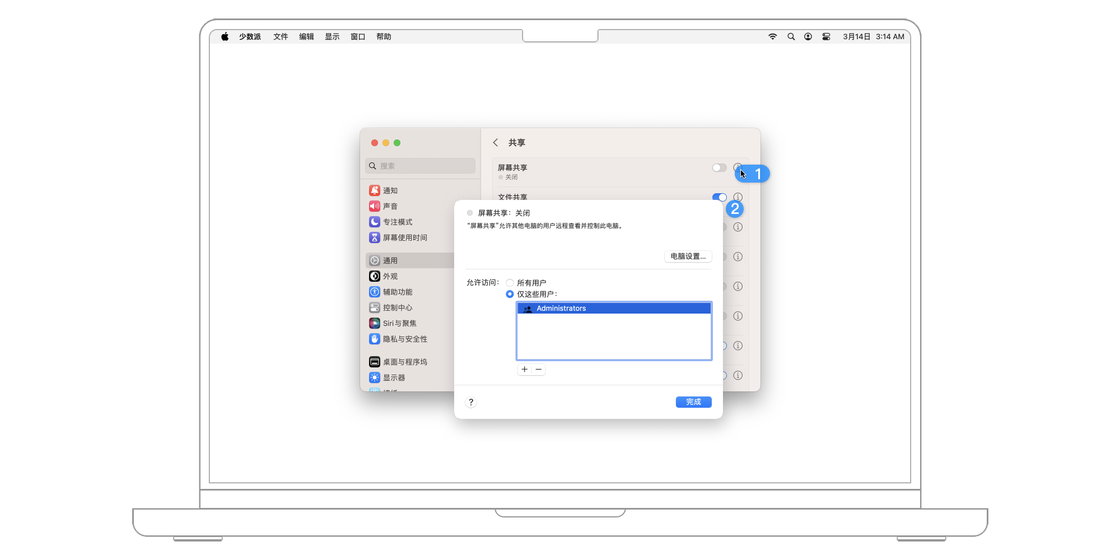
在「允许访问:」处可以设置允许打开共享屏幕的用户。请特别注意,这里指的是你的 Mac 上的用户,而不是获得你的 Mac 屏幕共享权限的用户。
如果你选择了「所有用户」,那么除了 Mac 上仅限共享的用户和客人用户以外,所有用户都拥有权限开启屏幕共享。(如果你不了解什么是「仅限共享的用户」和「客人用户」,请参看《用户与群组》)
如果你选择的是「仅这些用户」,那么请通过下方的「+」「-」来增减用户。当你点击「+」后,你可以从「用户与群组」中选择一个用户(这个用户可以是 Mac 的任一用户,但仅限共享的用户和客人用户除外)或是从「网络用户」或「网络群组」中选择一个用户。
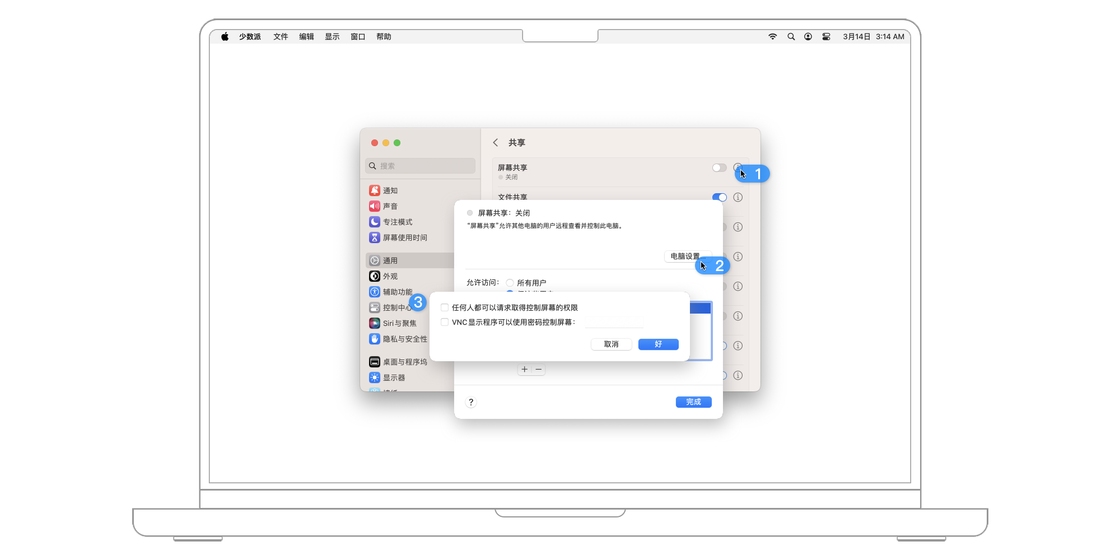
关于对于访问你的 Mac 屏幕的其他电脑用户的设置,请点击「电脑设置…」。如果你勾选「任何人都可以请求取得控制屏幕的权限」,那么这将意味着任何其他电脑用户都可以在不输入用户名称和密码的情况下,请求访问共享屏幕权限。
如果你勾选「VNC 显示程序可以使用密码控制屏幕」,那么你应该在右侧的方框中输入一个访问权限密码,这样其他电脑用户就可以在 iPad 或是 Windows PC 等设备上使用 VNC 检视器 App 输入密码访问你的共享屏幕了。
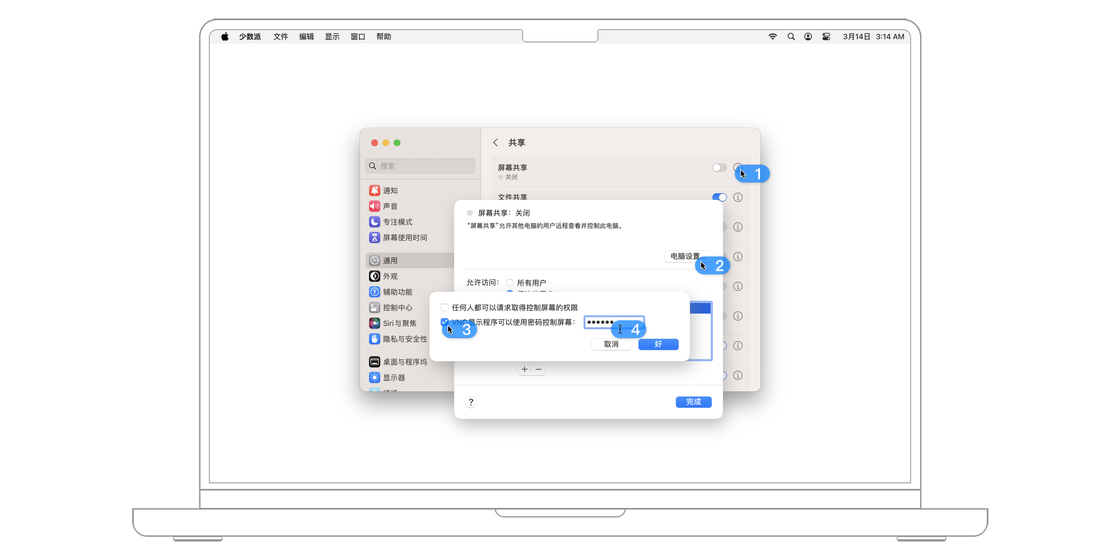
此外,如果你想获得附加远程管理功能,如安装和配置 App、帮助远程用户以及创建详细报告,你可以从 App Store 购买 Apple 远程桌面。Apple 远程桌面是用于在商业或业务环境中远程管理 Mac 电脑。
值得注意的是,「屏幕共享」与稍后介绍的「远程管理」不能同时开启。
了解了如何开启「屏幕共享」以供其他设备访问 Mac,那么如何设置操作才可以访问其他开启「屏幕共享」的 Mac 呢?
你可以在开启「屏幕共享」的 Mac 上选择 系统设置 > 通用 > 共享 > 屏幕共享 ,点击右侧ⓘ ,看到「其他用户可以通过 XXX 或通过在“访达”边栏中查找“XXX”来访问您的电脑屏幕」。
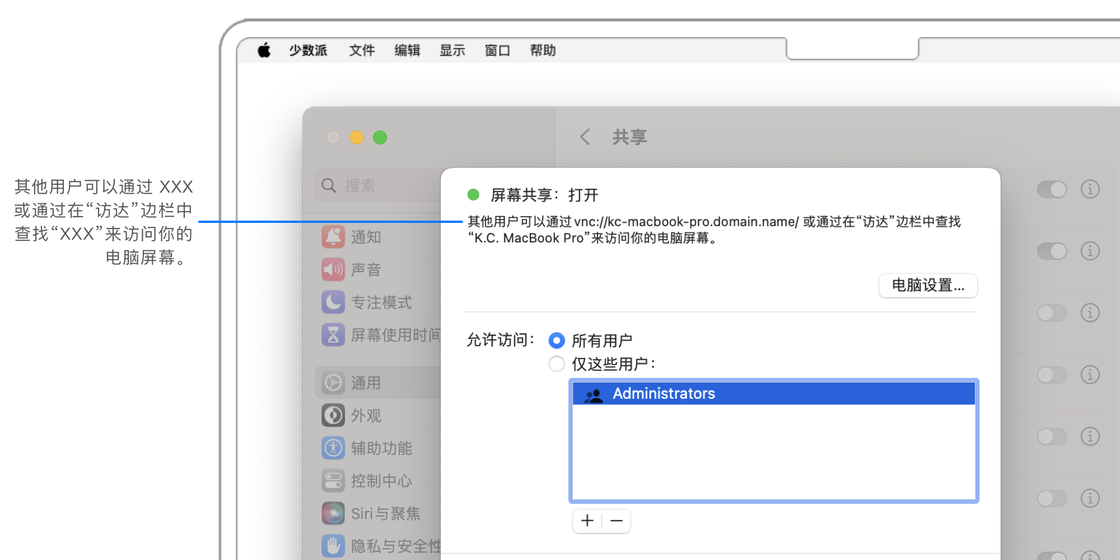
其中:第一个 XXX 表示 Mac 的地址,类似「vnc://[IPAddress]」 或「vnc://[Name.Domain]」,第二个 XXX 表示 Mac 的电脑名称,类似「iMac (7)」或「Cedric’s MacBook Pro」。
你可以按照以下两种方法访问:
点击「访达」,在左侧边栏中「位置」下方,点击「网络」,这时你会看到开启「屏幕共享」的 Mac,点击其名称并点击「共享屏幕」。
点击「访达 > 前往 > 连接服务器」,输入开启「屏幕共享」的 Mac 的地址,然后点击「连接」。接下来,请按照提示操作,如果这两台 Mac 都登录了同一 Apple ID,则无需输入用户名和密码。
当其他人作为远程用户连接到你的 Mac 上时,需要填写你的 Mac 上用户账号和密码。你会在 Mac 上收到提示,询问你是要「共享显示器」还是「登录」。「共享显示器」仅仅会共享你的 Mac 的显示器,「登录」则是共享 Mac 但并不会共享同一屏幕,远程用户可以独立操作你的 Mac。
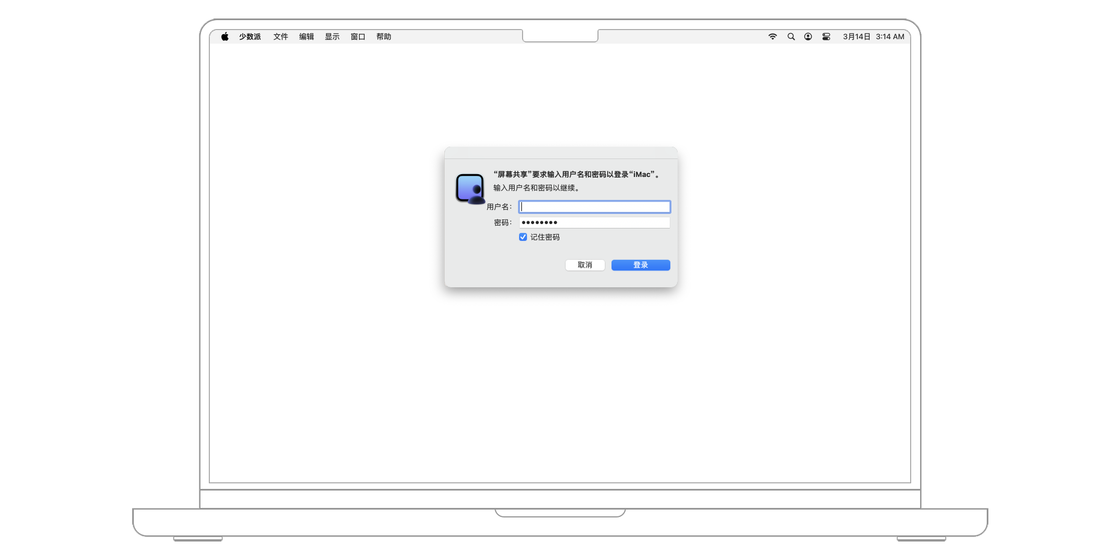
当你将你的 Mac 与另一台 Mac 共享屏幕时,你可以在这两台 Mac 之间传输内容。点击「编辑 > 使用共享的剪贴板」以开启共享剪贴板,这样你就可以在其中一台 Mac 上拷贝文本、图像、网页链接等并且粘贴至另一台 Mac 上。此外,你也可以将一个文件或文件夹拖放至屏幕共享窗口中以在这两台 Mac 之间传输文件。
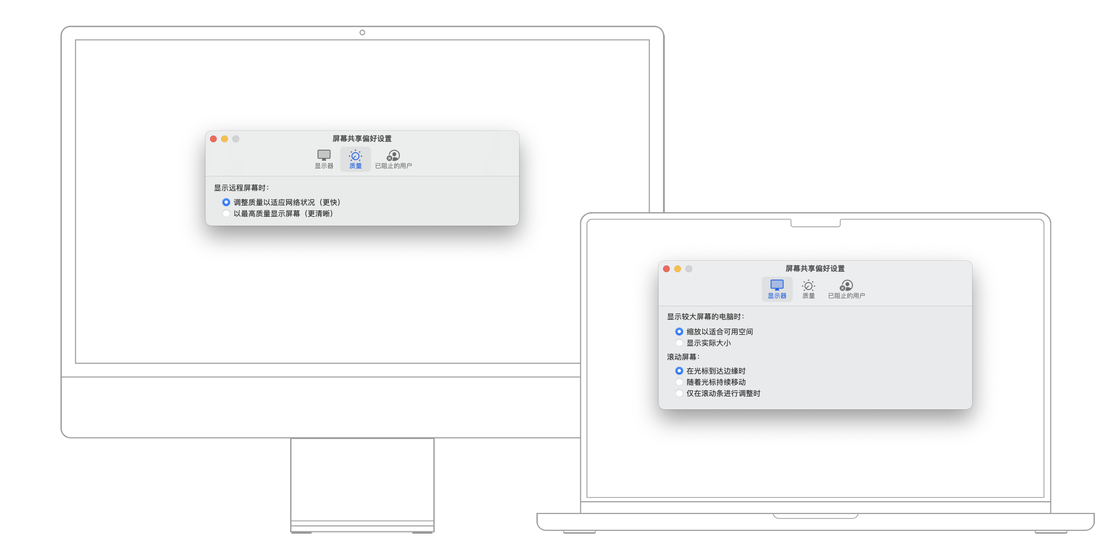
在「屏幕共享」开启时,你可以在开启「屏幕共享」的 Mac 上点击「屏幕共享 > 设置」更改共享屏幕的大小和显示质量。在接收「屏幕共享」的 Mac 上你也可以在「显示」中修改显示设置,显示的选项取决你的网络连接和共享的屏幕大小。
当你开启「文件共享」后,你就只需轻轻一拖(指拖动想要共享的文件或文件夹至共享文件夹)就可以方便快捷的分享文件给网络上的其他人。你可以选择共享所有 Mac 上的文件,或是部分指定文件。
在 系统设置 > 共享 > 文件共享,你可以点击右侧的 ⓘ 中看到具体的设置选项。
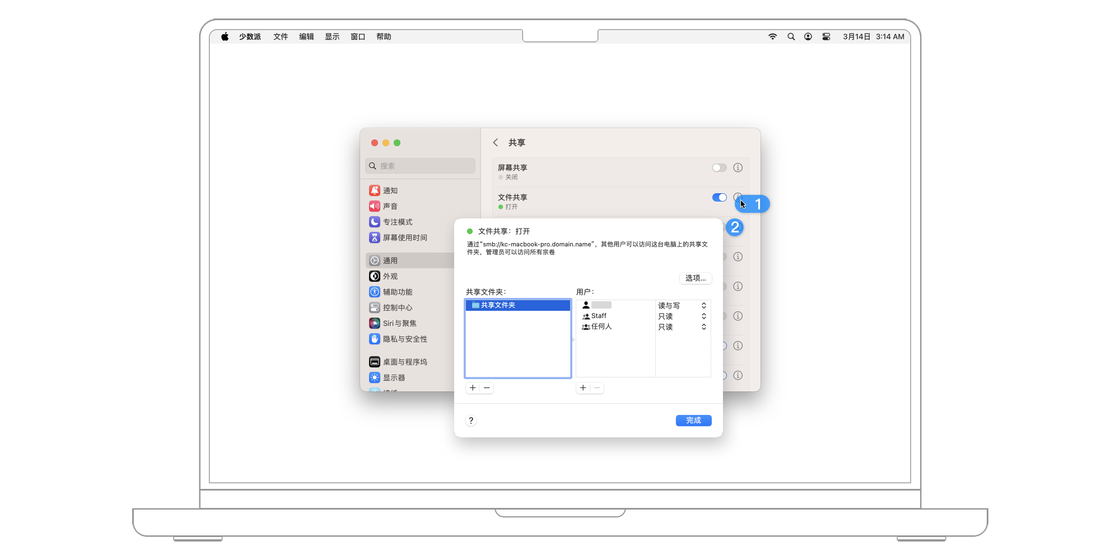
首先是选择想要共享的文件夹,你可以点击「共享文件夹」方框下方的「+」或「-」增加或删除共享文件夹。请注意,在 Mac 上每个用户的「公共」文件夹都自动共享,如果你不希望它们被共享,你可以选中之后点击下方的「-」。
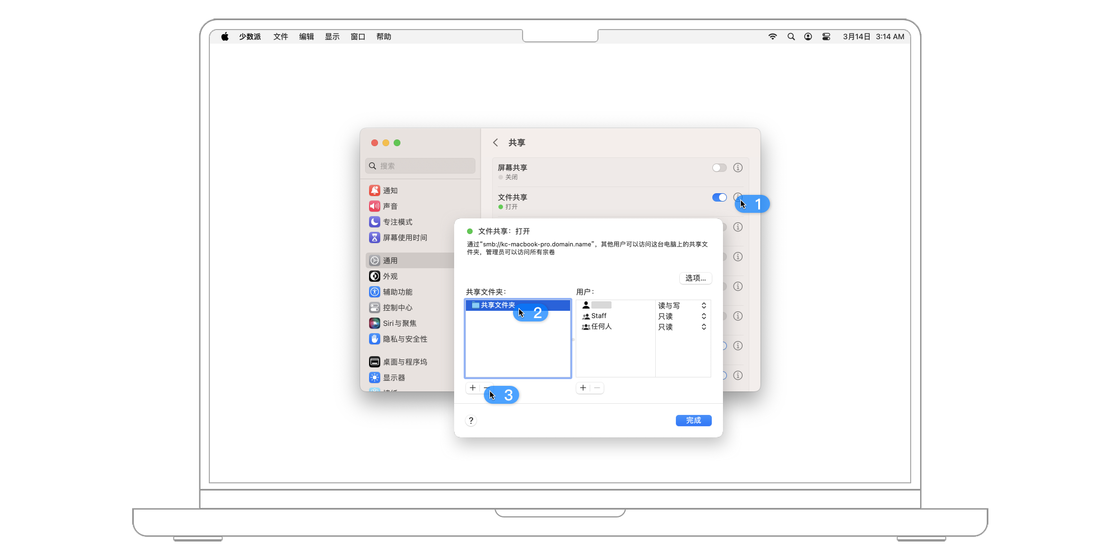
选择好了共享的文件夹之后,接下来就可以设置可以访问这些文件夹的用户了。在右侧的「用户」方框中,你可以看到当前可以访问共享文件夹的用户和他们的访问权限。
你可以注意到,默认情况下(也就是在你添加第一个共享文件夹之后),任何在你的 Mac 上拥有账户的用户(你可以在「系统设置 > 用户与群组」中查看)都可以通过网络连接到你的 Mac,其中管理员账户的用户可以访问所有 Mac 上的文件,无论你是否将其设置为「共享文件夹」。
如果你想针对某一文件夹赋予特定的用户访问权限,你可以在左侧 的「共享文件夹」方框中选中该文件夹,并且点击右侧「用户」方框下方的「+」添加这些用户。
你可以添加 Mac 中所有用户中的用户或群组,点击左侧列表的「用户与群组」选中并点击「选择」。
你也可以添加网络上任何人的用户或群组,点击左侧列表中的「网络用户」或「网络群组」选中并点击「选择」。
你还可以添加通讯录中的联系人,点击左侧列表中的「通讯录」选中并点击「选择」,这样你只需要创建一个密码并点击「创建账户」就可以给该联系人创建一个仅限共享的账户。
在「用户」方框中右侧一列显示着对应用户的访问权限,你可以点击以呼出下拉列表以修改权限。以下是四种权限的特点和区别:
值得一提的是,如果你想给共享文件夹进行设定协议等设置,你可以按住 Control 键在左侧「共享文件夹」方框中点击文件夹,并选择「高级选项」。
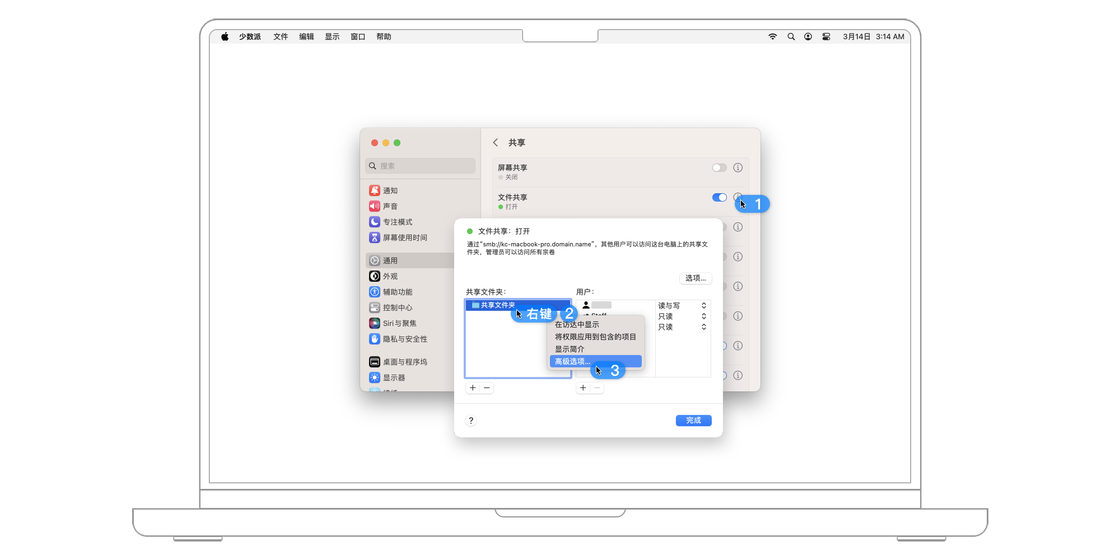
在设置好需要共享的文件夹后,你就可以开启「文件共享」了。你可以在「文件共享:打开」下方看到文件夹访问的地址,形如「smb://172.28.128.222」。
关于更多「文件共享」的操作方法,欢迎参看少数派文章《这可能是 Mac 共享文件最详细的教程了》。
打开「媒体共享」后,你可以便捷的使用网络上的其他设备查看和播放 Mac 上存储的音乐、影片等媒体资料库内容。请注意,并非设置中的所有内容均可用。
「家人共享」可以使你在用与 Mac 同一个 Apple ID 登录的设备上访问你的媒体资料库。勾选「家人共享」,在输入 Apple ID 和密码之后,勾选「打开家庭共享」。
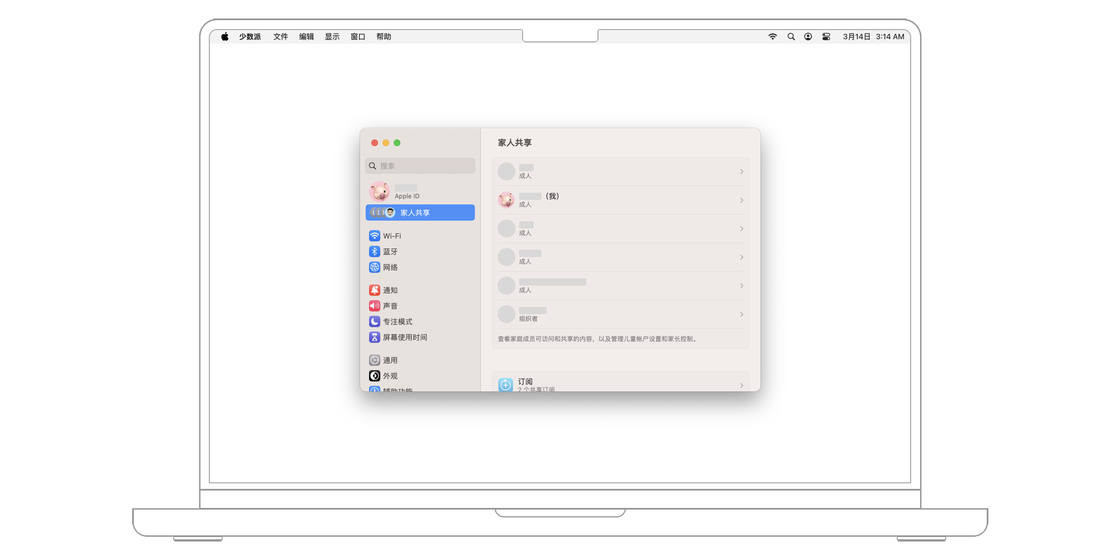
「设备会更新播放次数」指的是在iPhone、iPad、iPod touch 或「家庭共享」网络中的 Windows PC 上播放后,会相应的增加播放内容的播放次数。
「与 Apple TV 共享照片」指的是你可以在你的 Apple TV 设备上查看照片。具体共享内容的设置请点击「选项…」。在最上方「共享照片来源」处可以选择共享照片是来自「照片」App 或是特定文件夹。下方的「共享」处你可以选择是共享「所有照片和相簿」还是共享「所选相簿」,「所选相簿」可以在下方的列表中选择相簿或是选择特定人物照片。在完成设置后,点击「好」以保存设置。
你可以与接入同一网络的其他电脑共享你的媒体资料库。勾选「与客户端共享媒体」以开启。点击「选项」以进行更多的设置。此外,媒体资料库的名称可以在「资料库名称」一栏处更改。
「打印机共享」可以允许你与其他 Mac 或 UNIX 电脑共享已经连接在你的 Mac 上的打印机。这将便于其他 Mac 或 UNIX 电脑快速连接直接插入电脑或不支持无线的打印机。这些相对老旧的打印机无需支持无线或「隔空打印」等技术,因为他们已经在网络上共享。
「打印机共享」的设置逻辑与「文件共享」基本相同,你只需要在左侧的「打印机」方框中勾选想要共享的打印机,在右侧选择共享的用户和打印权限。
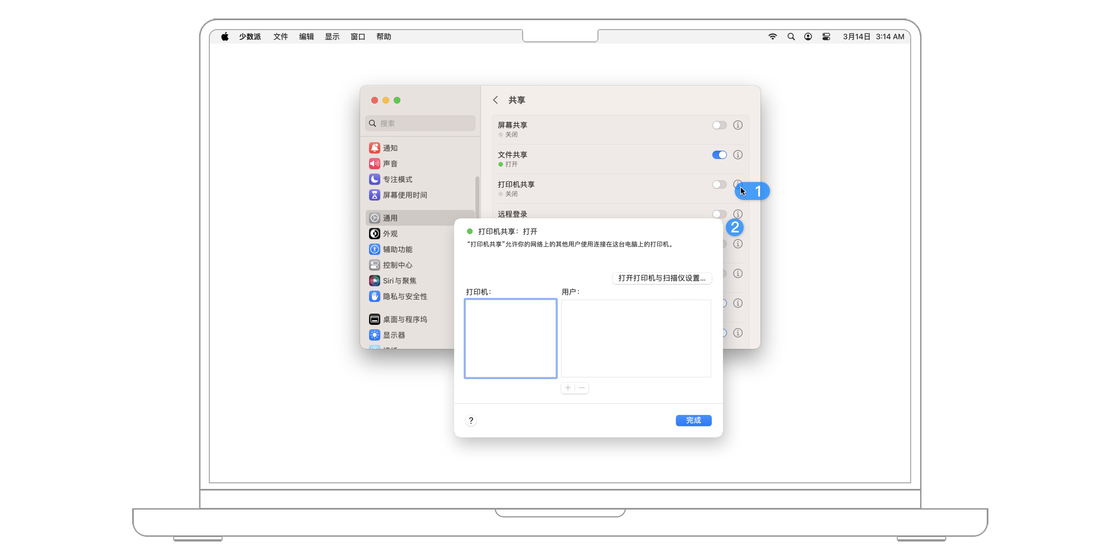
请注意,在移除用户时,「任何人」无法移除。
「远程登录」允许你从另一台电脑使用 Secure Shell (SSH) 登录你的 Mac。请注意,允许远程登录 Mac 会使其安全性降低。
勾选「远程登录」,这同时也将自动启用安全 FTP(SFTP)服务。
你可以在「允许访问」中选择授权远程登录的用户。在「仅这些用户」中,
你可以添加 Mac 中所有用户中的用户或群组,点击左侧列表的「用户与群组」选中并点击「选择」。
你也可以添加网络上任何人的用户或群组,点击左侧列表中的「网络用户」或「网络群组」选中并点击「选择」。
打开「终端」App(Mac)或 SSH 客户端(其他电脑,如 Windows PC)并输入 ssh 命令,这将显示在开启「远程登录」的 Mac 上,你可以在「系统设置 > 通用-共享 > 远程登录」中「远程登录:打开」的下方,ssh 命令的格式为:「ssh username@IPAddress」,比如,「ssh [email protected]」。在输入完成后按下 Return 键。
「远程管理」可以让他人通过「Apple 远程桌面」App 访问你的 Mac。详细信息请参看 Apple 官方文档《Apple 远程桌面使用手册》。
你可以在「允许访问」中选择授权远程管理的用户。在「仅这些用户」中,
你可以添加 Mac 中所有用户中的用户或群组,点击左侧列表的「用户与群组」选中并点击「选择」。
你也可以添加网络上任何人的用户或群组,点击左侧列表中的「网络用户」或「网络群组」选中并点击「选择」。
Apple 事件是指在 Mac 上执行的任务,比如,「打印」或「打开此文稿」。「远程 Apple 事件」可以使你的 Mac 接收来自其他 Mac 上运行 App 的 Apple 事件,并与其交互。
你可以在「允许访问」中选择授权发送 Apple 事件的用户。在「仅这些用户」中,
你可以添加 Mac 中所有用户中的用户或群组,点击左侧列表的「用户与群组」选中并点击「选择」。
你也可以添加网络上任何人的用户或群组,点击左侧列表中的「网络用户」或「网络群组」选中并点击「选择」。
「蓝牙共享」允许你的 Mac 接受来自蓝牙设备的文件,或发送给它们。若你的蓝牙设备是 Mac、iPad、iPhone,你也可以使用「隔空投送」「接力」「iCloud」共享文件。
当接收项目时:
存放已接受项目的文件夹:你可以在此选择要储存已接受文件的文件夹,默认文件夹为「下载」。
其他设备浏览时:
小技巧:「蓝牙文件交换」 App 使用方法
通过「蓝牙共享」功能,我们可以让蓝牙设备浏览 Mac 上的文件、取回文件和发送文件。相反,如果你想用 Mac 电脑来查看蓝牙设备上的文件、从蓝牙设备取回文件以及将文件发送到蓝牙设备,那么可以通过系统应用——蓝牙文件交换来实现。打开「蓝牙文件交换」应用,在菜单栏上依次点击「文件 > 浏览设备」,然后在设备列表中选中想要查看的蓝牙设备,接着点按「浏览」按钮,就可以选择想要查看的文件并取回它。在菜单栏上依次点击「文件 > 发送」,选择你想要发送的文件,点按「发送」按钮就可以将这个文件发送给蓝牙设备。
「互联网共享」也就是我们常说的热点,比如说,你可以将你的 Mac 连接以太网,并通过 Wi-Fi 将这个网络共享给其他电脑。
请尽量避免互联网共享和本地网络使用同样的端口,某些情况可能导致网络中断,比如,将 Mac 连接 Wi-Fi,并并通过 Wi-Fi 将这个网络共享给 iPhone。
「共享以下来源的连接」是指你的 Mac 当前连接网络的端口,「用以下端口共享给电脑」是指你要将 Mac 的网络分享出去的端口。
如果你在「用以下端口共享给电脑」中选择了「Wi-Fi」,请点击「Wi-Fi 选项」配置共享网络。你可以在「网络名称」中更改共享网络的名称。如果你不想使用默认通道,可以在「通道」处修改。如果使用共享网络的电脑仅支持 WPA2,请点击「安全性」并选择「WPA2/WPA3 个人级」,如果全部支持 WPA3,则选择「WPA3 个人级」。
关于网络的更多内容,请参看《网络部分》。
内容缓存是一种 macOS 服务,可以帮助减少互联网数据用量以及加快 Mac 电脑、iOS 和 iPadOS 设备和 Apple TV 上软件的安装速度。
由于需求较小,我们在此不介绍具体的设置方法,有需求的读者请参看 Apple 支持文章《Mac 上的内容缓存是什么?》、《在 Mac 上设置内容缓存》等文章。
在 iOS 15 以后的系统中,允许 iOS 设备将视频内容隔空播放到 Mac,你可以在「通用-隔空投送与接力-隔空播放接收器」处更改接收隔空播放内容的设置。
「允许以下用户隔空播放」中「当前用户」指的是仅允许登录同一 Apple ID 的设备隔空播放至此 Mac。当然你也可以选择「同一网络中的任何人」或「任何人」。如需设置密码,请勾选「需要密码」并且在弹出的框中输入密码。
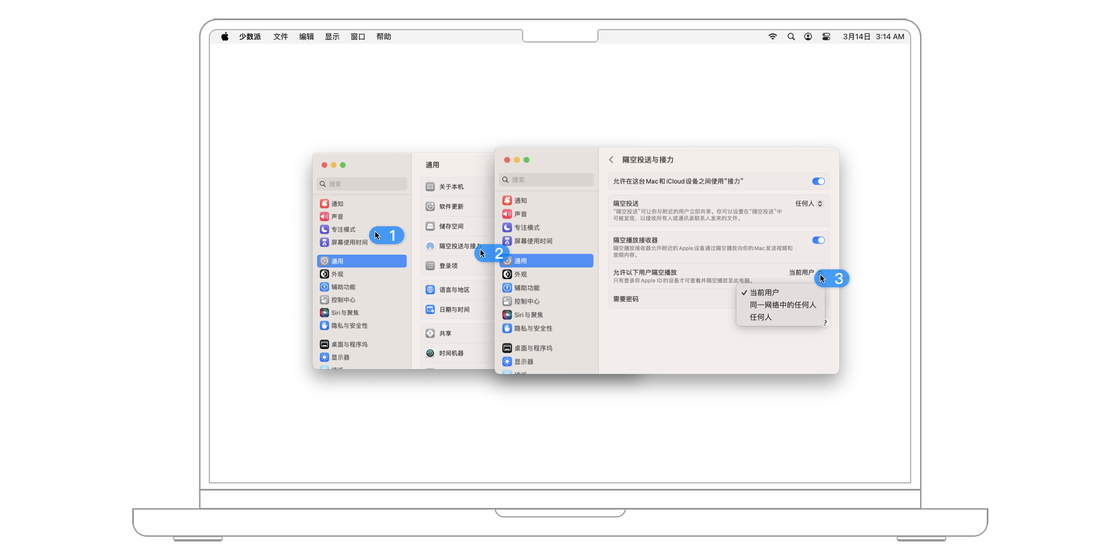
macOS 系统的文件保险箱和防火墙确保了隐私和数据的安全性,让屏幕共享、文件共享、媒体共享、远程管理等功能又让我们可以自由地在设备之间交换数据,我想这就是 macOS 系统的迷人之处,我放心地让它看管自己的数字仓库,在绝大多数情况下都不用担心自己的设备被坏人攻击。当然,做好定期的多层备份工作,才是保证自己的数字财富安全一劳永逸的最佳方法。







