时间: 2023-12-18 13:01:13 人气: 954 评论: 0

照片应用首次在 iOS 8 中作为预装应用一同发布,并于 2015 年 4 月登上Mac OS X Yosemite 系统,取代桌面端的 iPhoto 应用。虽然现在 Mac 版本的照片应用不像 iPhoto 一样有那么多丰富的编辑功能,但它在展示、整理、分享等方面有更加强大的功能。
照片可能是我们最常与别人分享的一种载体,它可以承载喜悦和乐趣,也可以定格回忆和瞬间。我们有不计其数的照片想要和爱人、家人或者朋友们一起分享,但每次都通过即时通讯软件来发送,显然不是一个轻松或便捷的解决方法。而在照片应用中,分别有一个共享相簿和一个共享图库的功能,可以让我们非常方便地与他人共享照片。
那么在本文中,我将先为大家介绍一下 Mac 端照片应用的编辑功能,然后分别介绍共享相簿和共享图库的设置和使用方法,以及这两者的区别。
与 iOS 系统上的照片应用相比,macOS 系统上的照片应用多了一些照片编辑功能,可以实现更强大的编辑效果。除此之外,Mac 端照片应用在更大的屏幕上也可以展示更丰富的画面细节,我们也可以在 Mac 端的照片应用中获得更佳的参数调整体验。
在照片应用中打开任意一张照片,就可以在界面的右上角看到一个像魔术棒一样的按钮,它就是「自动增强」功能,点击后照片应用就会通过人工智能技术分析这张照片,然后在光效、颜色等参数上进行自动调节,以达到更好的视觉效果。
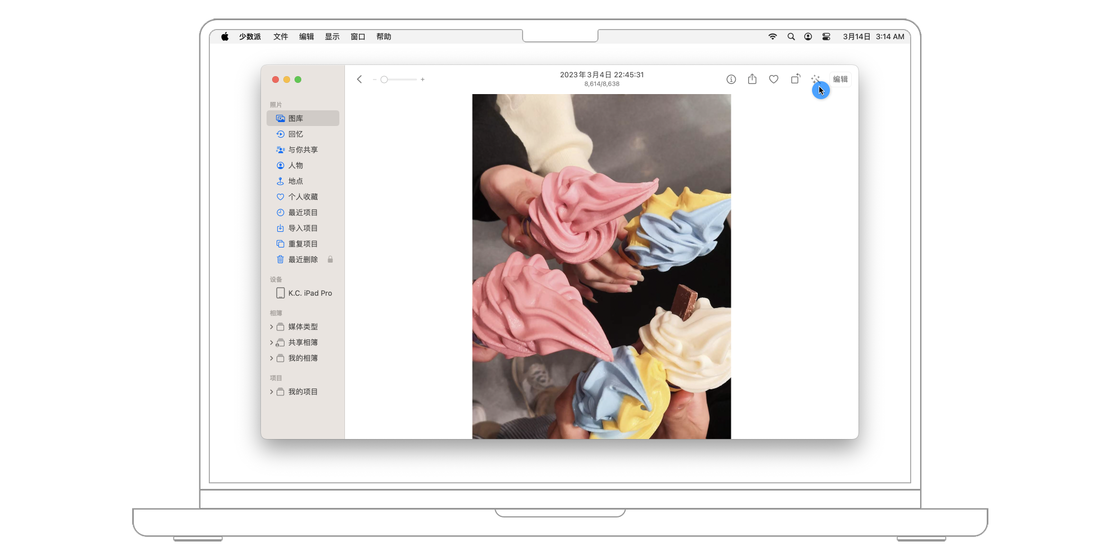
如果你对机器生成的修图效果不满意,那么当然可以动手自己来。重新点击一下魔术棒按钮以移除「自动增强」效果,然后点击魔术棒按钮右侧的「编辑」按钮,就可以开始自己创作了。照片应用的编辑分为三种模式,分别是调整、滤镜和裁剪。
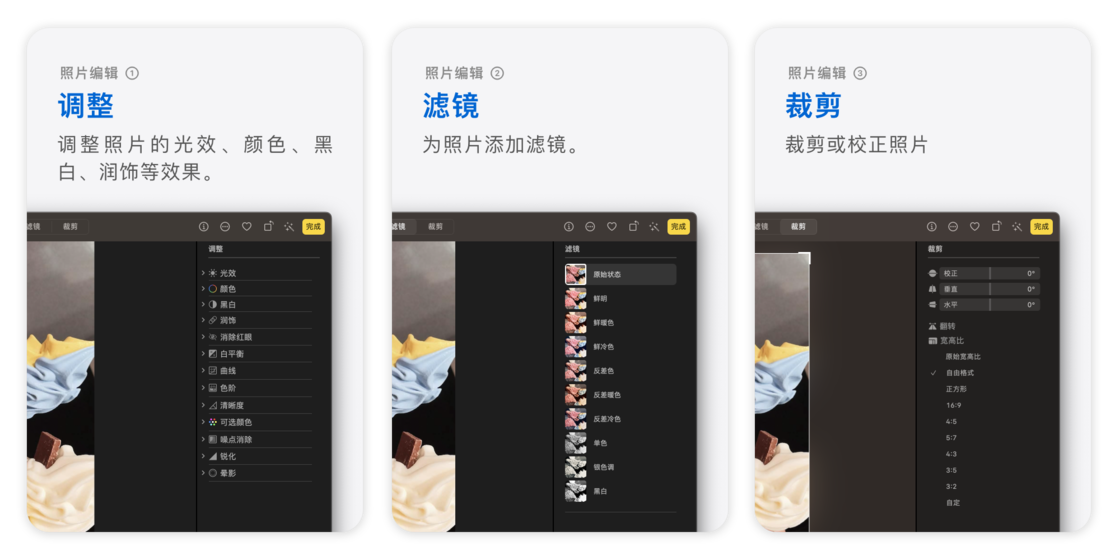
在任意编辑模式下,左上角有三个按钮。
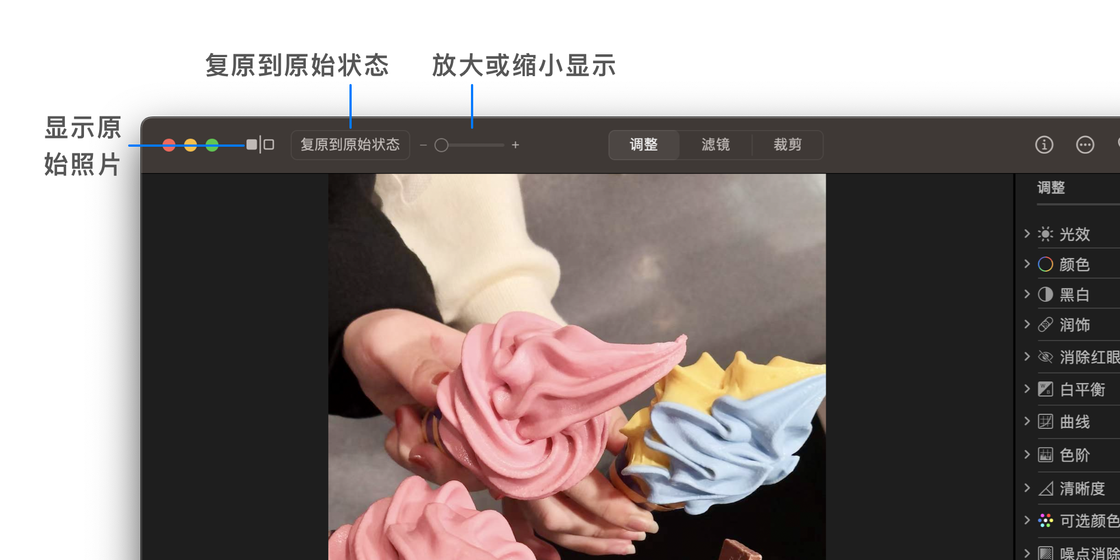
在调整面板中,我们可以看到光效、颜色、黑白、润饰、消除红眼、白平衡、曲线、色阶、清晰度、可选颜色、噪点消除、锐化、晕影这 13 种可供调整的选项,与 iOS 平台上照片应用所提供的编辑选项有明显的不同。
每种调整选项都可以通过勾选来单独启用或者关闭,也可以点击「自动」来让照片应用自动为你挑选合适的参数值。点击「返回」按钮,则可以撤销最近一次调整。
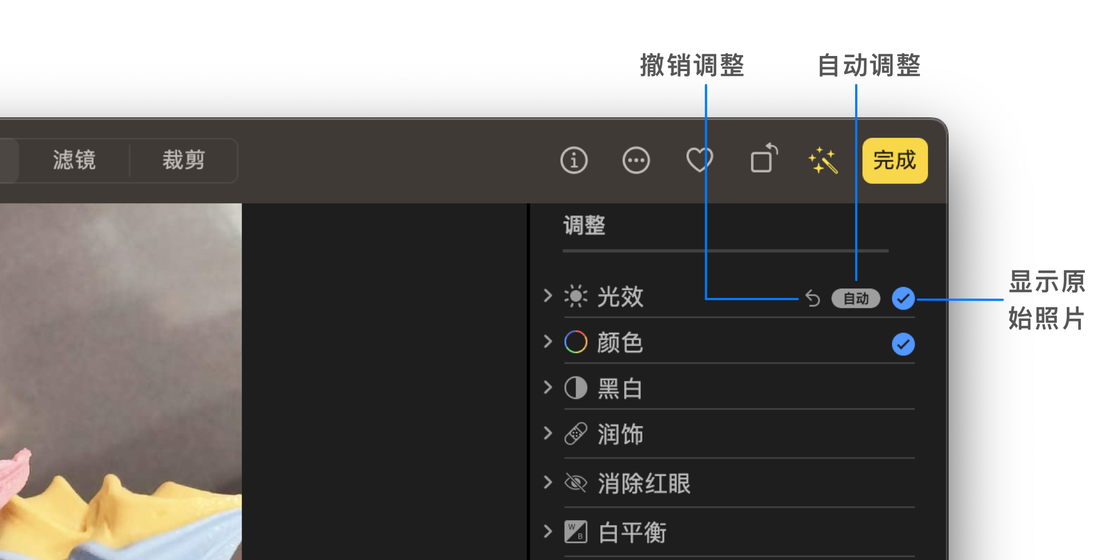
在这里,我挑选几个 iOS 端上没有的调整功能来做一下演示。
首先是润饰功能。按住 Option 键可以点按以选取源区域,然后再松开 Option 键,继续通过点按并拖过污点来进行移除操作。
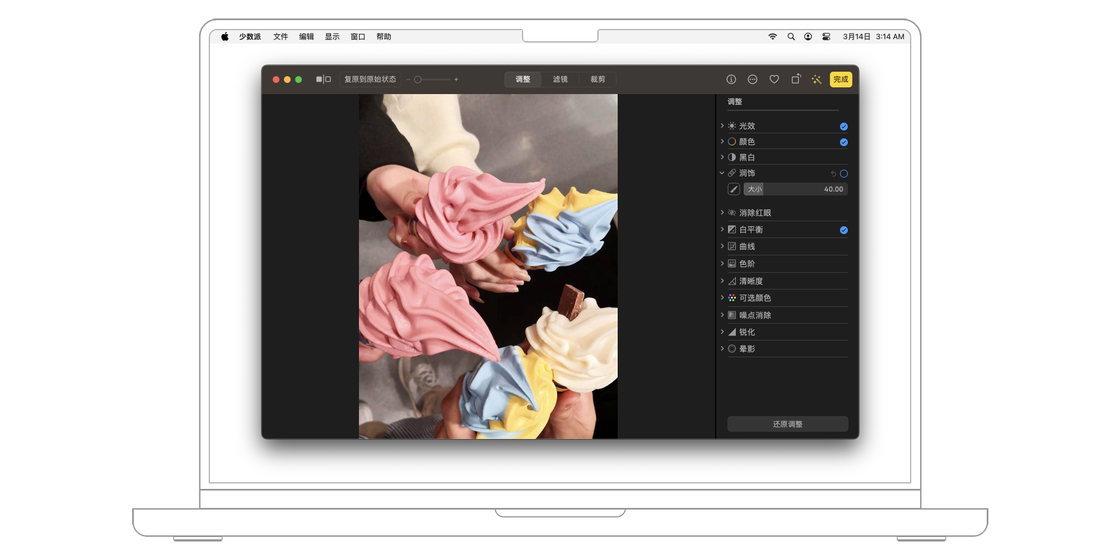
其次是白平衡功能。白平衡提供了中性灰色、肤色和色温/色调三种模式,可以分别调整参数值。另外,还可以通过测色计功能来吸取照片中的任意一处颜色,来设定这张照片的白平衡。
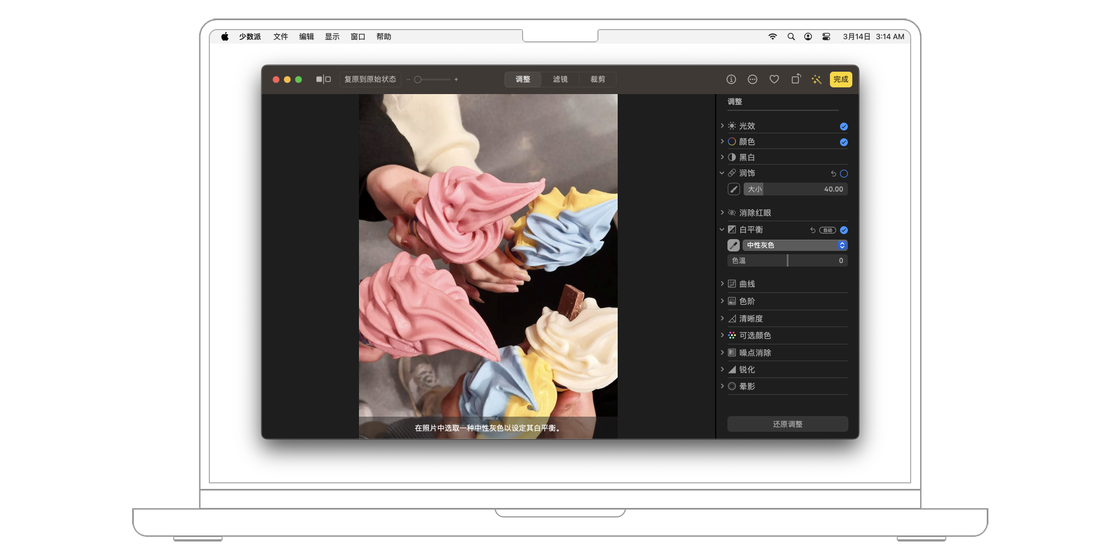
最后是曲线功能。曲线提供了 RGB、红色、绿色和蓝色四种模式,在每种模式下都可以在曲线上进行直接调整,也可以通过四个测色计来分别设定黑点、灰点、白点或者曲线上的任意一点。
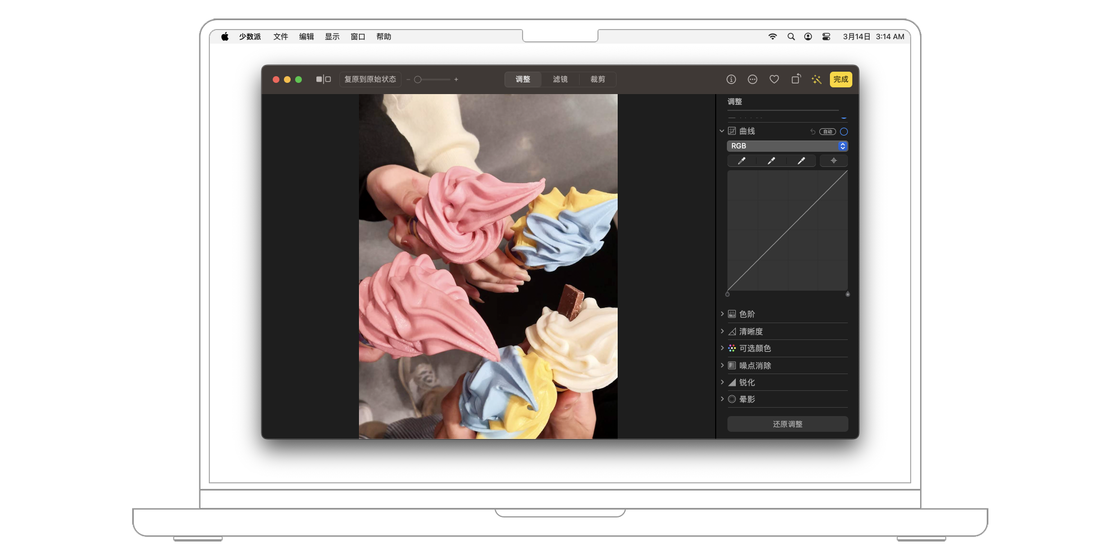
如果你对自己的调整不对满意,那么可以点击调整面板最下方的「还原调整」按钮,这样照片就可以回到最原始的状态了。
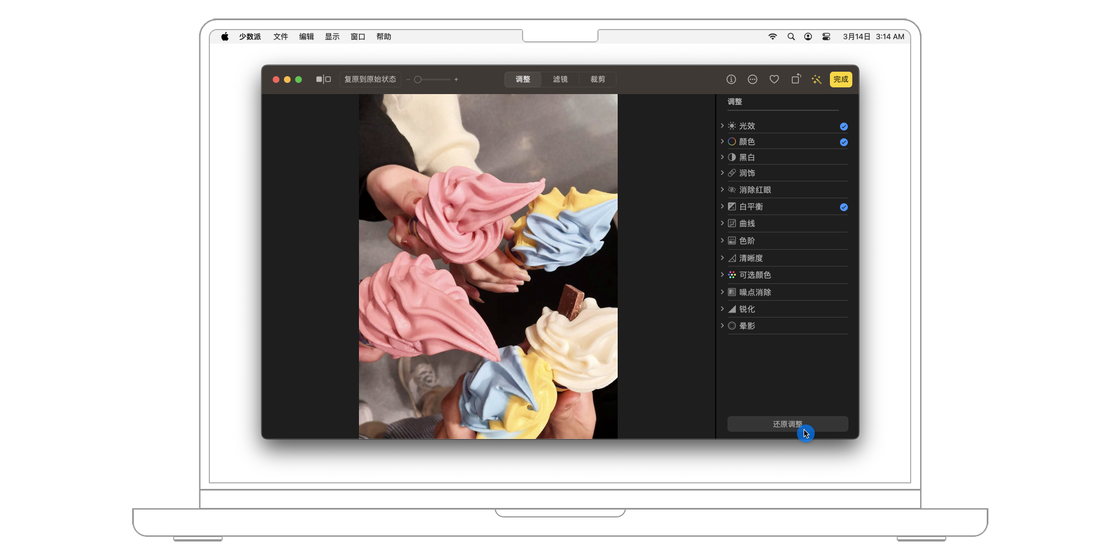
在滤镜面板中,我们可以看到原始状态选项以及鲜明、鲜暖色、鲜冷色、反差色、反差暖色、反差冷色、单色、银色调、黑白等 9 种滤镜,每一种滤镜在应用后都可以调整滤镜强度。
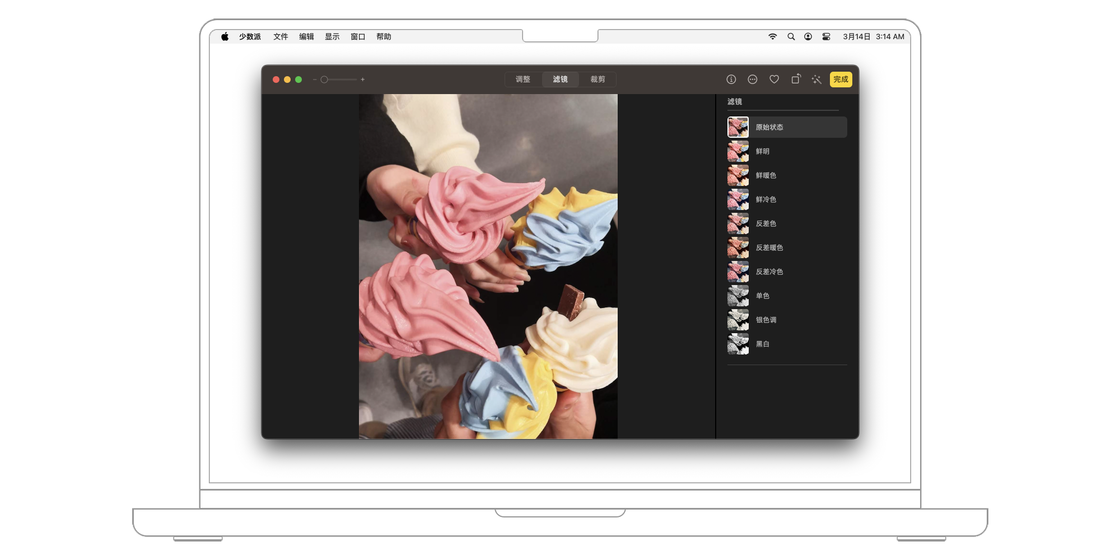
在裁剪面板中,我们可以对照片进行校正、垂直和水平等三个方面的角度调整,还可以进行水平方向的翻转以及各种预设比例的裁剪。
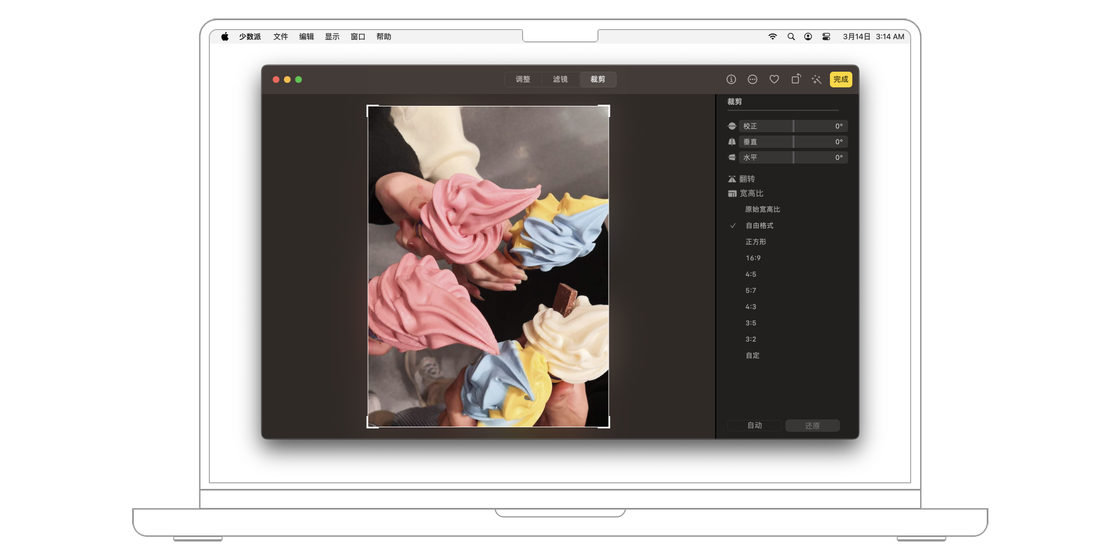
从 macOS 13 版本开始,照片应用还新增了编辑内容复制功能,也就是说我对任意照片进行的一系列编辑操作,都可以直接复制并应用到其他照片上。
具体的操作方式是,右键点击需要复制编辑内容的照片,然后在菜单中选择「拷贝编辑点」,然后右键点击需要应用编辑内容的照片,在菜单中选择「粘贴编辑点」即可。
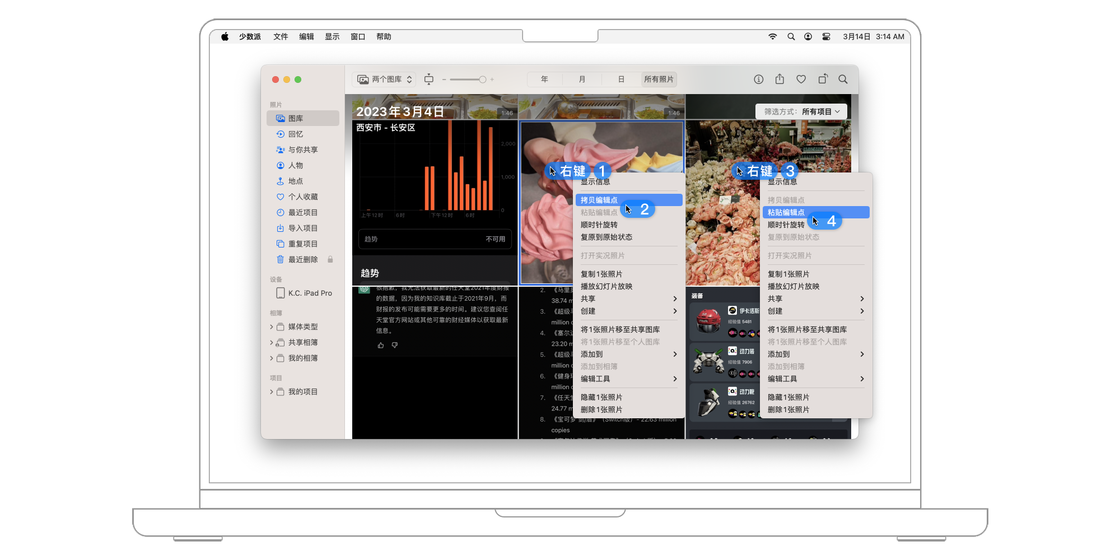
我们喜欢和亲朋好友分享人生中的喜悦、精彩,如果这些在你人生旅途中重要的人也和你一样使用的是 Apple 设备,那么你可以开启「共享相簿」来存放你们彼此之间的美好记忆。
打开照片 app,使用键盘快捷键Command + , 或者点击菜单栏上的「照片 > 设置...」,就可以在「iCloud」标签页下找到「共享相簿」的选项,勾选即可启用此功能。
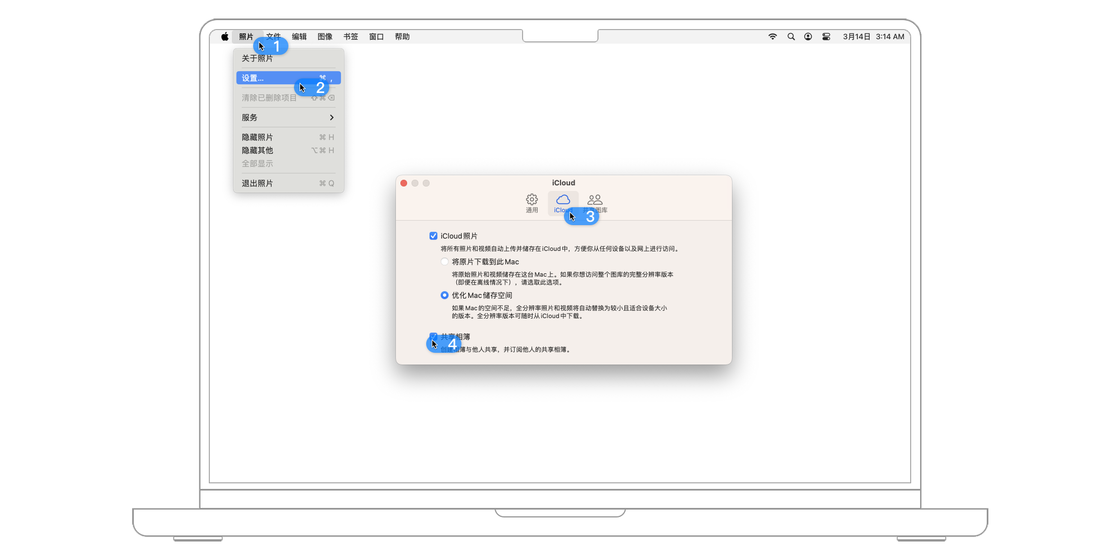
开启该选项后,照片 app 里会出现对应的「共享相簿」模块。在这里,你既可以向你的亲朋好友分享彼此的精彩瞬间,同时也能浏览到对方的美丽人生。
「共享相簿」本质上和一个普通的相簿没什么区别,但当你邀请亲朋好友加入到这个相簿之后,你们双方都可以在当中看到共享给彼此的照片、影像记录等。
在共享相簿中,所有成员都可以查看、分享照片或者视频,也可以添加评论或者点赞。

不过,只有照片或者视频的上传者才可以删除此照片或者视频,而且所有成员都无法对共享相簿中的照片进行编辑操作。

在任意共享相簿的右上角都有一个头像按钮,点击后就可以管理此共享相簿的各类权限。
我们可以对这个共享相簿进行重命名,还可以邀请更多的成员加入这个共享相簿。
勾选「订阅者可以发布」的选项后,所有共享相簿的成员都可以将照片和视频添加到这个共享相簿,如果取消勾选则只有这个共享相簿的创建者有权把将照片和视频添加到这个共享相簿。
勾选「公共网站」后,系统会自动生成一个 iCloud 链接,所有人都可以通过这个网址来查看这个共享相簿中的所有照片或者视频。
勾选「通知」后,当这个共享相簿的任意成员对照片或者视频进行点赞、评论或者为此共享相簿添加新的照片或者视频等操作时,都会显示相关的通知推送。
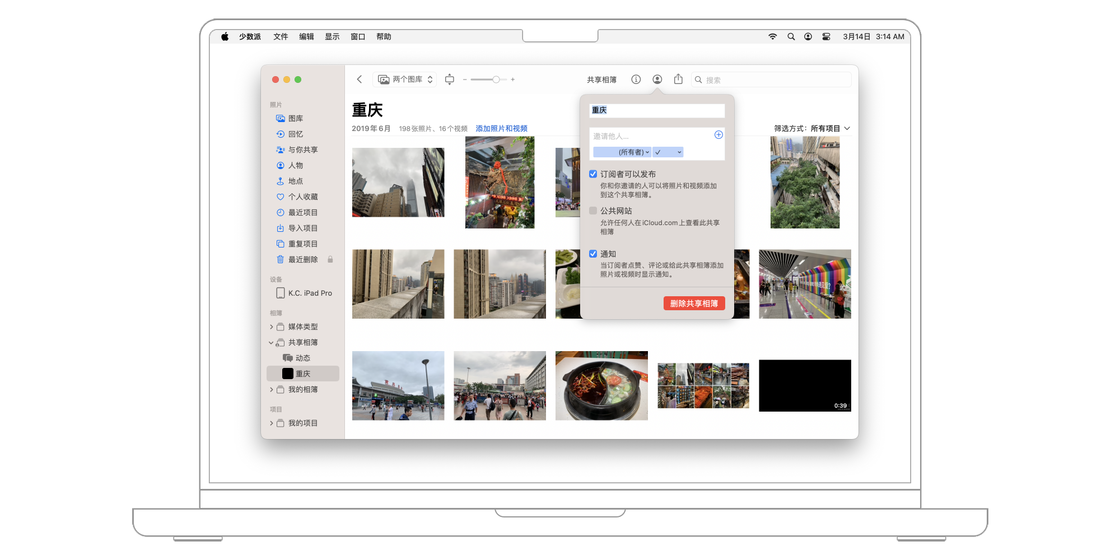
共享的相簿最多可以存储 5000 个照片和视频,如果达到了这个限制则必须清除当中的部分内容后方可继续添加。共享相簿中的照片和视频将保留在 iCloud 中,值得注意的是,它们不会计入 iCloud 储存空间容量。
共享图库是 iOS 16 版本中推出的新功能,它拥有比共享图库更加丰富的功能和更高的使用权限。
打开照片 app,使用键盘快捷键Command + , 或者点击菜单栏上的「照片 > 设置...」,就可以在「共享图库」标签页下找到「现在开始」的选项,勾选即可启用此功能。
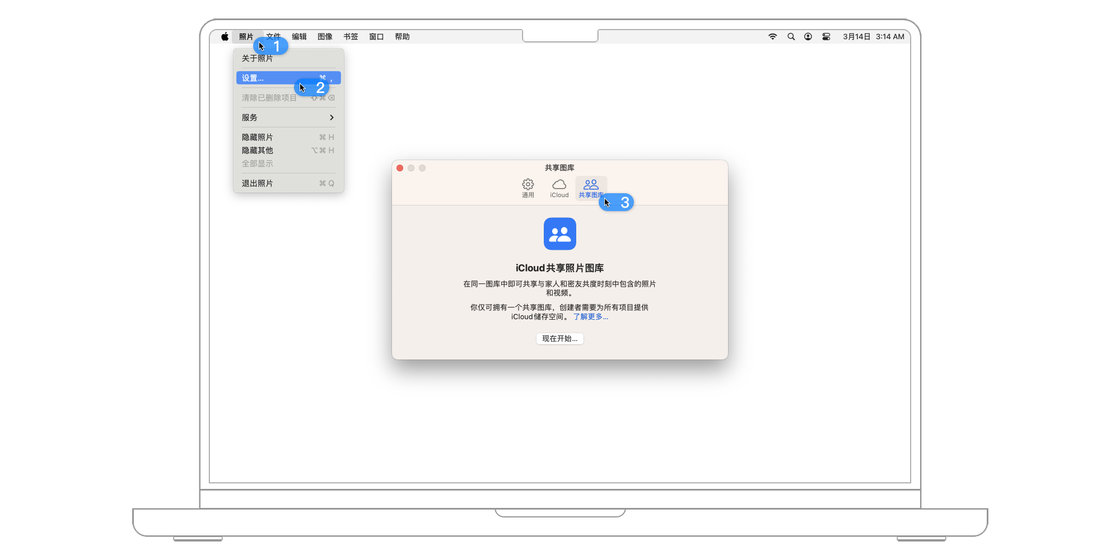
也许有很多人好奇共享相簿和共享图库之间的区别,下面就让我为大家做一个简单的解释。
首先,共享图库共享的是一整个照片库,它可以包含数个相册,而共享相簿每次共享的都是单纯的一个相册。
其次,我们可以与他人共享多个共享相簿,但是只能与他人共享一个共享图库。创建该共享图库的人会占用自己的 iCloud 储存空间来维护这个照片库,其他人则不受影响。
第三,共享图库与共享相册还有一个较大的不同,就是用户在共享相册中只能删除自己添加的照片,而在共享图库中任何成员都可以编辑或者删除共享图库中的所有照片或者视频。
第四,在邀请好友加入共享相簿时,系统不会限制成员的设备系统版本以及 Apple ID 地区,而共享图库功能要求所有成员的设备都升级到 iOS 16 及以上的版本,并且所有成员的 Apple ID 都属于同一个国家或者地区。
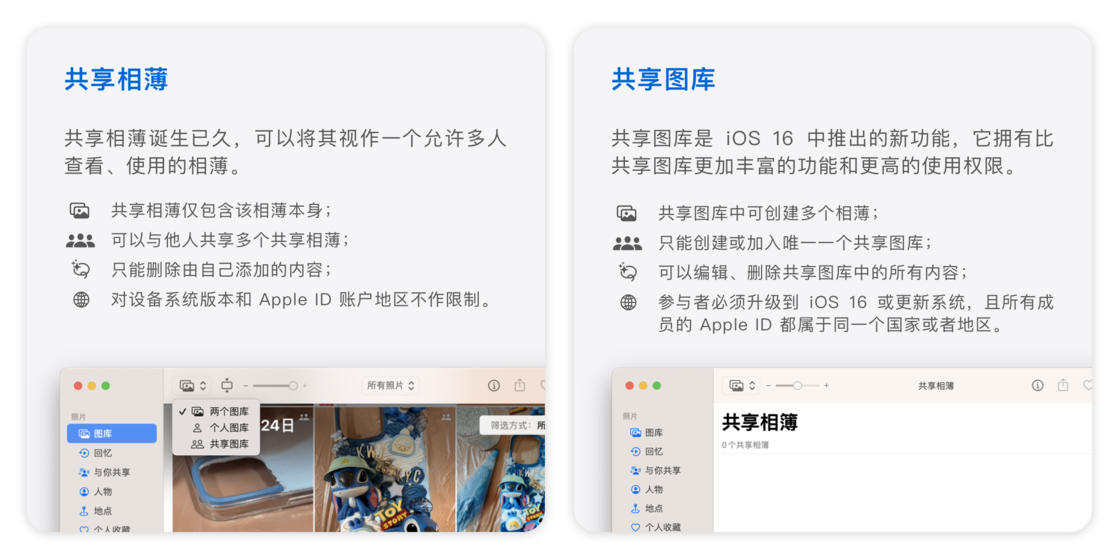
在照片 app 的「设置 > 共享图库」中,可以看到该共享图库的所有参与者,也可以点击下方的按钮添加更多的参与者。
另外,还有两个选项可以用来启用「接受照片和视频建议」以及「本人上传的照片或者视频被删除时接受通知」的功能。当然,在设置中也可以一键删除当前的共享图库。
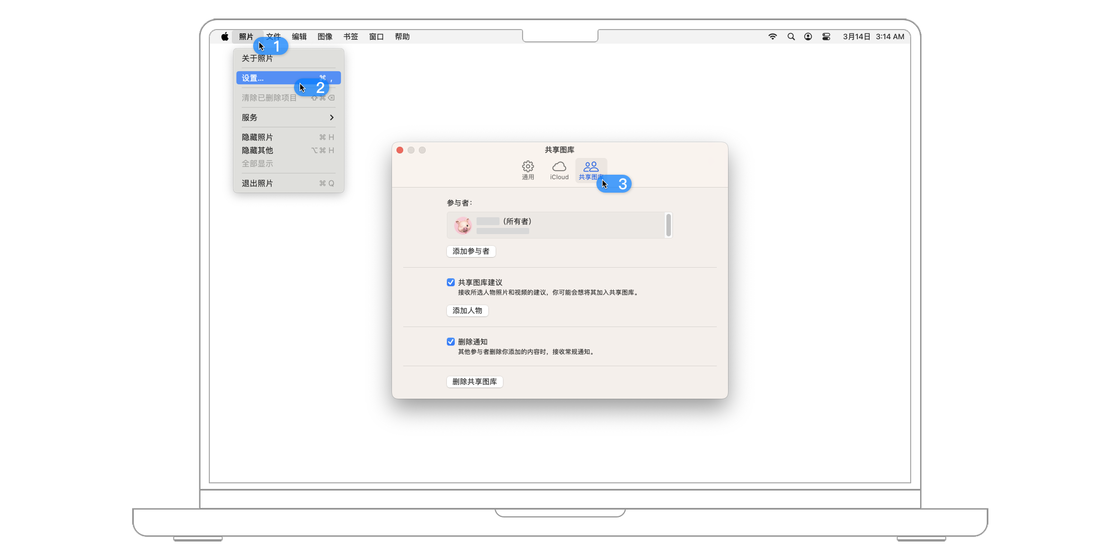
苹果利用机器学习技术对照片在本地进行分析,完成后会识别照片中的人物面孔并对它们进行分组。对于已经识别出的人物,我们可以对它进行命名、标记喜爱、检查更多照片等操作。
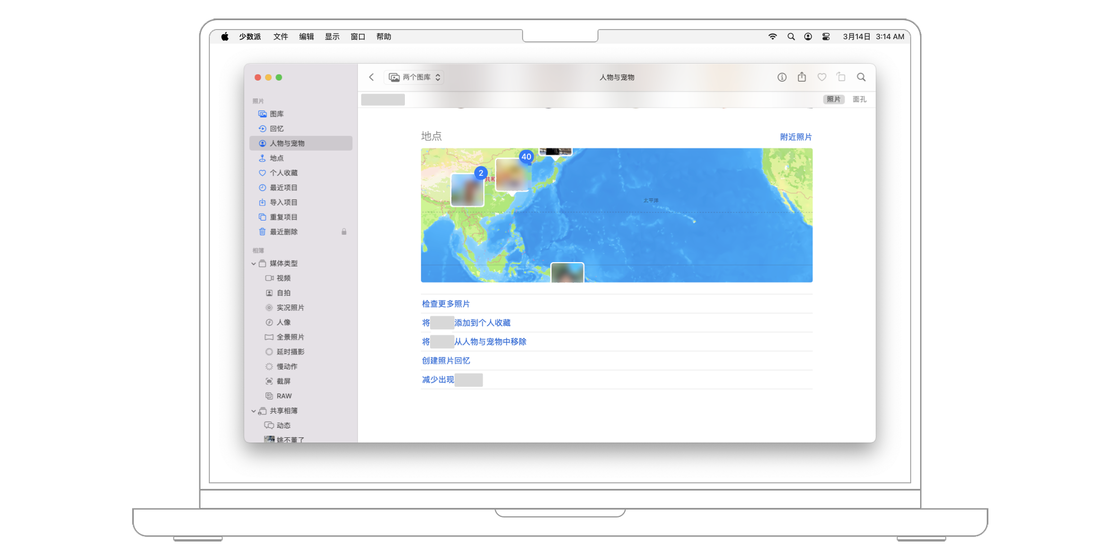
在每一个人物相册里,苹果还会为这个人物自动生成一个配有背景音乐的幻灯片,用来更好地进行展示这些相关照片或者视频。
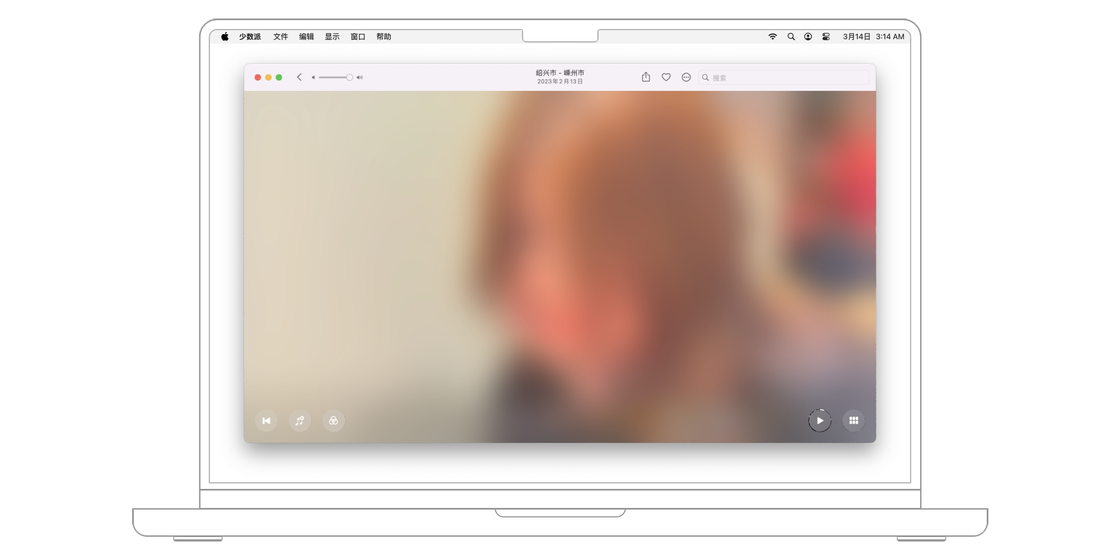
在 macOS Sonoma 版本中,苹果还为猫和狗等宠物加入了智能识别功能。以我家的两只喵星人为例,不管是已经 4 岁大的加菲,还是 4 个月大的米努特,都成功被照片 App 识别了出来。
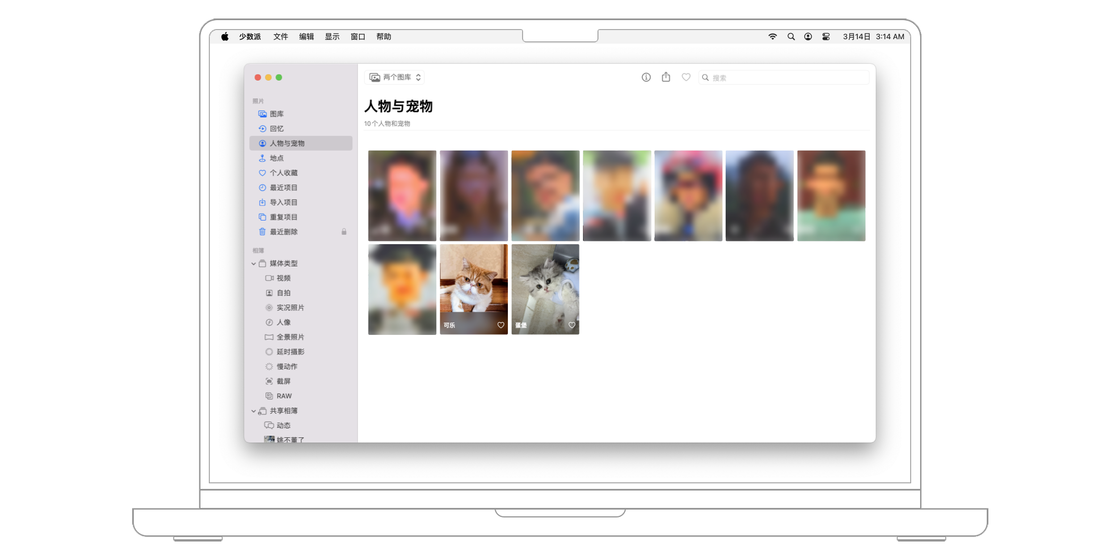
Mac 电脑上的照片应用提供了较为丰富的编辑功能,可以满足大部分用户的修图需求,并且一站式解决了储存、整理、浏览、编辑、分享等需求,是很多 Mac 用户对照片管理应用的首选。
另外,通过苹果精心设计的共享相簿和共享图库这两个功能,我们可以将自己最钟情或者最重要的照片通过一种悄无声息的方式持续地分享给他人,不再需要通过微信、邮箱、AirDrop 等方式,基本涵盖了家庭、情侣、挚友等各种场景。
照片是我们用来保存回忆最常用的一种载体,希望通过今天的介绍,可以帮助你合理地安排这两种照片共享方式,让你可以和更多人分享生活中的点点滴滴。







