时间: 2020-11-26 20:20:31 人气: 607 评论: 0
是否想确保您始终可以访问重要文件?这是将两个关键的macOS目录同步到iCloud的方法。
在寻找一种释放Mac电脑存储空间的方法吗?也许你想知道如何从其他设备访问你的Mac文档?您可以通过将桌面和文档文件夹从Mac同步到iCloud来实现这两个任务。
我们知道云存储解决方案可能会造成混乱。因此,这里有一个完整的指南,介绍了如何将桌面和文档文件夹与iCloud同步时如何工作,以及如何在Mac上打开或关闭此功能。
当您告诉Mac将Desktop和Documents文件夹与iCloud同步时,它将这些文件夹的所有内容上载到您的iCloud Drive帐户。
如果尚未安装,则可能需要订阅额外的iCloud存储,以确保有足够的空间容纳所有这些文件。Apple仅免费提供5GB。
将“桌面”和“文档”文件夹上载到iCloud之后,在Mac上看起来一切都一样,但是现在您可以使用“文件”应用程序从iPhone或iPad访问文件。您在一台设备上进行的任何更改都会自动与iCloud同步,并且也会显示在其他设备上。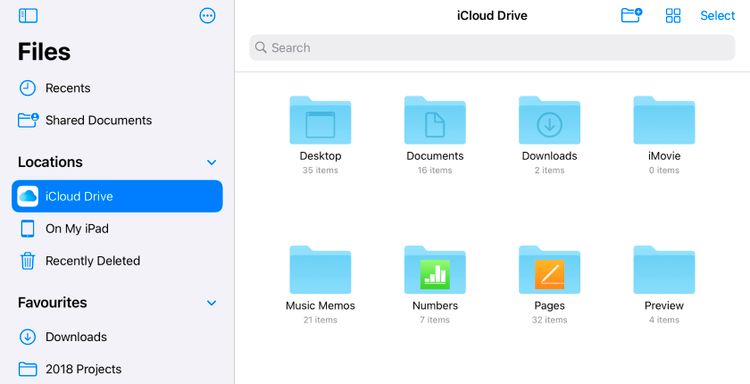
这也意味着您需要注意在同步到iCloud后删除文件。如果您从iPhone中删除文件,iCloud还将从Mac和您拥有的所有其他Apple设备中删除该文件。幸运的是,如果发生这种情况,很容易在iCloud中还原已删除的文件。
要开始将Mac的Desktop和Documents文件夹与iCloud同步,需要在系统偏好设置中的iCloud Drive下启用该选项。
就是这样:
打开苹果菜单,然后单击“系统偏好设置”。
转到Apple ID,然后从边栏中选择iCloud。
启用iCloud Drive,然后为其打开“选项”。
打开“桌面和文档文件夹”。
单击完成。
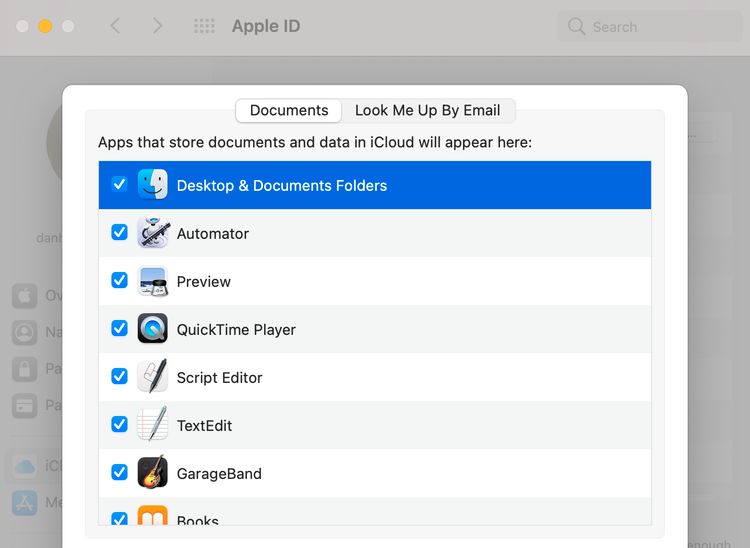
首次启用此功能后,Desktop和Documents文件夹可能需要很长时间才能与iCloud同步。打开Finder并查看侧边栏中iCloud Drive旁边的加载圆圈,以跟踪此进度。
将您的Desktop和Documents文件夹同步到iCloud之后,您可以在Mac上创建更多可用空间,方法是删除所有不需要的文件的本地下载。
删除这些下载时,文件仍显示在Finder中,并在iCloud服务器上保持安全。
要手动删除下载,请在Finder中按住Control键单击或右键单击文件,然后选择删除下载。但是,通过启用“优化的Mac存储”,让macOS自动删除旧文件的下载要容易得多。
开启方法如下:
打开苹果菜单,然后单击“系统偏好设置”。
转到Apple ID,然后从边栏中选择iCloud。
在窗口底部,启用“优化Mac存储”选项。
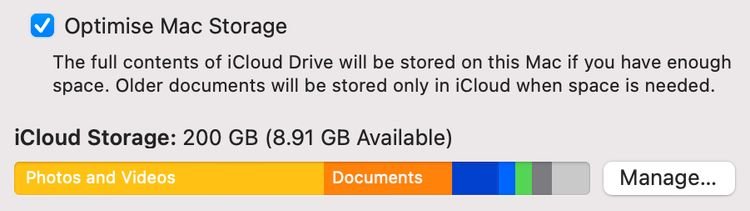
如何从ICloud下载桌面和文档文件
当然,将文件上传到iCloud的最大缺点是,无论何时要处理文件,都需要连接到Internet。
如果您已连接到Internet,则只需双击即可从Finder打开文件,然后从iCloud下载文件。文件下载之前,您会遇到延迟。根据文件大小和您的互联网速度,此延迟差异很大。当然,如果文件已经下载,则不会有延迟。
如果您想提前下载一些文件(可能是避免以后再拖延或准备脱机工作),则只需在Finder中单击文件旁边的下载图标。这样做之后,您应该会看到侧边栏中显示iCloud Drive的位置旁边的加载圆圈开始填充,显示下载进度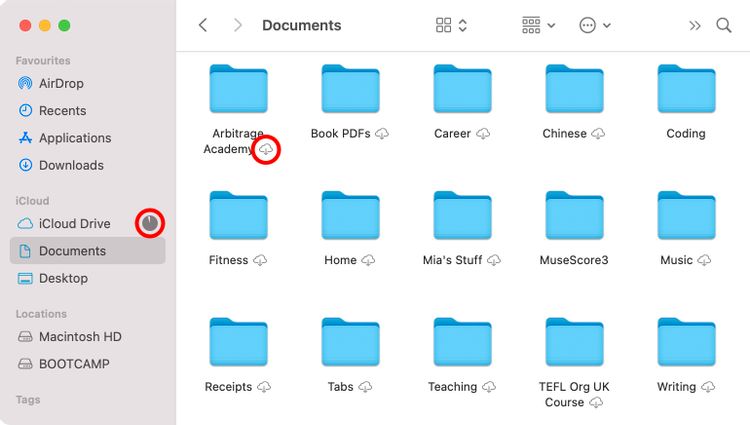
当您将文件下载到Mac时,下载图标从该文件中消失。对文件进行更改后,会临时出现一个云图标,表明它当前正在将这些更改同步到iCloud。
如果您不想将桌面和文档文件夹同步到iCloud,则可以随时从“系统偏好设置”中关闭此功能。这样做时,“桌面”和“文档”文件夹中的所有文件似乎都消失了,但在iCloud上仍然可用。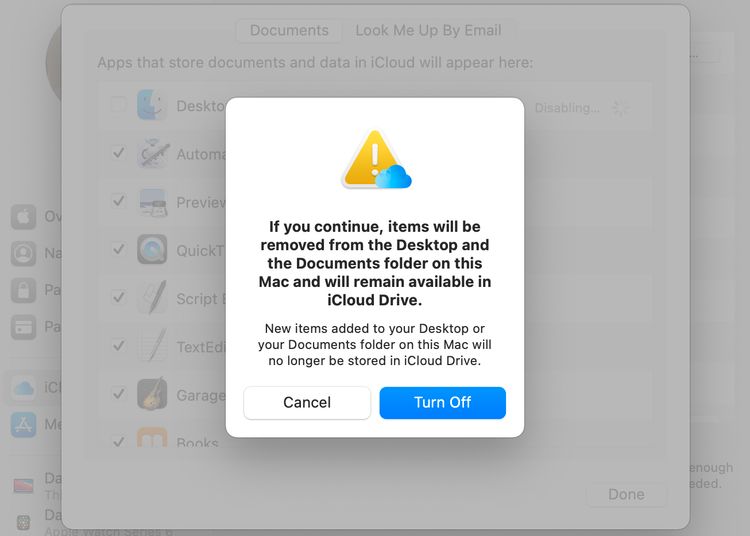
要下载您的Desktop和Documents文件夹,请打开新的Finder窗口,然后从边栏中选择iCloud Drive。在iCloud Drive中找到“桌面”和“文档”文件夹,然后将它们拖放到Macintosh HD。
当然,只有在您有足够的可用存储空间来在Mac上下载所有这些文件时,才可以执行此操作。







