时间: 2020-11-10 17:26:14 人气: 510 评论: 0
是否想查看文件包含的内容而无需在Mac上打开其关联的应用程序?您所要做的就是按空格键。此快捷方式可触发Mac上便捷的“快速查找”功能。
尽管使用起来很简单,但我们将探索五个基本技巧以使您学到更多。
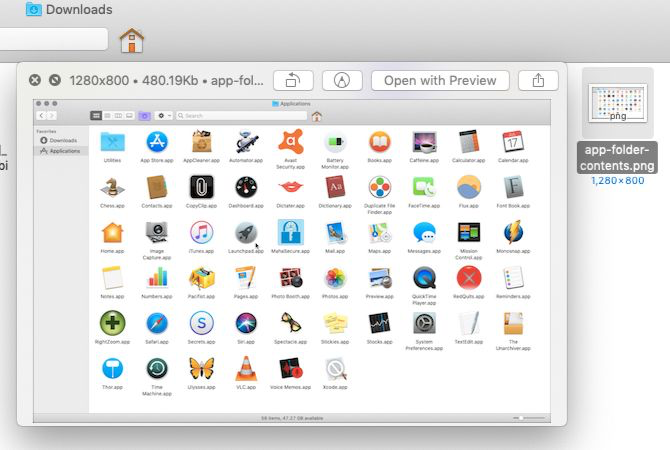
你已经按揭示了查找文件的内容后空间,您可以预览通过敲击消失空间一次。按下退出键是另一种选择。
快捷键Cmd + Y也可以用作快速查找触发器。也有一个相应的菜单选项:文件 > 快速查看。
随意拖动预览窗口的边缘以向上和向下缩放。您也可以像在任何Mac应用程序中一样在“快速查看”预览中缩放和平移。轻按两次手势或用两根手指捏一下即可缩放。另外,您可以使用快捷键Cmd + Plus和Cmd + Minus放大和缩小预览。
要平移预览,请用两根手指左右滑动。当然,如果在视频预览中使用此手势,则将在视频中进行擦洗。
如果要扩展“快速查看”预览窗口以填满整个屏幕,请在单击“空间”时按住Option键。这将切换全屏预览。顺便说一句,按住Option键可以在macOS上触发许多有用的操作。
单击预览窗口中“关闭”按钮旁边的“全屏”按钮是另一种切换到全屏预览的方式。
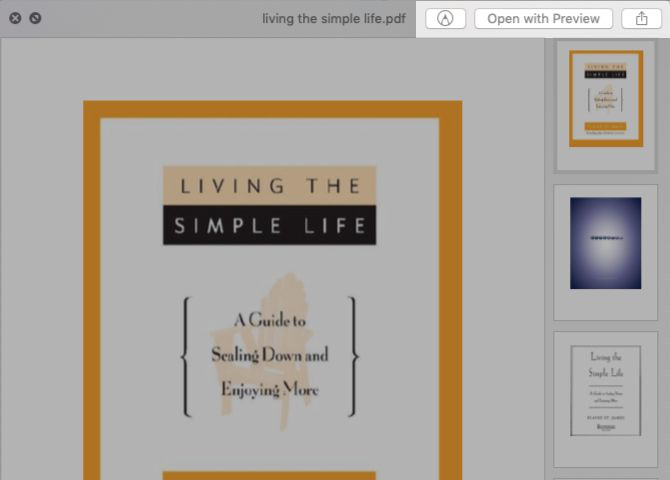
快速查看使您可以预览从文本文件,PDF和图像到电子表格,演示文稿和视频的所有内容。
您将在所有预览中找到几个常用按钮:
使用[App]打开:使用此选项可在相应或默认的应用程序中打开正在预览的文件。您不会在全屏预览中看到此按钮。
共享:此按钮用于通过macOS上的“共享”表共享文件。
如果您已升级到macOS Mojave,则根据预览文件的类型,还会发现一些其他选项。
例如,当你预览一个PDF文件时,你将获得你将获得Mojave最好的新特性之一——嵌入Finder中的标记工具。
查找“标记”按钮,该按钮为您提供了从预览窗口直接注释PDF的工具。您也可以使用侧边栏中的页面缩略图导航到PDF中的其他页面。同样,在电子表格预览中,您可以在工作表之间导航。
另外,您可以使用“向左旋转”按钮从预览中旋转图像/视频。按住Option键将按钮暂时更改为“向右旋转”按钮。在音频/视频预览中,您会找到“修剪”按钮。如果缺少它,则必须从“系统偏好设置” > “扩展” > “查找器”中启用它。
请记住,您可以通过一些技巧更快地找到正确的macOS设置。
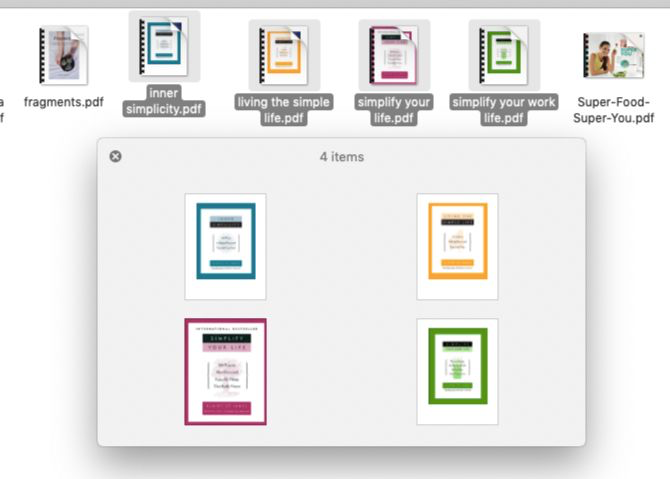
您不必一次选择一个查找器项目来预览它们。您可以选择多个项目,“快速查找”将它们的预览显示为可以浏览的集合。使用左右箭头键可在文件预览之间移动。
如果在选择单个文件时按了箭头键,“快速查找”仍将带您浏览该文件夹中其余项目的预览。)
选择的项目是否具有不同的格式都没关系;快速查找将相同。
预览多个项目时,请在标题栏的左侧查找索引表按钮。此按钮为您显示所选文件的基于网格的显示,使您可以更轻松地以随机顺序预览它们。
在全屏预览中,您会在屏幕底部的工具栏中找到“索引表”按钮。在这里,您还可以找到“播放/暂停”按钮,当您要以幻灯片形式预览选定的图像时,该按钮非常方便。
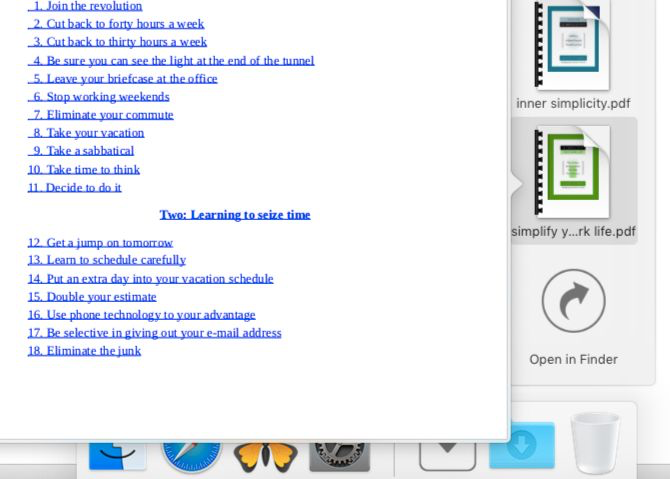
Spotlight(您Mac的搜索机制)和添加到Dock中的文件夹也可以为您提供文件预览。有了这些,您就可以浏览PDF,播放视频,在电子表格中切换工作表等等。但是您找不到共享菜单和索引表之类的高级“快速查看”功能。
在Spotlight中,在搜索结果中选择文件预览后,您将自动看到该文件的预览。
对于将文件夹添加到Dock的情况,只有在将文件夹内容显示为风扇或网格时,才可以预览其文件的内容。(要在文件夹内容的不同视图之间切换,请从文件夹的Dock快捷方式的上下文菜单中选择正确的视图。)
macOS还允许您在其他一些Mac应用程序中使用Quick Look,这非常方便。例如,在预览Apple Mail或Apple Notes中的附件,或在Time Machine中预览文件,然后再还原它们时,这非常方便。
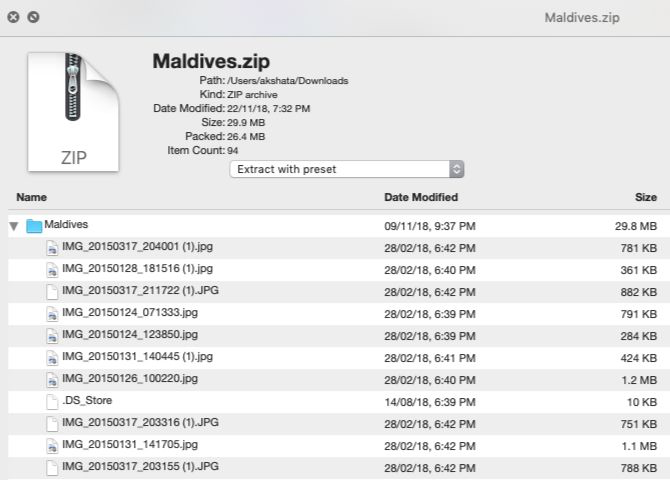
您会发现无法使用Quick Time预览某些类型的文件-例如存档和EPUB。但是您可以使用第三方插件来解决此限制。这里有一些:
BetterZip Quick Look Generator或BetterZip:预览压缩档案的内容
QLMobi:预览基于Kindle的电子书格式
QLImage是另一个有用的QuickLook插件。它在图像预览中显示图像尺寸和文件大小。
您可以在quicklookplugins.com上找到各种其他插件的有用汇编。要安装QuickLook插件,您需要执行以下操作:
单击前往 > 转到文件夹。
在显示的弹出框中,粘贴此位置,然后单击“执行”按钮:
~/Library/QuickLook
将插件文件(扩展名为QLGENERATOR)拖到打开的文件夹中。
如果插件没有快速激活,则可以通过执行以下Terminal命令来加快它的速度:
qlmanage -r
快速查找是macOS的最微妙功能之一,它是我们针对Mac新手的Finder提示列表中的重要功能。有时,人们花了很多年才不了解Quick Look。您是否同样错过了任何微小但有用的macOS功能?







