时间: 2020-11-08 23:33:20 人气: 301 评论: 0
如果要在Mac上旋转或注释照片,则无需打开“预览”或任何其他图像编辑应用程序。Finder的“快速操作”功能为您提供了一种快速管理此类简单任务的有效方法。
让我们看看您可以使用Finder的预设快速操作来做什么,以及如何自己提出自定义操作。
快速操作是macOS Mojave最好的新功能之一。它们是简单的一键式按钮,可帮助您在Finder中选择文件或文件夹时完成某些常见任务。
仅当在Finder中启用了预览侧边栏时,您才会看到“快速操作”按钮。侧栏会自动显示在“库”视图中,但是您可能必须在其他视图中手动启用它。这很容易---只需单击显示 > 显示预览。
现在,在Finder中选择任何文件,以在侧栏中查看“快速操作”。如果您选择了一个图像文件,则在文件预览下方将看到“旋转和标记”。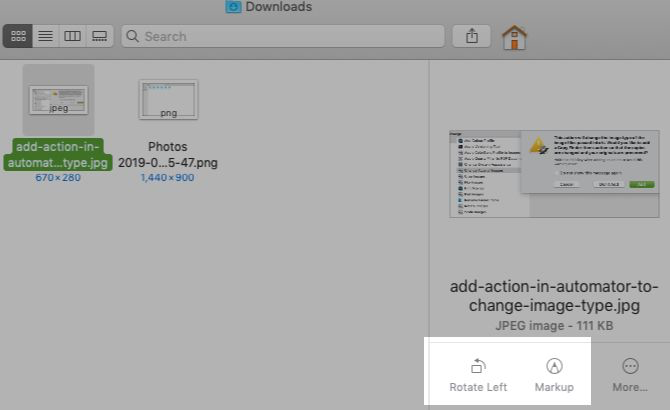
单击第一个快速动作(旋转),以将所选图像向左旋转,在Finder中向右旋转。
如果点击标记,您将在顶部的预览应用中看到带有标记工具栏的图像弹出预览。可以从此窗口随意编辑图像,然后单击“完成”工具栏按钮以保存更改。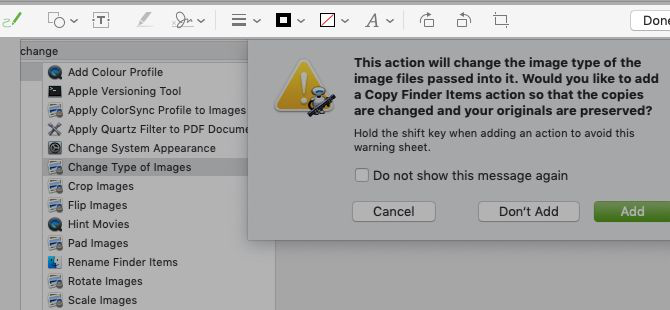
然后,您会看到一个新按钮---用预览打开---出现在同一位置。如果您想进一步编辑图像,请单击该按钮在“预览”应用程序中打开图像。否则,请按Esc键以强制弹出框退回到背景,就像“快速查看”预览一样。
侧栏中显示的快速操作会根据您选择的文件类型而有所不同。例如,您将看到某些视频文件的“修剪”选项。对于图像,您还将看到“创建PDF”选项-如果看不到,请单击“旋转和标记”旁边的“更多”按钮。
顺便说一句,也可以通过上下文菜单或右键单击所选Finder项目的“快速操作”。
默认情况下,Finder仅有一些快速操作,效果并不理想。很棒的是,您可以创建更多的东西。您需要的只是Automator的一些专业知识,Automator是macOS内置的自动化应用程序。
如果您经常将图像转换为JPG格式以减小文件大小,则“转换为JPG”快速操作可以为您节省一些时间。让我们使用Automator创建它。
首先,打开Automator应用程序,选择“快速操作”作为您的文档或工作流类型,然后单击“选择”按钮。(由于在Mojave之前的系统上无法使用“快速操作”,因此也不会显示此特定文档类型。)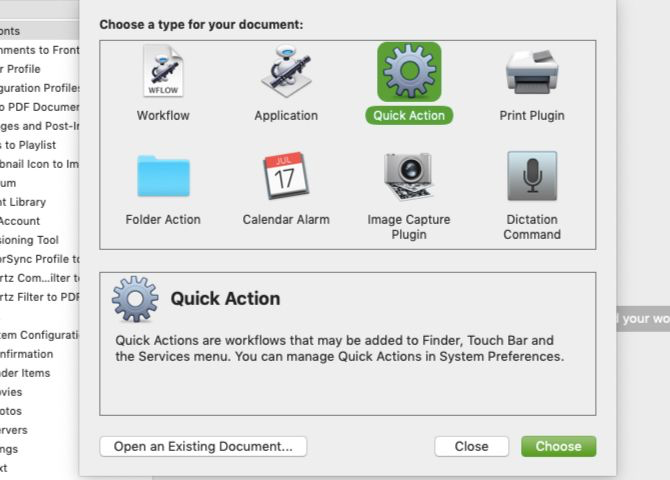
现在,您将看到Automator的标准三列视图。第三列是您构建自定义工作流的过程,只需单击几下即可触发一系列操作。
同时,第二列为您提供了一个可供选择的操作库,第一列将这些操作分为逻辑类别。(在第一列和第二列下面查找小面板,以了解所选操作的说明。)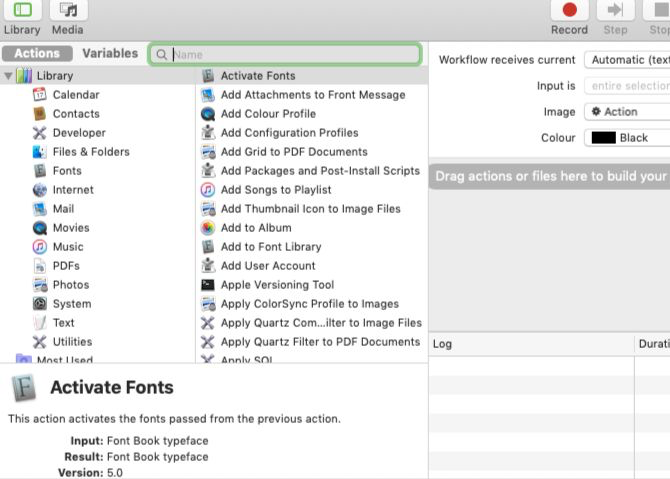
为清楚起见,在我们的示例中,我们将创建一键式Quick Action工作流,以将任何格式的选定Finder图像转换为JPG图像。
让我们从第三列开始-从“工作流接收当前”下拉菜单中,选择图像文件。现在,使用第二列上方的搜索框查找此操作:更改图像类型。将此操作拖到第三列。
然后,Automator会询问您是否还要添加“复制查找器项目”操作以保留原始图像的副本。单击添加按钮以同意并继续。
接下来,从“类型”下拉菜单中为第三栏中选择的操作选择JPEG选项。通过此调整,您可以指定要将输入图像的图像类型更改为JPG。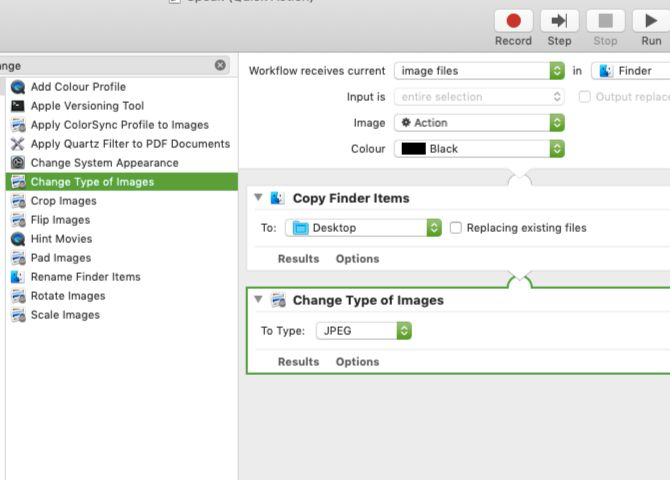
现在是时候保存此工作流程了-单击“文件” > “保存”,为“快速操作”添加一个合适的名称,然后单击“保存”按钮。现在,您应该在Finder中的“快速操作”的“更多”菜单下看到“快速操作” 。
要查看其是否有效,请在Finder中选择一个PNG图像,然后单击“转换为JPG快速操作”。图像文件应立即变为JPG文件,并且原始PNG文件的副本应出现在桌面上。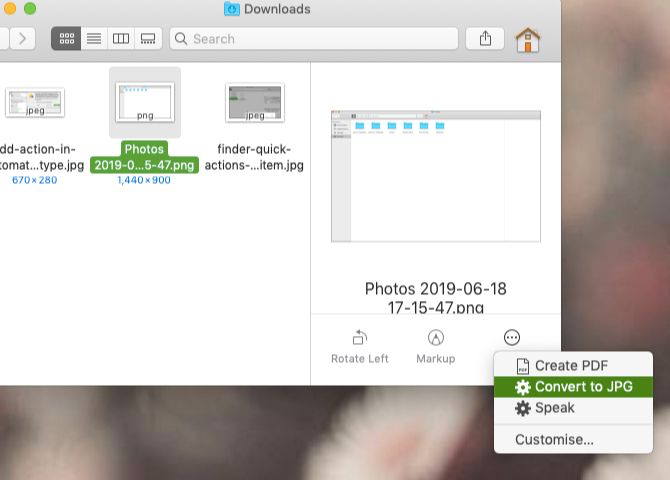
现在您知道如何创建自定义快速操作,哪些将派上用场?我们为您提供一些建议。您可以创建快速操作来:
将图像调整为标准尺寸。
创建档案。
水印文件。
切换到自定义文件夹视图。
分割PDF。
将照片添加到特定的相册。
对文件进行不同的排序。
第三方应用程序还将自己的一组快速操作组合在一起,因此请注意这些操作。您可以从“系统偏好设置” > “扩展” > “查找器”切换“快速操作”的可见性。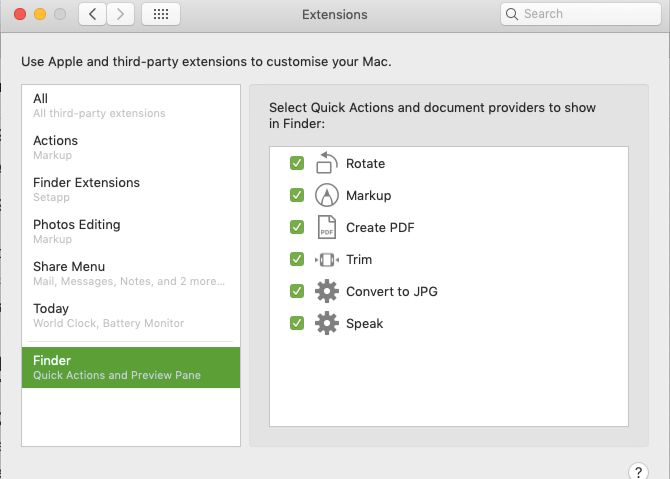
从Quick Actions和Quick Look到标签和智能文件夹,Finder的每个角落都有许多有用的细节。在我们之前分享的Finder提示中,您会发现很多。
为什么不接下来了解Finder快捷方式?还是采用一些搜索技巧来查找Mac上最近使用的文件?
请记住,MakeUseOf还可以帮助进行故障排除。例如,以下是恢复从Mac消失的项目的方法。







