时间: 2020-09-07 14:04:28 人气: 386 评论: 0
在照片上添加水印是在作品上添加创意标记的好方法。水印提供了一种展示您的品牌的方法,并确保未经您的许可不会使用您的作品。我们制作了本指南,以演示如何在“Exposure”中创建水印并将其应用于图像。
水印采用半透明图像的形式放置在原始照片上。它们可能包括您的姓名,工作室信息,技术细节或徽标。水印是建立您的品牌并与欣赏您所做工作的人们保持联系的好方法。
在导出完成的文件时,向图像添加水印通常是照片编辑过程的最后步骤之一。在“Exposure”中,使用菜单或⌘+ E或Ctrl + E打开“导出”对话框。可以在“元数据”部分中分配水印。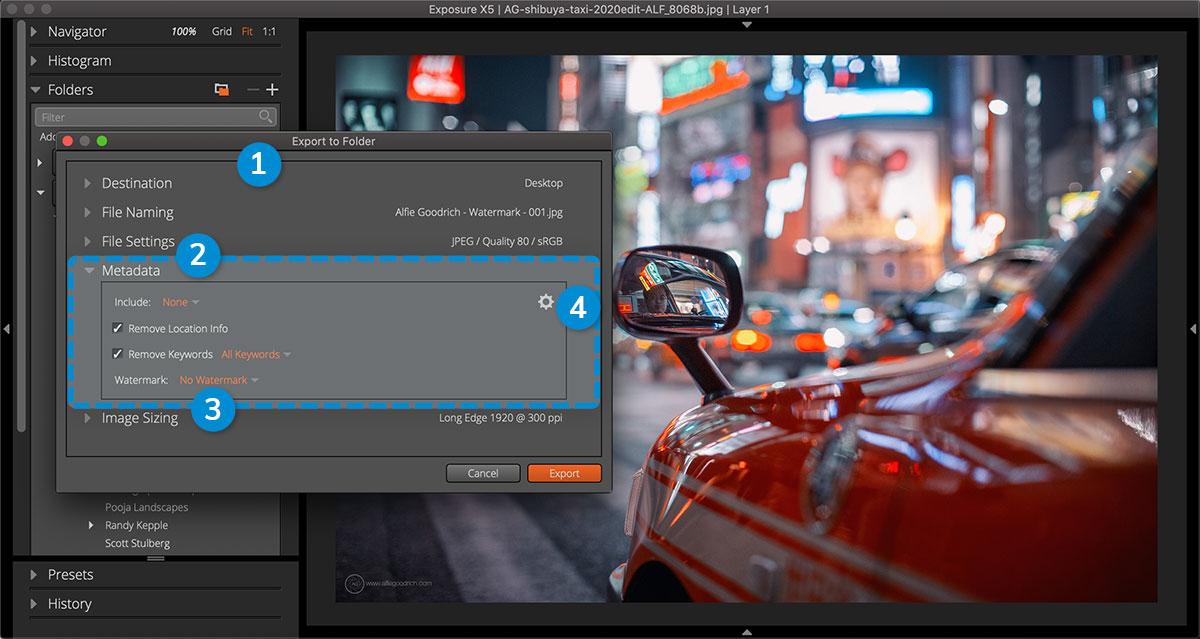
1 –导出到文件夹对话框
设置用于处理导出文件的参数,例如保存位置,文件类型和设置,图像大小等。
2 –元数据
选择以包括有关您的工作室,照片和相机系统的元数据信息。
3 –水印
选择一个水印预设以应用于导出的文件。
4 –元数据预设
从预设中选择,这些预设控制嵌入在导出文件中的信息。这些预设包括“元数据”面板中所有工具的参数,包括水印。
要将水印应用于图像,请从“元数据”部分的下拉列表中选择一个预设。选中后,您可以预览图像上的水印,以进行大小调整,放置或其他考虑。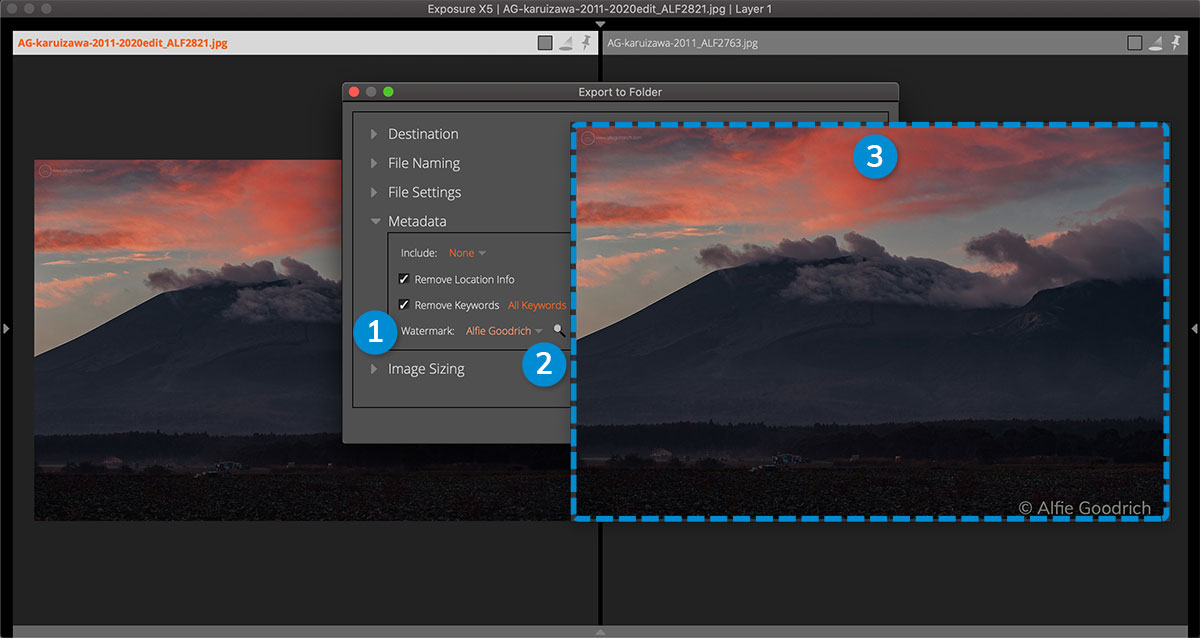
水印预设可以分为几类,以保持井井有条。使他们保持整洁的工作量微不足道,这是使您的工作流程快速高效的好方法。
1 –水印预设
列出选定的预设。该示例使用Alfie Goodrich水印。
2 –预览图标
将鼠标悬停在放大镜上以打开预览窗口。
3 –预览窗口
显示水印在导出的图像上的显示方式。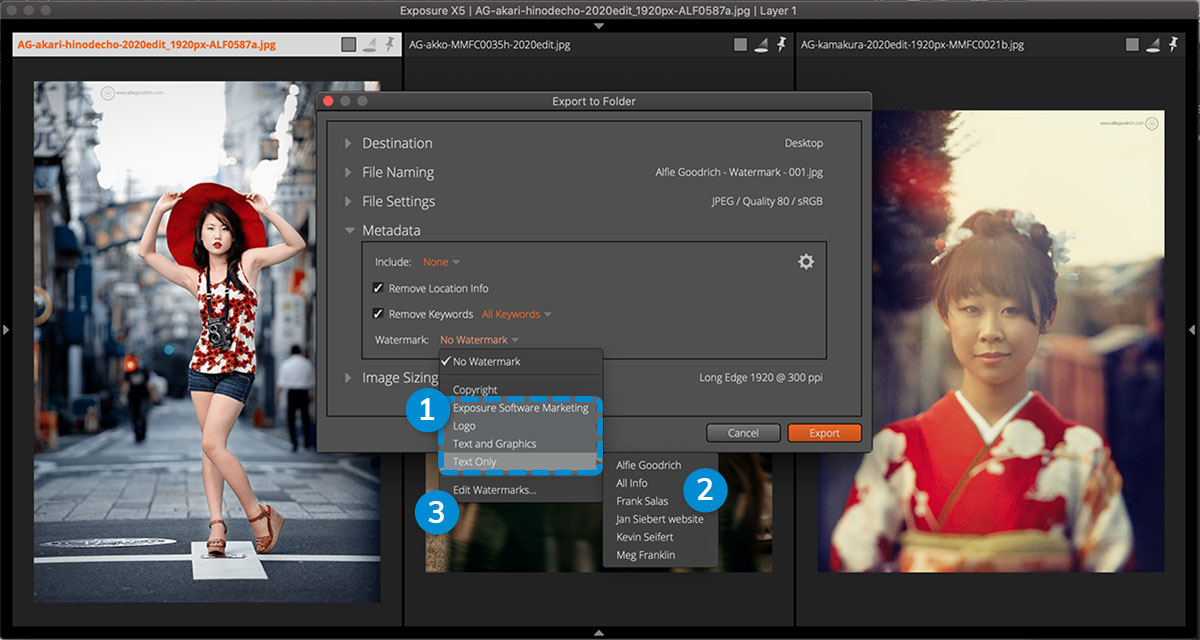
1 –水印类别
保存自定义预设时,创建类别以组织它们。该示例图像列出了按水印项目类型组织的预设类别。
2 –水印预设
从您创建的水印预设中选择。
3 –编辑水印…
单击以打开“编辑水印”面板,您可以在其中创建,编辑和保存自定义水印。
使用“编辑水印”面板中的工具控制水印的外观。添加单独的项目以使用自己的样式开发水印。共有三个水印项目。任何设计都可以采用各种排列方式合并任意数量的文本,图像和元数据项。
保存水印预设以用于不同用途,例如简单地放置工作室名称或图像版权。另一个建议是创建一个水印,其中包含要在打印联系表时使用的图像文件名。将水印预设集成到您的导出过程中,并节省大量时间。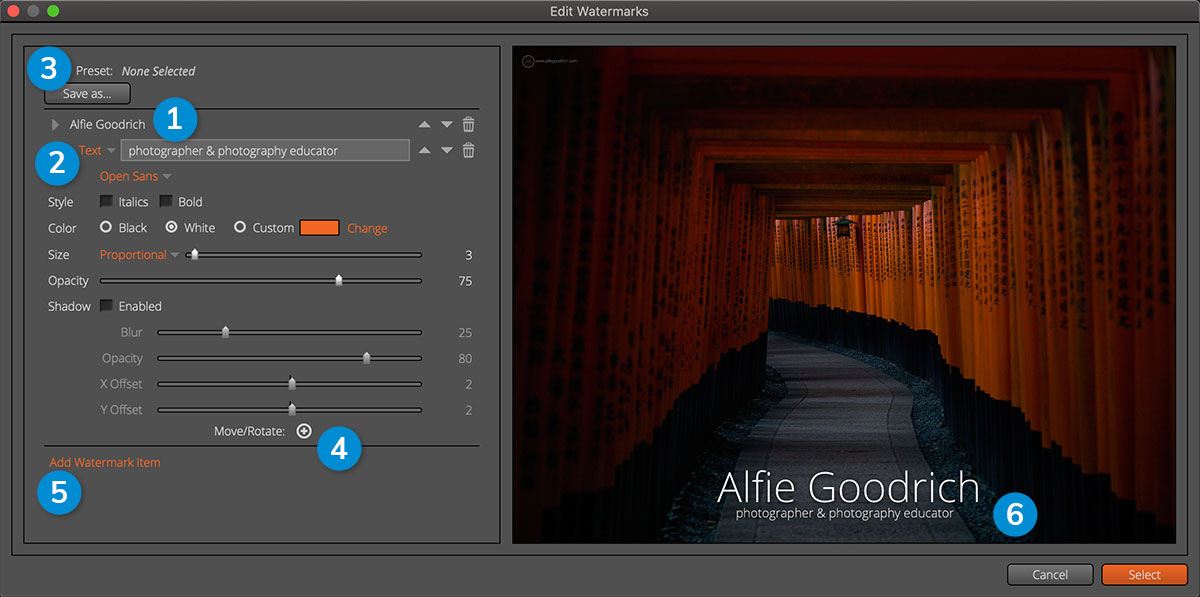
1 –水印项目
处理多个项目时,请折叠水印工具。
2 –项目类型
设置项目类型。使用文本,图像和元数据水印项。
3 –另存为...
将面板中设置的参数定义为自定义预设。
4 –移动/旋转
选择并操纵图像上水印项的放置。
5 –添加水印项目
添加其他水印项以包括更多信息。
6 –预览
在此面板上显示当前水印设置。
文本项易于使用和控制。您可以在照片上放置多行文字。每个文本项都有自己的字体,样式,大小和颜色控件集。为每个项目设置参数以创建复杂的安排。创建水印后,将水印另存为预设并用于导出。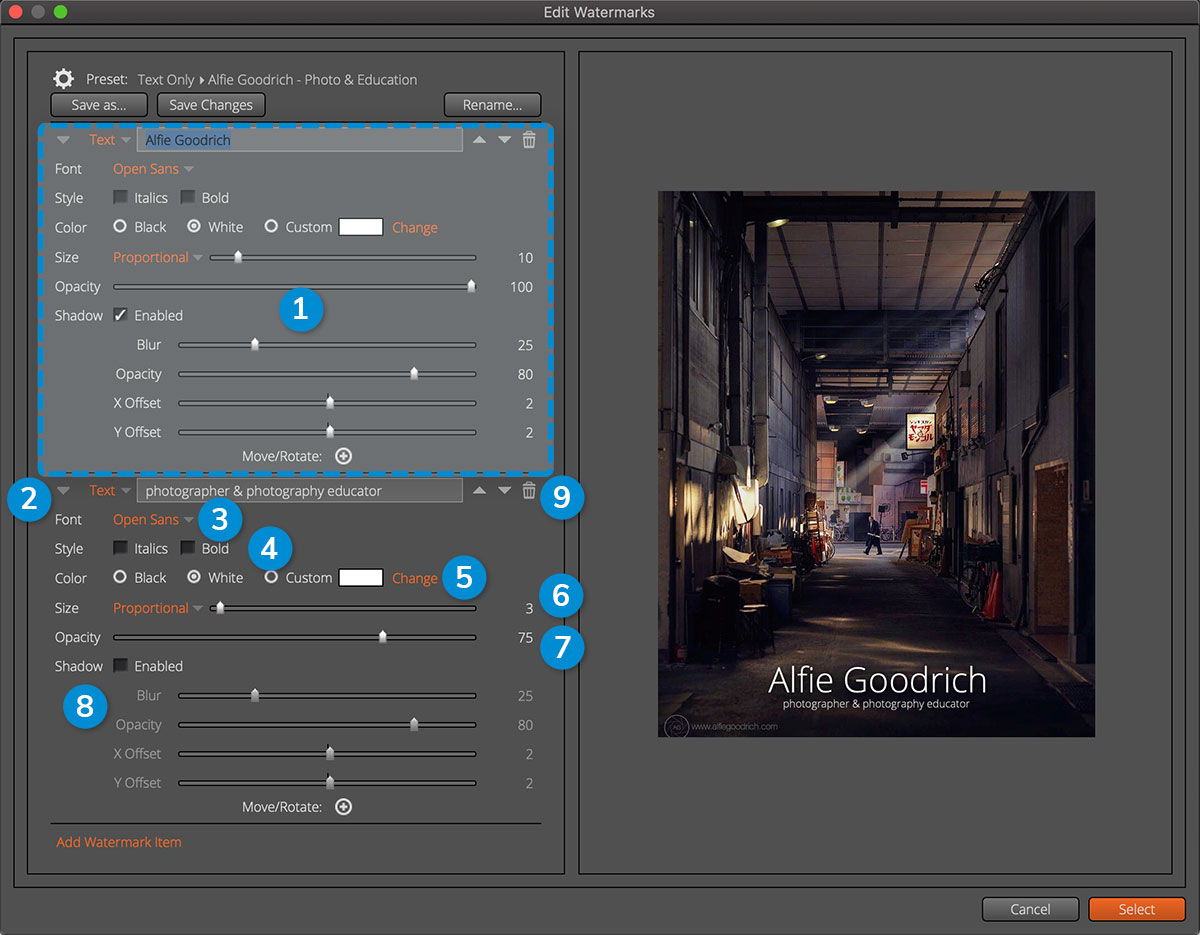
1 –文字项
设置这些参数以控制水印项目的外观。
2 –披露箭头
隐藏或公开每个项目的面板。这是节省屏幕空间的好方法。
3 –字体
从系统上安装的字体中选择。
4 –风格
用粗体或斜体格式化要强调的类型。
5 –颜色
设置文本的颜色。单击色样或“更改”按钮以定义自定义颜色。
6 –大小
使用此滑块缩放文本。使用“比例缩放”,“适合宽度”或“填充为高度”。
7 –不透明度
设置您看到多少应用的文本。降低不透明度以柔化水印项目的外观。
8 –阴影
添加阴影效果以突出显示文本项。
9 –删除
删除水印项目。
图像水印项目对于品牌工作室很有用。使用此类项目可以导入和放置徽标文件。从菜单访问以前导入的图像文件,或从新位置选择一个。设置参数以放置和混合图像文件。灵活地将各种项目组合在一起以设计和创建水印。
1 –文件选择器
导入PNG,JPEG和TIFF图像。将PNG和TIFF用于透明区域。
2 –大小
缩放图像。
3 –不透明度
设置可见图像的百分比。
4 –阴影
通过阴影效果以增加的尺寸强调图像。
5 –移动/旋转
重新定位并放置图像项。
6 –添加水印项
为水印设计放置更多项目。
元数据水印项目会自动在照片上放置数据。通常,在开始编辑之前,将元数据信息写入图像。
元数据水印项可以自动包含诸如版权,工作室名称或网站URL之类的信息。这些项目还可以包括有关照片的技术信息,例如f-Stop和ISO,或照相机,镜头和序列号。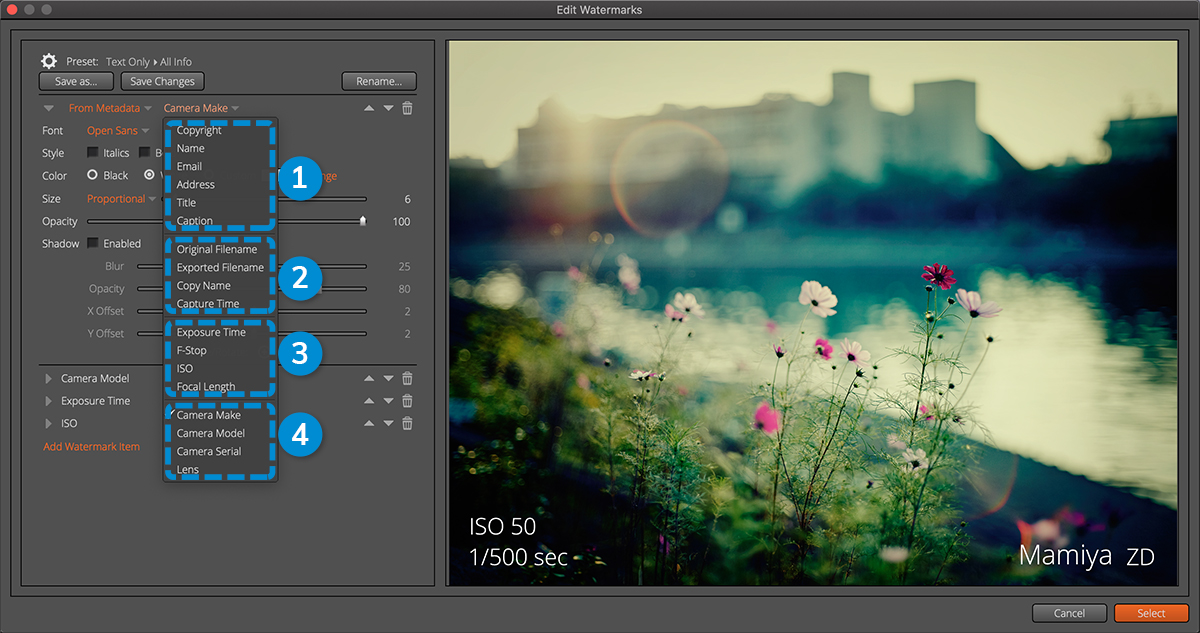
1 –工作室信息
这些字段是在导入图像时定义的。
2 –文件数据
在每个图像上包括文件数据。与客户交流以选择结局时,文件信息(例如图像文件名)很有用。
3 –照片数据
包括有关每个捕获的相机设置的信息。这对于教育目的(例如写博客文章)很有帮助。
4 –相机数据
包括有关用于捕获图像的相机齿轮的信息。
如您所见,Exposure提供了强大的工具来为图像创建漂亮的水印。在导出照片时,您可以让Exposure自动将它们应用于图像。这是Exposure的设计节省您时间的另一种好方法。
感谢您阅读我们的指南。希望您能学到新知识。如果需要帮助在“Exposure”中为图像添加水印,请保存本文的链接。







