时间: 2020-10-29 00:42:05 人气: 587 评论: 0
即使您以前没有照片编辑经验,这也是Adobe Photoshop中最有用的照片编辑功能。
对于所有水平的摄影师来说,Photoshop都是最重要的工具之一。但是,当您第一次开始使用它时,它可能会让人不知所措。
Photoshop挤满了按钮,滑块和其他各种工具,很难知道从哪里开始。
因此,在本指南中,我们将带您逐步了解Photoshop中一些最有用的照片编辑功能。即使您是该应用程序的新手,也可以立即使用它们。
在可能的情况下,应始终以无损方式编辑照片。这意味着您可以随意编辑图像,但始终可以撤消所做的任何更改。
Lightroom和Google Photos之类的程序是非破坏性的编辑器。Photoshop不是。
在Photoshop中进行非破坏性编辑的方法是使用图层。图层就像是堆叠在图像顶部的一系列透明纸一样,您无需触摸原始图片就可以单独编辑每个图层。
理想情况下,您应该在单独的图层上进行每个单独的编辑-或一组类似的编辑-。这使您可以在以后调整编辑,使其或多或少可见或通过隐藏或删除图层将其完全删除。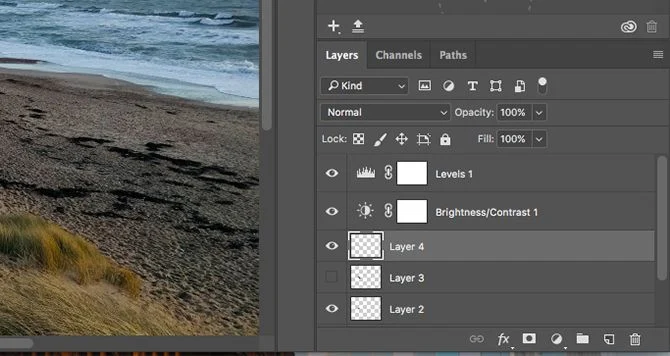
诸如文本之类的东西,或从另一张图像粘贴的对象,将自动在其自己的图层上移动。如果您使用的是诸如画笔工具之类的工具,则需要手动创建一个新图层(单击“图层”面板中的“新建图层”按钮来执行此操作)。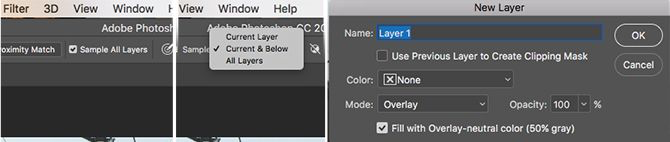
对于其他两个常用工具,您需要一些技巧来将它们与图层一起使用:
点修复画笔:要使用点修复画笔(稍后将详细介绍)以及其他一些工具(包括魔术棒和模糊工具),您必须手动创建一个新层。从工具栏中选择工具,并确保已在选项栏中选中“采样所有图层”。现在,在新的空层上进行编辑。
修复刷或克隆图章:要在其自己的图层上使用修复刷或克隆图章,请手动创建一个新层。选择该工具,然后在屏幕顶部的选项栏中将“样本”设置为“当前及以下”。在空白层中进行编辑。
带图层的减淡和加深:减淡和加深工具用于为图像的部分添加局部对比度。要在自己的图层上使用它们,请转到“图层” > “新建”> “图层”,然后在打开的对话框中将“模式”设置为“覆盖”。选中标有“用中性色填充”的框。现在使用躲闪并在该图层上燃烧。
您还可以在单独的图层上对对比度,饱和度和曝光度等进行调整。Photoshop为此具有自己的特殊工具,接下来我们将对其进行处理。
调整层允许您以非破坏性的方式更改图像的色调和颜色。您可以根据需要在图像上堆叠尽可能多的调整层。
首先,单击“图层”面板中的“调整图层”图标,然后选择要进行的编辑类型。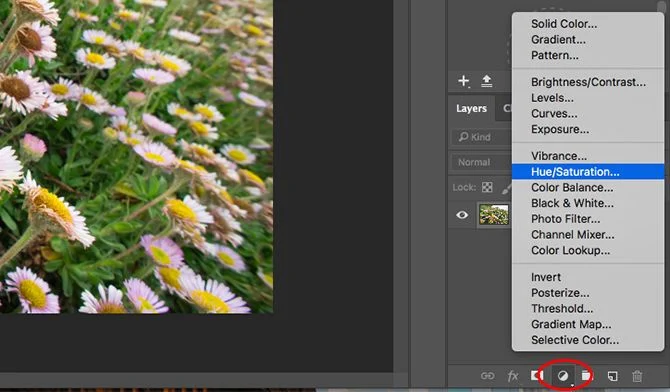
将打开一个与您选择的工具相对应 的“属性”框,您只需要移动滑块即可进行更改。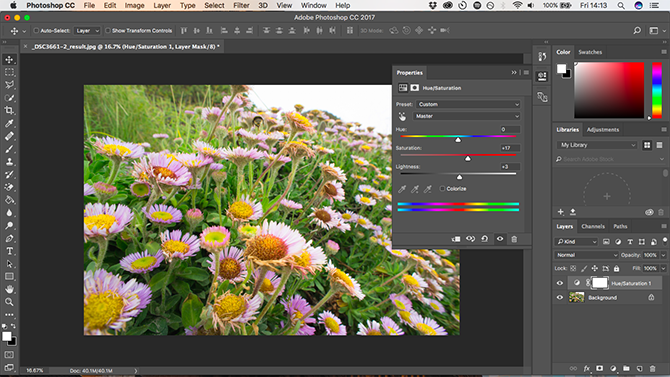
调整图层的好处是可以随时对其进行编辑。只需双击该图层即可。您也可以使用“不透明度”滑块来微调图层的效果-降低不透明度以减少更改的影响-或在不需要时隐藏或删除任何内容。
Photoshop提供了各种自动选项,可以进行简单的调整,例如从照片中去除阴影。
最基本的信息可以在“图像”菜单中找到:“自动色调”,“自动对比度”和“自动色彩”。
应用一个后,您可以通过进入“编辑”菜单对其进行微调,在该菜单中您将看到一个“淡入淡出”选项(例如“淡入淡出自动色调”)。默认情况下将其设置为100%,因此,如果要减少颜色或色调变化的影响,请减小它。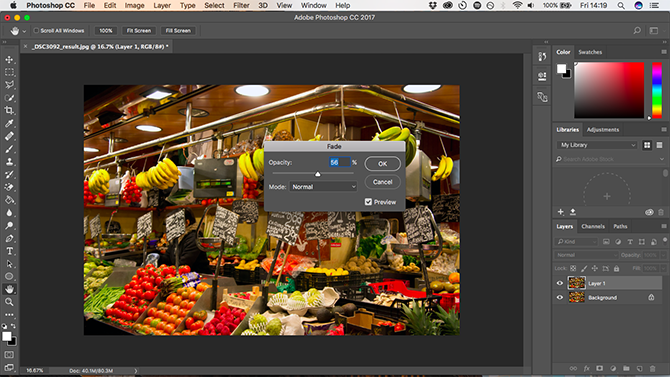
许多其他调整选项也具有“自动”设置。例如,为“级别”创建一个调整层,然后单击“自动”按钮。您可以以此为起点,然后自己手动调整滑块。要淡化效果,请使用“图层”面板中的“不透明度”滑块。
在Photoshop中打开照片时,看起来有些平整是很常见的。在大多数情况下,只需添加一些对比度即可帮助他们弹出。
亮度/对比度功能似乎是实现此目的的明显方法。但是使用“色阶”或“曲线”工具可以获得更好的结果。
曲线稍微先进一点,而您可以直接进入“关卡”并获得出色的结果。要打开“色阶”工具,请在Mac上按Cmd + L,在Windows上 按Ctrl + L。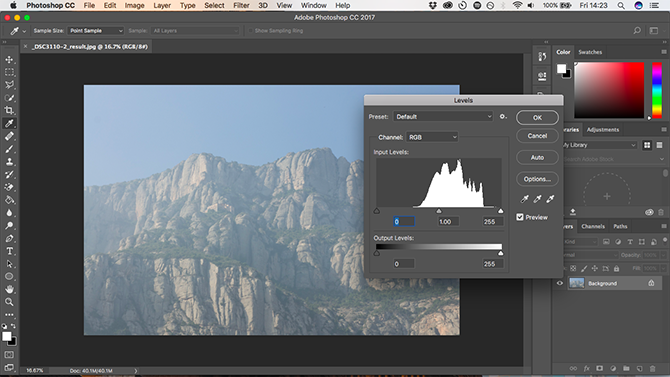
或者,更好的是,通过单击“图层”面板中的调整图层图标并选择“级别”,在调整图层上将其打开。
您现在将看到一个直方图。直方图是显示图像色调范围的图表。X轴表示亮度,从左边的100%黑色到右边的100%白色,以及介于两者之间的所有灰色阴影。Y轴显示每个色调的像素数。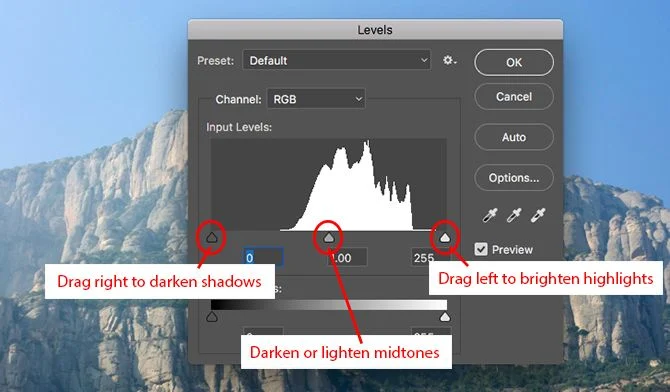
您可以使用直方图来判断图像的曝光。如果像素权重在图表的左侧,则图像可能曝光不足。如果将它们加权正确,则可能会曝光过度。
当像素在中间聚集在一起时,表明图像缺乏对比度,这就是为什么看起来平坦的原因。
根据经验,您希望您的照片覆盖从黑色到白色的整个色调范围。您可以通过拖动直方图下方的标签来执行此操作。
左侧标签调整图像中的阴影,右侧标签突出显示高光。依次抓取并向内拖动它们,直到它们与直方图中的第一簇像素对齐为止。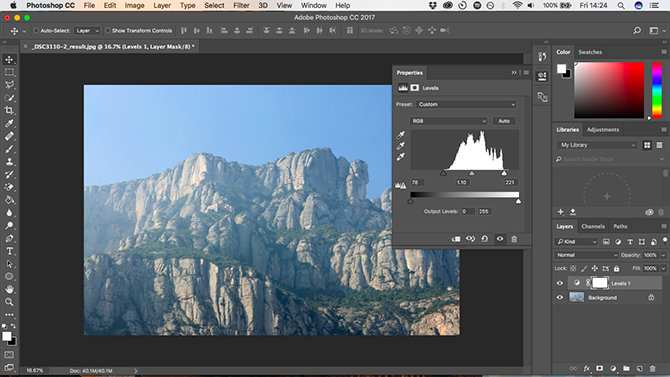
您会看到阴影分别变暗,高光分别变亮,然后可以对其进行调整以使其具有品味。中间的标签可调整中间色调-将其拖至左侧以增亮图像。
处理一组模糊的图片?没问题-您可以使用Photoshop锐化照片。
无论您对摄影有多大的关注,镜头中总会有一些您不希望看到的东西。可能是相机传感器上的灰尘斑点,皮肤上的瑕疵或电源线正在照亮美丽的风景。
幸运的是,您可以使用Spot Healing Brush在Photoshop中轻松删除类似这样的简单内容。
从工具栏中 选择“斑点修复刷”,或在键盘上按J。使用方括号键调整画笔的大小-将其设置为与要删除的对象大约相同的大小。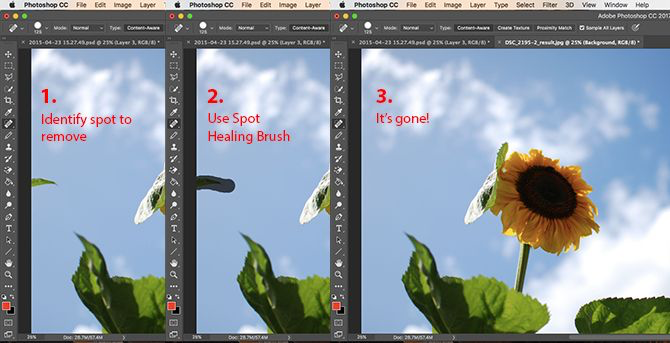
检查是否在顶部的选项栏中选择了“内容感知”。现在,单击要删除的位置,如果它是较大的对象,则在其上方绘制。现在应该消失了。如果移除的对象遗留了任何边缘,请在这些边缘上运行刷子以清除它们。
斑点修复刷在小区域效果最佳。它可以用于解决较大的问题,但是对于这些领域,还有其他工具。
从图像中删除对象的难易程度取决于图像本身。从所有普通的Photoshop初学者都可以执行的操作,从纯净或不均匀的纹理背景中删除某些内容。您可以选择执行此操作的工具
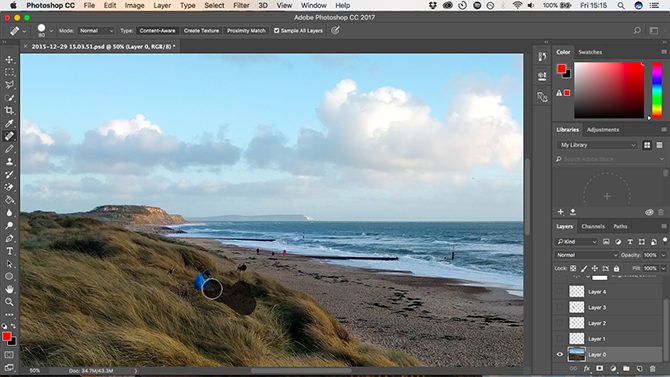
该笔刷使用从周围像素自动采样的纹理和色调在对象上绘画。正如我们已经看到的,它最好用于较小的修复程序,例如灰尘和其他规格。
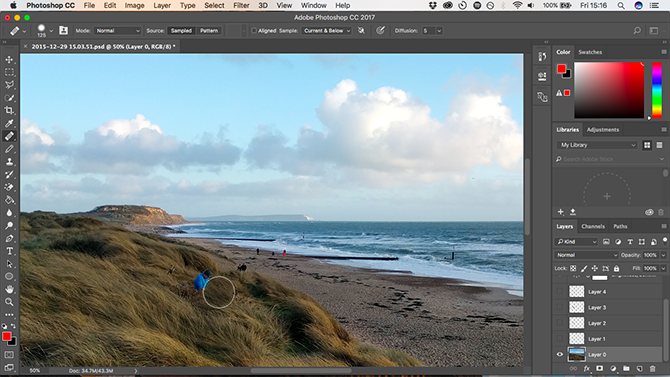
修复画笔工具使用从同一图像的不同部分采样的纹理在对象上绘画,同时将颜色和色调与其新的周围环境融合在一起。
按住Alt键,然后单击以选择要从中采样的图像部分。接下来,在要删除的对象上绘画。画笔为您提供了要绘画的预览,使您可以轻松匹配任何图案。
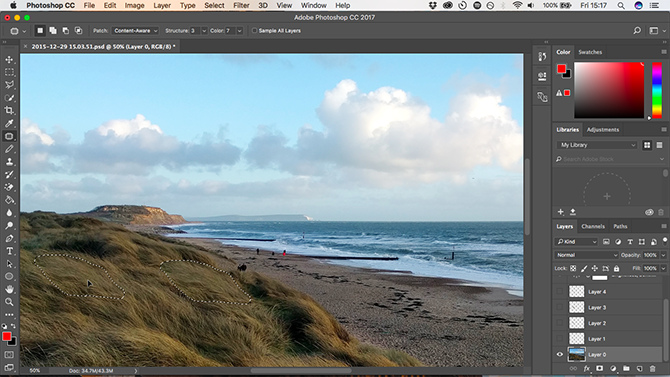
通过复制从图像另一部分选择的纹理来替换对象,并混合颜色和色调。
要进行尝试,请通过对其进行绘制来选择要删除的对象,然后在选定区域中单击并按住,并将鼠标拖动到要采样的图像部分。所选区域显示最终结果的实时预览。
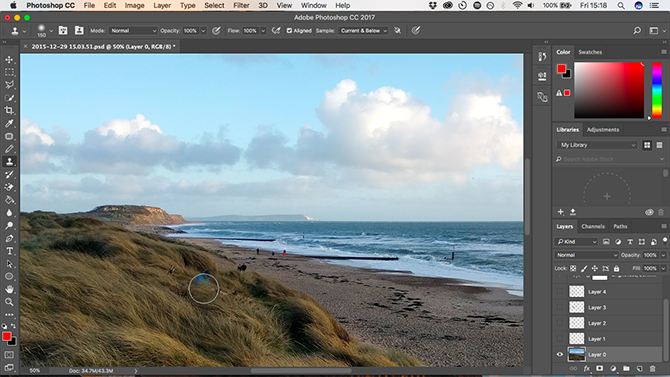
就像修复画笔工具一样,但是它复制颜色和纹理。用户经常将其应用到更高级的编辑中,例如当他们需要重新创建照片的缺失部分时。探索更多使用Photoshop克隆图章工具的方法。
您可能需要尝试使用每种工具,以查看哪种工具最适合您的工作。有时您可能需要多个工具。
有许多方法可以在Photoshop中将彩色照片转换为黑白照片。有些功能非常先进,但至少有一种简单的方法可以为新手带来良好的效果。
我们将再次使用调整图层,因此请单击“图层”面板中的图标,然后选择“黑白”。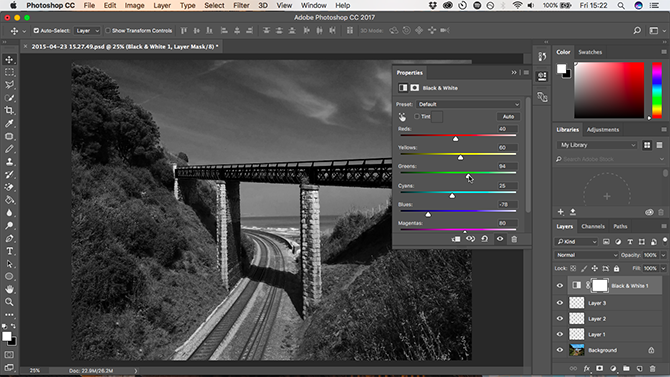
立即获得照片的灰度版本。但是它不必停在那里。您可以尝试使用“预设”,它们复制了在相机上使用彩色滤镜的效果。
接下来,您可以使用滑块进行操作。每个滑块对应于原始图像中的一种颜色。减小它会使包含该颜色的区域变暗,而增大它会使它们的颜色变亮。因此,例如,如果您想要醒目的黑暗天空,则可以减小“蓝色”和“青色”滑块。
此外,尝试使用“色调”选项。勾选框,Photoshop将在您的图像上放置彩色的覆盖层。默认情况下,Photoshop将其设置为棕褐色,但您可以单击以创建自己的颜色。
有很多原因导致您可能需要裁剪照片。要准备打印,请收紧合成物,甚至拉直地平线。Photoshop中的裁切工具是不言自明的。要自由修剪,请抓住图像角落或边缘的把手之一,然后向内拖动。
若要裁剪为特定格式,请在选项栏中单击“比率”。选择原始比率,平方等以保持固定比率,或者选择W x H x 分辨率 指定自己的比率。
每当进行裁剪时,请确保未选中“删除裁剪的像素”框。这使您可以进行非破坏性的裁剪。您只会在裁剪后看到图片,但多余的像素不会被丢弃。如果要稍后更改作物,可以。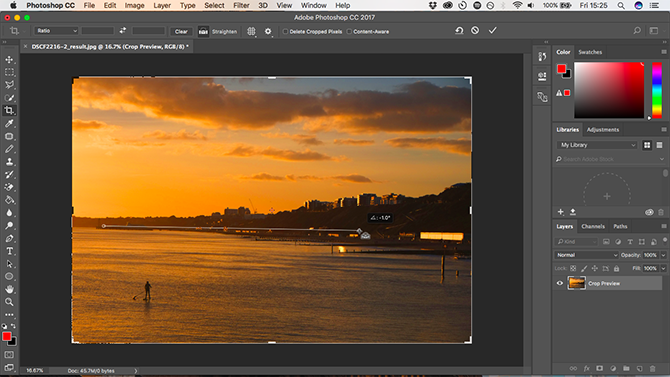
裁剪工具还使您可以拉直拍摄范围。单击选项栏中的“拉直”按钮,然后沿着图像中的地平线绘制一条直线。拉直通过旋转图像并裁剪角落来进行工作,因此, 如果您认为您可能需要撤消它,请确保未选中“删除裁剪的像素”。
为了获得更有趣的效果,您还可以使用Photoshop中的形状来裁剪图像。
画龙点睛的一种流行方法是添加框架。这在Photoshop中非常简单。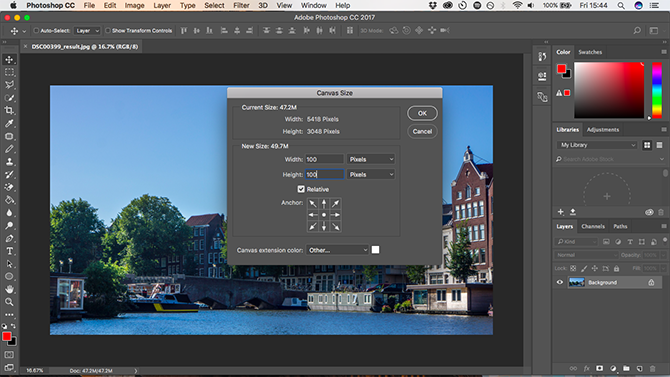
转到图像 > 画布大小。在“画布扩展颜色”下,选择“白色”(或您想要的任何颜色-这将是框架的颜色)。然后在“新大小”部分中,将单位更改为“像素”,然后输入所需大小,以表示希望框的厚度。在宽度和高度框中输入相同的值。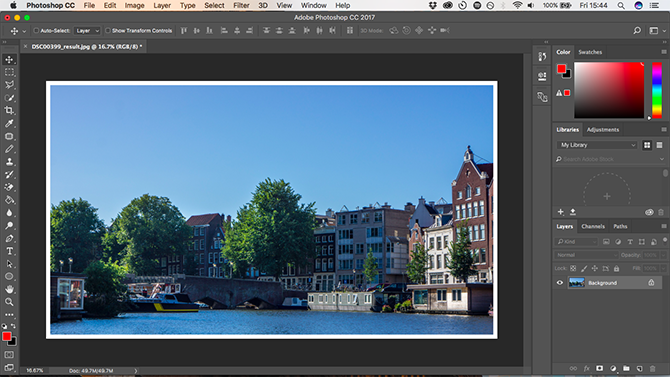
您需要进行试验,直到找到满意的结果。一个好的起点大约是图像宽度的2-3%。
最后,保存照片的最佳方法是什么?
JPEG,TIFF或PNG等标准图像文件类型不支持Photoshop图层。一旦您以任何一种格式保存文件,该应用程序就会将您的图像展平为一个图层。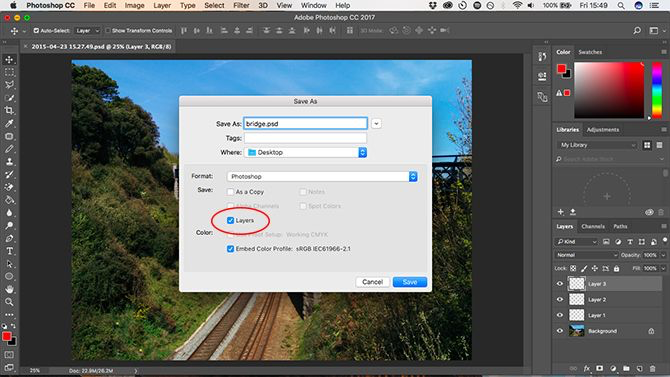
要保留图层,并使您现在或将来继续编辑图层,必须将图像保存为PSD格式。
但是,如果要在网络上使用或编辑已编辑的图像或进行打印,则需要以标准图像格式(例如JPEG或TIFF)保存另一个副本。
简而言之,PSD文件是工作副本,而JPEG是完成版本。
由于其所有复杂性,一旦开始使用它就很容易从Photoshop获得令人印象深刻的结果。然后,当您变得更加自信和雄心勃勃时,您会发现Photoshop开辟了许多新功能,可以一路为您提供帮助。
您的Photoshop旅程现已开始,下一步应该是学习如何在Photoshop中更改照片的背景。







